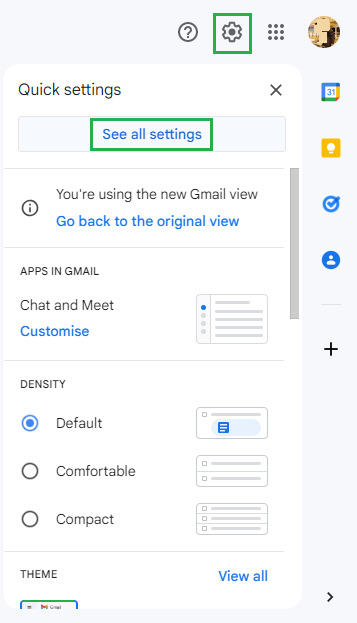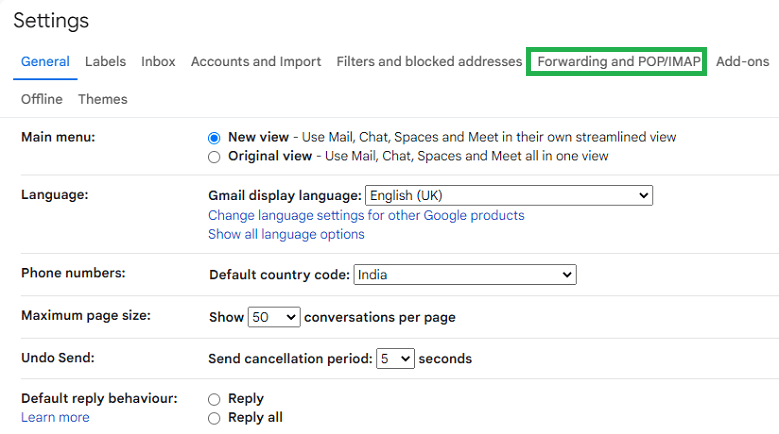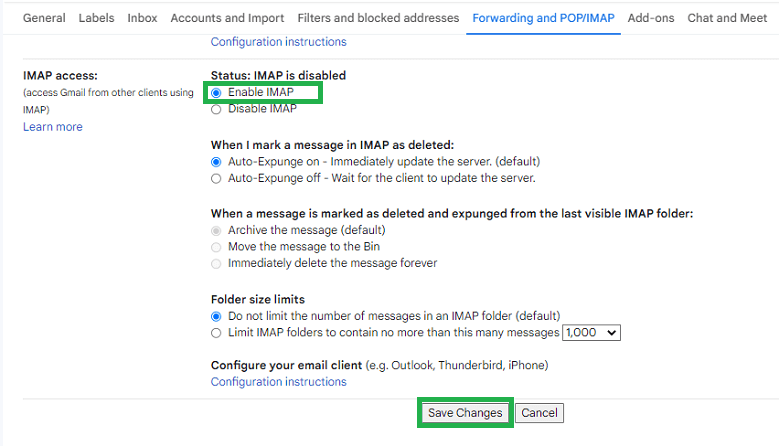2 метода импорта Gmail в учетную запись Office 365
Если вы какое-то время пользовались службой электронной почты Google Gmail, вы могли заметить, что они больше не позволяют загружать весь архив вашей электронной почты с веб-сайта.
Это может раздражать, если вы хотите переключиться с Gmail на Office 365. В этом блоге мы рассмотрим лучшие варианты собственных методов импорта Gmail в Office 365. Этот блог лучше всего подходит для всех, кто хочет импортировать свою электронную почту Gmail. в Microsoft Office 365.
Как импортировать электронные письма Gmail в Office 365?
Что ж, импортировать электронные письма из почтового клиента Gmail в Office 365 можно вручную через Microsoft Outlook. Здесь, в этой статье, вы найдете два способа сделать это. Один из них — бесплатный или ручной метод, а другой — с использованием профессионального инструмента.
Программы для Windows, мобильные приложения, игры - ВСЁ БЕСПЛАТНО, в нашем закрытом телеграмм канале - Подписывайтесь:)
Ручной метод импорта электронной почты Gmail в Microsoft Office 365b через Outlook?
Чтобы экспортировать электронные письма из Gmail в Office 365 через Outlook, вы должны выполнить несколько предварительных условий, прежде чем продолжить этот метод.
Предварительные требования:
- Outlook должен быть установлен в вашей системе.
- Настройте Outlook с помощью своей учетной записи Office 365.
После этого вы должны настроить свою учетную запись Gmail с учетной записью Microsoft Outlook. Ниже приведены шаги по настройке Gmail с учетной записью Outlook.
Примечание: Убедитесь, что вы включили IMAP из своей учетной записи Gmail во время настройки.
1: Включить IMAP из учетной записи Gmail: –
Выполните следующие шаги, чтобы включить доступ IMAP из вашей учетной записи Gmail.
- Откройте браузер и войдите в свою учетную запись Gmail.
- После успешного входа в систему щелкните значок «Настройки» или «Шестеренка» в правой верхней части интерфейса Gmail.
- После этого выберите опцию Просмотреть все настройки.

- На странице настроек выберите параметр Пересылка POP/IMAP, чтобы открыть настройки POP/IMAP вашей учетной записи Gmail.

- Теперь найдите и нажмите «Включить IMAP».
- Позже нажмите кнопку «Сохранить изменения», чтобы применить изменения настроек.

Следуя шагам, упомянутым выше, можно включить IMAP из своей учетной записи Gmail, что в конечном итоге поможет настроить учетную запись Gmail для Microsoft Outlook.
2. Настройте Gmail в учетной записи Microsoft Outlook.
Выполните следующие шаги, чтобы настроить свою учетную запись Gmail для Outlook.
- Откройте свой Перспектива приложение.
- Нажать на Файл возможность изучить другие функции.
- В разделе информации нажмите на значок Добавить аккаунт кнопка.
- Появится новый мастер; выберите Ручная настройка и нажмите Следующий.
- Здесь появится еще один новый мастер для выбора типа учетной записи. Из предложенного варианта выберите POP или IMAP и ударил Следующий.
- На следующем шаге добавьте необходимые детали.
- Тип аккаунта – Выберите IMAP
- Сервер входящей почты – imap.gmail.com
- Сервер исходящей почты – smtp.gmail.com
- Идентификатор Gmail и его пароль
- Входящий сервер для IMAP — 993 или 143
- Входящее зашифрованное соединение с сервером – SSL/TLS
- Исходящий сервер (SMTP) – 465 или 587
- Исходящее зашифрованное соединение с сервером – SSL/TLS
С помощью описанных выше шагов вы можете добавить свою учетную запись Gmail в Outlook. Однако это предварительные условия для импорта электронной почты Gmail в Office 365 через Outlook. Теперь пришло время загрузить электронные письма вашего почтового ящика Gmail в файл PST из Outlook, настроенного с учетной записью Gmail.
3: Экспорт электронной почты почтового ящика Gmail через Outlook
Следующие шаги будут работать только в том случае, если ваша учетная запись Gmail настроена с вашей учетной записью Outlook.
- Откройте Microsoft Outlook и перейдите на вкладку «Файл» в левом углу интерфейса.
- После этого выберите «Открыть и экспортировать» и нажмите «Импорт/экспорт».
- Здесь вы найдете мастера на экране. Выберите опцию «Экспорт в файл» и нажмите кнопку «Далее».
- На следующем шаге выберите файл данных Outlook (.pst) и нажмите «Далее».
- Теперь выберите настроенную учетную запись Gmail и нажмите «Далее».
- После этого нажмите кнопку «Обзор», чтобы выбрать путь сохранения. Кроме того, вы меняете имя файла. Нажмите Готово.
- Следуя инструкциям, электронные письма вашего почтового ящика Gmail будут сохранены по указанному вами пути или местоположению.
4. Импорт загруженного почтового ящика Gmail в Office 365 через Outlook
- Запустите Outlook.
- Перейдите на вкладку «Файл» и выберите «Открыть и экспортировать».
- В опции «Открыть и экспортировать» нажмите «Импорт/экспорт».
- Теперь вы найдете мастер импорта/экспорта. Выберите «Импорт из другой программы или файла», а затем нажмите «Далее».
- Выберите параметр «Файл данных Outlook» (.pst) и нажмите «Далее».
- После этого нажмите кнопку «Обзор» и найдите загруженный файл (.pst) вашего почтового ящика Gmail. Выберите файл.
- На следующем шаге выберите параметр «Импортировать элементы в ту же папку в:» и введите идентификатор учетной записи Office 365. Позже нажмите кнопку «Готово».
- Начнется процесс импорта, который поможет вам импортировать электронные письма Gmail в Office 365.
С помощью вышеуказанных четырех этапов рабочего процесса можно загружать электронные письма Gmail в Office 365 через Outlook. Тем не менее, руководство разделено на несколько этапов. Следовательно, есть также несколько ограничений, таких как:
Ограничения ручного метода:
Процесс, требующий времени.
Необходимые технические знания для настройки Outlook в Office 365.
Из-за длительного процесса необходимо тщательно выполнять каждый шаг, чтобы успешно перенести электронную почту Gmail в учетную запись Office 365.
Вероятность потери данных и человеческих ошибок при выполнении вышеуказанных шагов каждого этапа.
Автоматизированный метод импорта электронной почты Gmail в Office 365
Пользователям сложно перенести электронную почту Gmail в учетные записи Office 365 вручную. Тем не менее, используя автоматизированный инструмент IMAP для Office 365, можно быстро экспортировать электронные письма Gmail в Office 365. Как мы уже знаем, почтовые клиенты Gmail — это почтовые клиенты с поддержкой IMAP. Таким образом, пользователи могут выбрать IMAP to Office 365 Tool, первоклассную и безрисковую утилиту, которая может быстро импортировать электронные письма Gmail в учетные записи Office 365 без потери данных. Кроме того, утилита может переносить электронную почту, календари и контакты из любого почтового клиента с поддержкой IMAP, например Yahoo. Следовательно, в конечном итоге внедрение этого инструмента может принести пользу во многих отношениях.
Скачать сейчас
Нижняя линия
В большинстве случаев Gmail является основным почтовым решением, а Outlook используется для управления всеми почтовыми ящиками Office 365. Если вы ищете быстрый и эффективный способ импорта сообщений электронной почты Gmail в Office 365 через Outlook, вы можете использовать протокол IMAP для их перемещения в Outlook. Протокол IMAP — это длительный и трудоемкий процесс. Таким образом, вы также можете полностью положиться на автоматизированную утилиту для выполнения задачи импорта электронной почты из Gmail в Office 365.
Программы для Windows, мобильные приложения, игры - ВСЁ БЕСПЛАТНО, в нашем закрытом телеграмм канале - Подписывайтесь:)