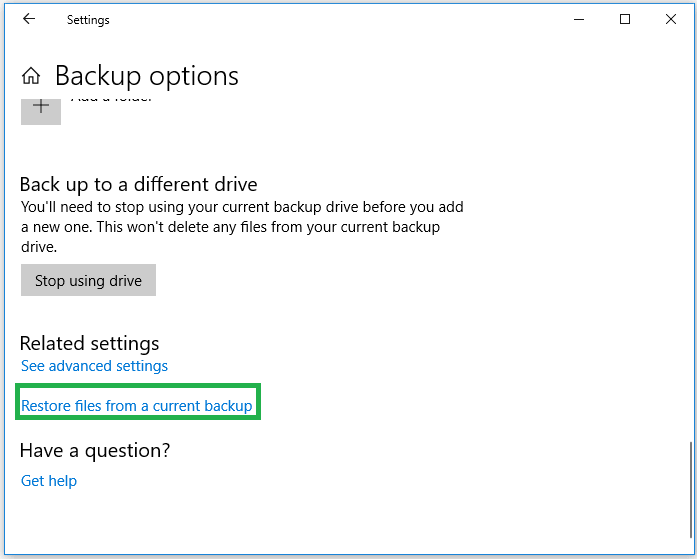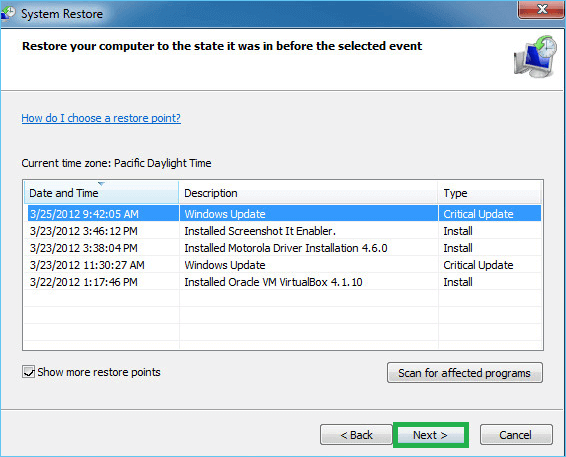2 способа восстановить потерянные данные после переустановки Windows 10/11
Пользователям необходимо переустановить Windows по разным причинам, таким как сбои оборудования, сбой системы из-за заражения вирусом, удаление/повреждение системных файлов Windows, повреждение реестра Windows, неработающая или поврежденная установка, последние обновления или обновления системы Windows, прерванная установка Windows. , синий экран и т.д.
Причина может быть любой, но сталкивались ли вы с потерей некоторых файлов или данных после завершения переустановки Windows? Потеря данных является естественной, когда системные конфигурации во время переустановки просили выбрать, хотите ли вы отформатировать жесткий диск и создать новый раздел для сохранения на нем Windows или переустановить его на доступные разделы диска.
Выбор форматирования жесткого диска приведет к удалению данных из его (жесткого диска) местоположения, в то время как другой вариант также включает риск потери данных, если вы не выбрали правильный раздел (на котором важные данные не хранятся) для установки Windows.
Программы для Windows, мобильные приложения, игры - ВСЁ БЕСПЛАТНО, в нашем закрытом телеграмм канале - Подписывайтесь:)
Но вы все равно можете восстановить потерянные данные из-за форматирования, если только этот раздел не будет перезаписан новыми данными. Мы объясним некоторые ручные методы или решения, с помощью которых вы можете восстановить потерянные данные после переустановки Windows.
Ручные обходные пути для восстановления потерянных данных после переустановки Windows
№1. С историей резервных копий Windows
Это совершенно бесплатная встроенная функция в настройках Windows, которая позволяет создавать резервные копии данных из истории файлов Windows. Пользователь должен включить эту функцию, прежде чем использовать ее для восстановления данных из файлов в резервной копии. Чтобы включить его, вы можете перейти к Настройки>>Обновление и безопасность>>Резервное копирование. Затем нажмите на Добавить диск возможность создать в системе внешний диск, на котором время от времени будут создаваться все резервные копии. Вы также можете настроить История файлов в соответствии с вашими требованиями.
Теперь дайте нам знать, как восстановить потерянные данные после переустановки Windows с помощью функции истории резервных копий Windows.
- Зайдите в настройки ПК и откройте его.
- Нажать на Обновление и безопасность вариант.
- На Обновление и настройки безопасности страницу, нажмите на Резервное копирование вариант на левой панели. Нажмите на Более варианты под Резервное копирование с использованием истории файлов раздел.

- Выбирать Восстановить файлы из текущей резервной копии вариант из Связанные настройки раздел.

- Далее вы можете просмотреть все резервные копии файлов и папок, выбрать несколько и восстановить их в исходное местоположение, выбрав нужную версию и нажав на Восстановить вариант его восстановления. Однако, если вы хотите сохранить его в другом месте, щелкните правой кнопкой мыши на Восстановить вариант и нажмите Восстановить к варианту. Затем укажите новое место сохранения, чтобы восстановить его.
Примечание: Настройки по умолчанию в истории файлов позволяют создавать резервные копии папок в папке вашей учетной записи пользователя, таких как папки «Рабочий стол», «Документы», «Загрузки», «Музыка», «Изображения», «Видео», включая папку для хранения данных приложения, папку OneDrive, а не другие файлы.
№ 2. С восстановлением системы Windows
Функция восстановления системы Windows доступна во всех версиях Windows и является бесплатным средством для восстановления потерянных данных из заранее определенной точки восстановления. По сути, это позволяет пользователям восстанавливать установку Windows до ее предыдущего рабочего состояния, что также восстанавливает данные, доступные в то время. Эти точки восстановления, как правило, представляют собой моментальные снимки системных файлов Windows, программных файлов, параметров реестра и драйверов оборудования. Восстановление системы укажите, чтобы использовать его в трудные времена, например, при потере данных после переустановки Windows.
Для некоторых систем эта служба включена по умолчанию, но на будущее; убедитесь, что он включен, нажав на Начинать вариант, введя восстановление в поле поиска. Нажмите на опцию Создать точку восстановления. На Свойства системы страницу, перейдите на Защита системы выберите системный диск (кроме диска C) и нажмите Настроить вариант. Далее под Восстановить настройки раздел, выберите Включите защиту системы вариант и нажмите на ХОРОШО. Точка восстановления будет создана.
Примечание: Чтобы использовать эту функцию для восстановления данных, пользователь должен включить защиту системы, а также сохранить резервную копию из точек восстановления на диске, отличном от того, на котором установлена ваша Windows.
Теперь давайте продолжим процесс восстановления потерянных данных из более ранней точки восстановления системы.
- Добраться до Свойства системы страницу (как это делалось в предыдущих шагах для создания точки восстановления) или введите rstrui.exe в окне «Выполнить» Windows, которое открывается одновременным нажатием клавиш Windows и R.
- Переключиться на Защита системы вкладку, а затем нажмите на Восстановление системы вариант.

- На Восстановление системы страницу, нажмите на Следующий продолжать.
- Далее вы можете увидеть точки восстановления. Если все точки не видны, выберите опцию, говорящую Показать больше точек восстановления. Вы также можете использовать Сканировать уязвимые программы опция сканирования, которая покажет подробную информацию о программах и дисках, которые удаляются и восстанавливаются с помощью этого текущего действия восстановления.

- После проверки выберите нужную точку восстановления и нажмите Следующий.
- Подтвердите точку восстановления и место сохранения. Нажмите на Заканчивать.
- Появится последнее предупреждающее сообщение. Нажмите Да продолжать.
- Восстановление займет некоторое время, а также автоматически создаст новую точку восстановления, чтобы вы могли отменить это восстановление в любое время.
Вышеупомянутые бесплатные встроенные функции Windows будут работать только в том случае, если вы уже включили эти функции до потери данных и включили защиту системы. Файлы, потерянные из-за переустановки Windows, могут быть восстановлены или не могут быть восстановлены с помощью вышеуказанных решений. Следовательно, нет никакой уверенности или надежности восстановления.
В таком состоянии, когда данные не могут быть успешно восстановлены после использования История файлов резервных копий Windows или Восстановление системы средства, окончательным решением было бы попробовать сторонний инструмент.
Мы хотели бы предложить вам лучший инструмент для удобного и безупречного восстановления потерянных данных по любой причине с любого диска, раздела или места. Средство восстановления данных Windows разработано специально для сканирования системных дисков и разделов с целью восстановления данных, потерянных по нескольким причинам. Программное обеспечение полностью автоматизировано и обеспечивает чистое выборочное восстановление в течение очень короткого периода времени. Он работает со всеми версиями операционной системы Windows и может быть протестирован пользователями с помощью бесплатной демо-версии, доступной на его сайте. Демо-версия включает некоторые ограничения, и для полного восстановления необходимо приобрести полную версию инструмента. Попробуйте этот инструмент один раз для достижения наилучших результатов.
Скачать сейчас
Подведение итогов
Мы завершаем этот блог выполнением своей задачи, предлагая пользователям лучшие способы восстановления потерянных данных после переустановки Windows, которые включали как профессиональное бесплатное программное обеспечение для восстановления данных, так и ручные способы. Таким образом, они могут сделать выбор с умом в зависимости от их текущей ситуации.
Программы для Windows, мобильные приложения, игры - ВСЁ БЕСПЛАТНО, в нашем закрытом телеграмм канале - Подписывайтесь:)