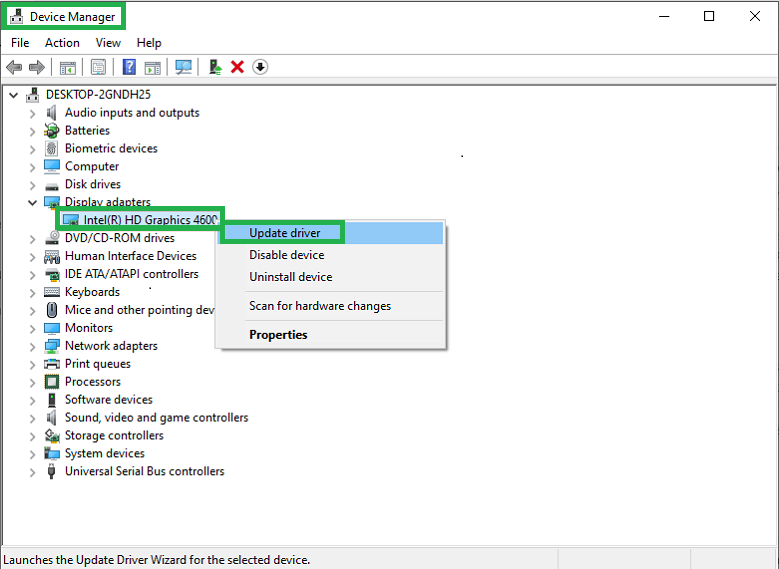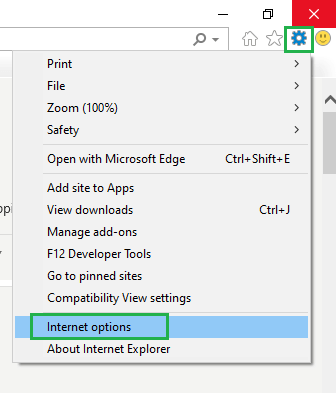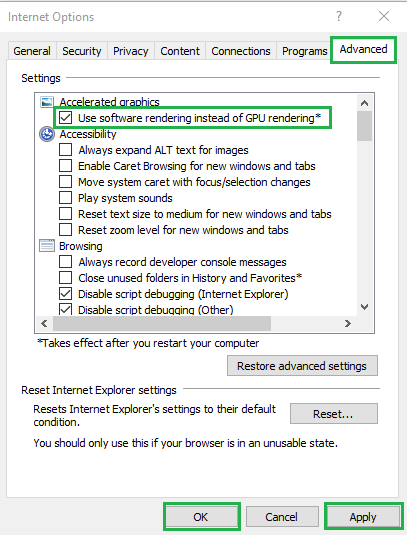6 способов исправить ошибку «Зеленый экран смерти»
Операционная система Microsoft Windows является наиболее широко используемой операционной системой во всем мире. Миллионы пользователей ежедневно используют операционную систему Windows. Большинство из них могли столкнуться с ошибкой зеленого экрана во время игр, просмотра видео или прямых трансляций. Ошибка зеленого экрана — это фатальная ошибка, возникающая в системе Windows. Появляется из-за поврежденных DLL-файлов, отсутствующих системных файлов, низкой производительности аппаратного обеспечения компьютера, устаревших графических драйверов и флеш-плеера.
Это ошибка, которая приводит к максимальному разочарованию пользователей. В этом блоге вы найдете поддержку шагов, необходимых для ее решения.
Советы, как избежать ошибки зеленого экрана
В случае; у вас нет времени исправить ошибку «Зеленый экран» в ОС Windows, воспользуйтесь приведенными ниже советами, чтобы избежать появления ошибки «Зеленый экран». Кроме того, это временные уловки для просмотра видеофайлов. Таким образом, это не гарантирует полного исправления ошибки «Зеленый экран».
Программы для Windows, мобильные приложения, игры - ВСЁ БЕСПЛАТНО, в нашем закрытом телеграмм канале - Подписывайтесь:)
- Используйте другой браузер для воспроизведения видеофайлов.
- Попробуйте воспроизвести видео в потоковом или видеоплеере вместо использования браузера для воспроизведения или просмотра видеофайлов.
- Держите все вкладки и окна закрытыми во время потоковой передачи видеофайлов.
- Попробуйте воспроизвести видеофайлы после удаления кеша, файлов cookie и временных файлов из вашей системы или ПК.
- Предлагается изменить разрешение видео, чтобы исправить ошибку зеленого экрана.
- Последний, но тем не менее важный. Перезагрузите систему, а затем воспроизведите видео.
Советы по исправлению ошибки зеленого экрана
Есть несколько способов преодолеть ошибку зеленого экрана. Но попытка использования всех этих методов может привести к серьезной потере данных. Таким образом, в разделе ниже описаны все наиболее часто используемые советы по устранению ошибки зеленого экрана ОС Windows.
- Путем отключения внешних подключенных устройств
- Исправьте зеленый экран, обновив графический драйвер
- Отключить аппаратное ускорение
- Изменить браузер для воспроизведения видеофайлов
- Исправьте ошибку зеленого экрана, запустив команду SFC и DISM
- С помощью профессионального инструмента для восстановления видео
Это советы или исправления ошибки зеленого экрана. Теперь давайте перейдем к объяснению каждого из них по их рабочим процедурам.
Как исправить ошибку зеленого экрана?
Что ж, это факт, что ошибка зеленого экрана в ОС Windows может появляться по нескольким причинам. Причины появления ошибки «Зеленый экран», описанные в первом абзаце этой статьи, не являются окончательным анализом. Они являются лишь предположением об этой ошибке. Следовательно, нет ничего убедительного в отношении причин появления ошибки зеленого экрана в ОС Windows.
Вот некоторые из исправлений ошибки зеленого экрана. Попробуйте каждый по одному, чтобы исправить или преодолеть эту ошибку.
№1. Отключить внешние подключенные устройства
Иногда подключенные периферийные устройства или внешние устройства могут вызывать ошибку «Зеленый экран смерти» в Windows 10. Подключенные устройства или периферийные устройства могут быть диском США, мышью, клавиатурой, флешкой и т. д. Поэтому, чтобы исправить ошибку «Зеленый экран» в Windows 10, вы можете использовать этот простой и быстрый метод устранения неполадок, чтобы избежать появления ошибки зеленого экрана. В случае; отключение подключенных периферийных устройств не устраняет ошибку, возможно, это связано с другим фактором. Таким образом, перейдите к другим советам, чтобы исправить ошибку зеленого экрана.
№ 2. Исправьте зеленый экран, обновив графический драйвер
Одной из возможных причин этой ошибки является старый или устаревший графический драйвер. Поэтому обновление графического драйвера вашей системы избавит вас от этой ошибки. Вот шаги по обновлению графического драйвера в вашей системе. (Примечание: – Если ваша система не может работать из-за этой ошибки зеленого экрана, запустите компьютер или ПК в безопасном режиме)
- Запустите систему и перейдите в Диспетчер устройств.
- Теперь нажмите на адаптер дисплея, чтобы развернуть его.
- После этого щелкните правой кнопкой мыши отображаемый графический драйвер и выберите драйвер обновления.

- После завершения процесса обновления графического драйвера перезагрузите компьютер или ПК и попробуйте воспроизвести видео, чтобы проверить, устранена ли ошибка.
№3. Исправьте ошибку зеленого экрана, отключив аппаратное ускорение
Здесь вы найдете способы отключить опцию аппаратного ускорения с помощью Google Chrome, Internet Explorer и Firefox.
Отключить аппаратное ускорение
Гугл Хром
Интернет-проводник
Мозилла Фаерфокс
- Запустите Google Chrome.
- Нажмите на три вертикальные пунктирные линии, известные как Настройка и управление Google Chrome.
- В отображаемой опции нажмите «Настройки».
- В мастере настроек нажмите Advanced>>System.
- В мастере настройки системы найдите параметр Использовать аппаратное ускорение, если оно доступно, и выключите переключатель.
- Откройте вашу систему и запустите Internet Explorer.
- Нажмите (Alt+F) на клавиатуре, чтобы открыть дополнительные настройки. (На правом экране нажмите на три прямые пунктирные точки, известные как «Настройки» и «Дополнительно»)
- Выберите параметр «Настройки» из отображаемого параметра.
- После этого найдите параметр «Система и производительность» на панели настроек.
- Здесь найдите и отключите переключатель Использовать аппаратное ускорение, если оно доступно.
- Запустите браузер Mozilla Firefox.
- Нажмите на опцию «Настройки» под тремя параллельными линиями.
- На вкладке «Общие настройки» перейдите к параметру производительности.
- Здесь снимите флажок Использовать аппаратное ускорение.
- Перезагрузите компьютер или ПК и попробуйте воспроизвести видеофайлы.
№ 4. Изменить браузер для воспроизведения видеофайлов
Воспроизведение видео из Internet Explorer в Windows 10/8/7 может вызвать ошибку зеленого экрана. Таким образом, изменение браузера для воспроизведения видео будет лучшим доступным решением. Вы можете выбрать Google Chrome, Mozilla Firefox и т. д. «Что, если я не хочу менять браузер для воспроизведения видеофайла?» Итак, вот изменения настроек, которые вы должны выполнить или применить в своем браузере Internet Explorer. Выполните следующие шаги, чтобы изменить настройки воспроизведения видеофайла, не сталкиваясь с ошибкой зеленого экрана.
- Откройте вашу систему и запустите Internet Explorer.
- Теперь щелкните значок шестеренки и выберите «Свойства обозревателя».

- В разделе «Интернет» откройте вкладку «Дополнительно».
- На вкладке «Дополнительно» установите флажок «Использовать программный рендеринг вместо графического рендеринга».

- Наконец, нажмите кнопку OK >> Применить, чтобы внести определенные изменения.
№ 5. Исправьте ошибку зеленого экрана, запустив команду SFC и DISM
Иногда причинами ошибки зеленого экрана являются поврежденные системные файлы. Таким образом, восстановление и исправление поврежденных системных файлов может исправить ошибку зеленого экрана в Windows 10/8/7. Вот процесс запуска команды SFC и DISM в Cmd или командной строке.
- Откройте CMD или командную строку от имени администратора.
- Нажмите Да, чтобы запустить CMD в режиме администратора.
- Теперь введите команду и запустите (sfc /scannow).

- Для завершения процесса сканирования системных файлов потребуется некоторое время.
После запуска команды SFC она начнет сканирование системных файлов. После завершения процесса сканирования перезагрузите систему и попробуйте воспроизвести видеофайлы. Если зеленый экран сохраняется, выполните команду, указанную ниже.
- Dism /Online /Cleanup-Image /ScanHealth
- Dism /Online /Cleanup-Image /CheckHealth
- Dism /Online /Cleanup-Image /RestoreHealth
Если приведенные выше советы не помогли вам исправить ошибку зеленого экрана в Windows, возможно, ваши видеофайлы повреждены. Поэтому восстановление видеофайлов становится важным для пользователей, чтобы исправить ошибку зеленого экрана.
№ 6. Профессиональный инструмент для восстановления видео
Video Repair Tool — самый мощный и полезный инструмент для восстановления всех видов недоступных или поврежденных видео. Инструмент поддерживает все типы видеоформатов, такие как XVID, DIVX, AVI и многие другие. Помимо восстановления этих поврежденных видео, это также помогает восстанавливать аудиофайлы для этих поврежденных видео.
Скачать сейчас
Краткое содержание
Если вы используете ОС Windows, вы могли несколько раз сталкиваться с ошибкой «Зеленый экран», особенно при установке нового программного обеспечения, обновлении ОС, потоковой передаче видео онлайн через браузер, устаревшем графическом драйвере и т. д. Эта ошибка не опасна, но это указывает на проблему с вашей видеокартой. В этой статье вы узнаете об ошибке зеленого экрана и о том, как ее исправить.
Программы для Windows, мобильные приложения, игры - ВСЁ БЕСПЛАТНО, в нашем закрытом телеграмм канале - Подписывайтесь:)