Автоматическая пересылка писем из Outlook в Gmail – практическое руководство
Существует несколько причин, по которым пользователям MS Outlook необходимо отправлять все электронные письма Outlook на адрес электронной почты Gmail. Причиной может быть что угодно, например доступ к электронной почте Outlook через учетную запись Gmail, когда вы не находитесь на рабочем столе. Этого можно легко добиться, переадресовав электронные письма из Outlook в учетную запись Gmail. Поэтому в этой статье мы объясним вам как автоматически пересылать электронные письма из Outlook в Gmail простыми шагами. Делая это, пользователь может легко просматривать электронные письма учетной записи MS Outlook в Google Mail. Давай начнем!!
Связанный: Как экспортировать контакты Outlook в учетную запись Gmail за несколько кликов
Методика пересылки писем из Outlook 2016/2013 в Gmail
Прежде всего, вам нужно создать Правило в приложении Microsoft Outlook для автоматической синхронизации сообщений Outlook с Gmail. Для этого откройте клиент Outlook и следуйте приведенному ниже руководству, чтобы сделать то же самое.
Программы для Windows, мобильные приложения, игры - ВСЁ БЕСПЛАТНО, в нашем закрытом телеграмм канале - Подписывайтесь:)
Примечание: Эти инструкции выполняются в Microsoft Outlook 2013.
Действия по пересылке писем из Outlook 2013 в учетную запись Gmail
Шаг 1: Нажмите на Дома и перейти к Правила вариант. И выберите Управление правилами и предупреждениями как показано на скриншоте.
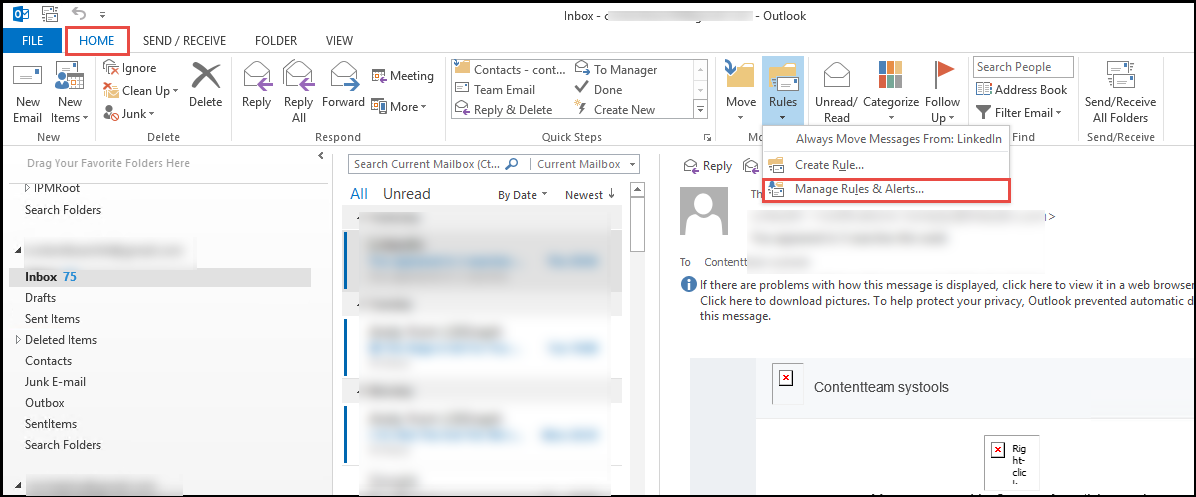
Шаг 2: Вам нужно нажать на Новое правило под Правила и предупреждения волшебник.
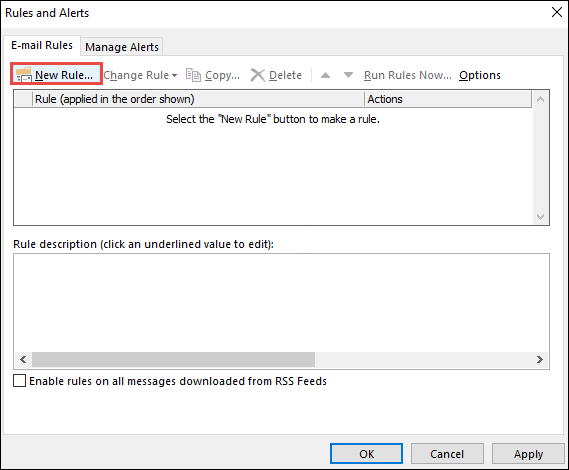
Шаг 3: Выбирать Применить правило к сообщениям, которые я получаю вариант под Начать с пустого раздела правила и нажмите на Следующий.
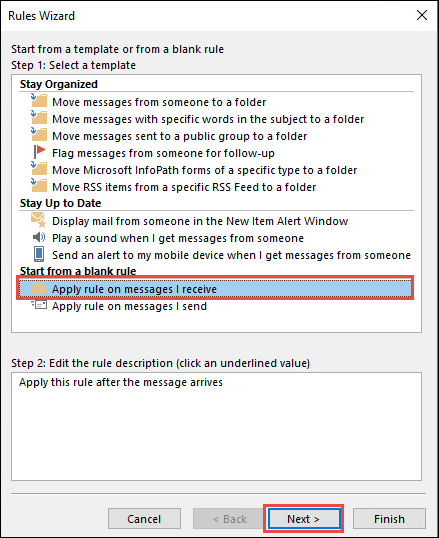
Шаг 4: Теперь выберите любые критерии для писем Outlook, которые будут перенаправлены в учетную запись Gmail. В случае, если вы хотите перенести каждое письмо, пропустите этот шаг и нажмите Следующий кнопка.
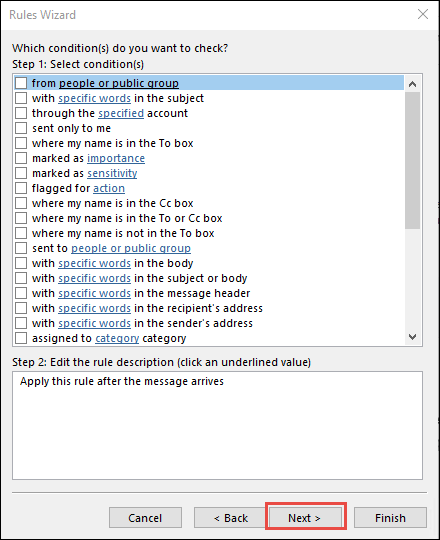
Шаг 5: Как только вы нажмете на Следующий, откроется всплывающее окно. Нажмите на да чтобы продолжить. В случае, если вы хотите изменить какое-либо условие, нажмите на Нет и выберите критерии.
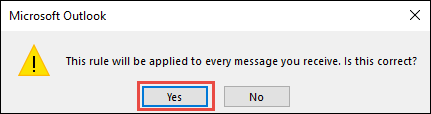
Шаг 6: Чтобы пересылать электронные письма Outlook в учетную запись Gmail, установите флажок, соответствующий отправить его людям или публичной группе.
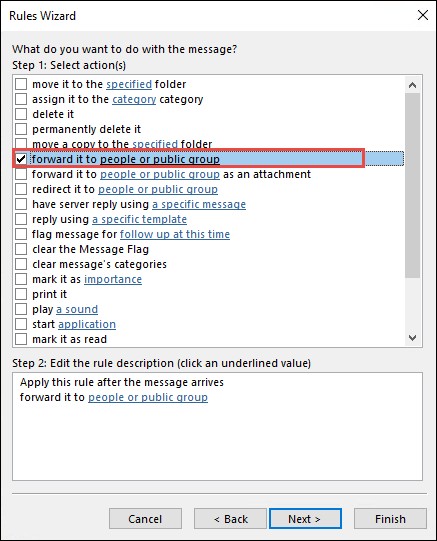
Шаг 7: Под Шаг 2 разделнажмите на ссылку Люди или общедоступная группа. После этого нажмите Следующий.
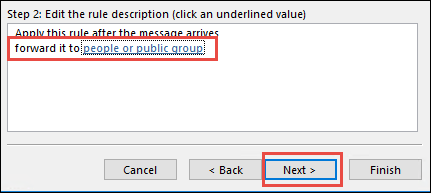
Шаг 8: Введите Адрес Gmail в котором вы хотите переслать сообщения под К раздел и нажмите Ok.
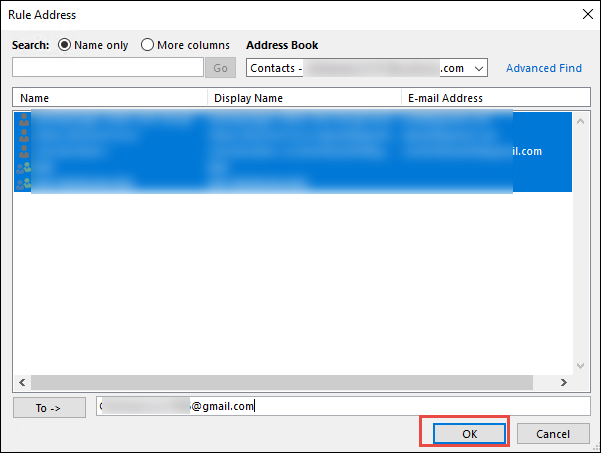
Шаг 9: Опять же, если вы хотите добавить какой-либо тип исключения, установите флажок. В противном случае нажмите на Следующий.
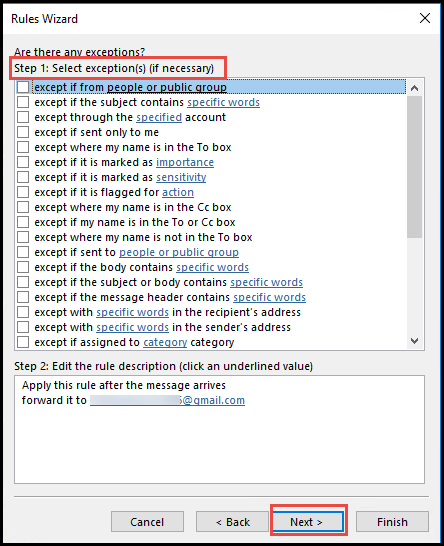
Шаг 10: Теперь вы можете ввести имя правила под Укажите имя для этого правила раздел. Кроме того, убедитесь, что Включите это правило поле выбрано и нажмите Заканчивать.
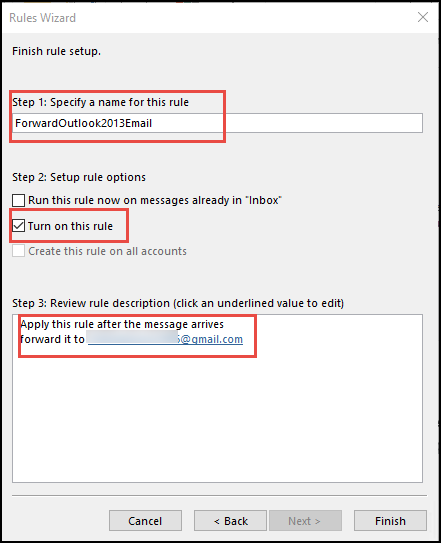
Таким образом, все ваши электронные письма Outlook будут автоматически перенаправляться в учетную запись Gmail. В такой ситуации, если вы хотите прекратить весь этот процесс, вы можете легко завершить этот процесс. Для этого вам необходимо следовать приведенному ниже руководству.
Как перестать пересылать электронные письма Outlook в Gmail?
Для удаления этой процедуры синхронизации не требуется никаких ракетостроений. Вам нужно всего лишь пройти следующие шаги: –
Шаг 1: Открыть Outlook 2013 и перейти к Правила.
Шаг 2: Выбирать Управление правилами и предупреждениями из раскрывающегося меню.
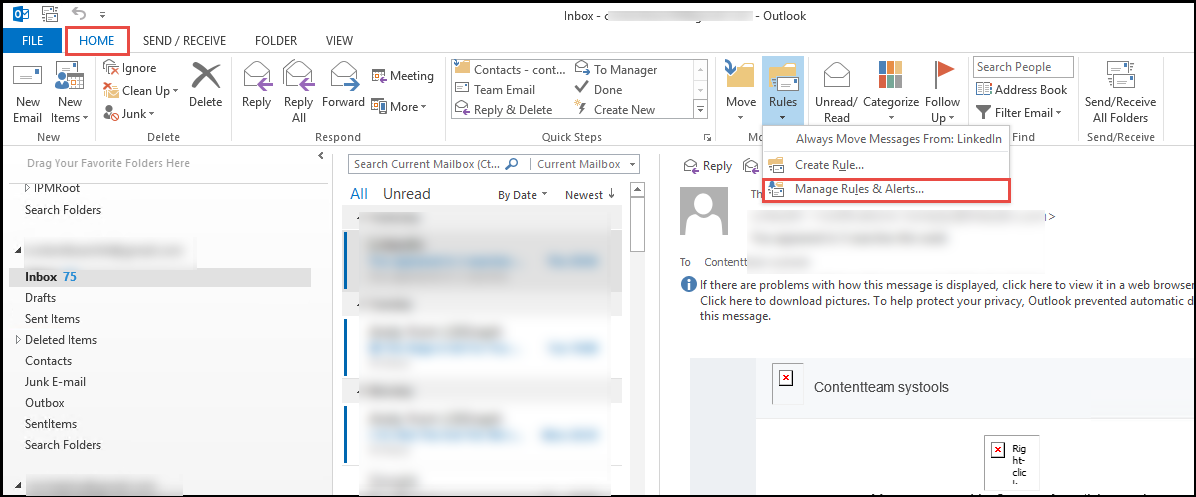
Шаг 3: Теперь просто снимите флажок, соответствующий правилу, и нажмите Ok.
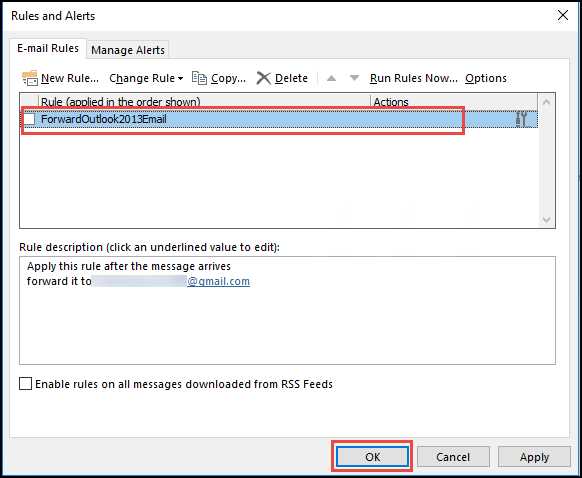
Шаг 4: Если вы хотите удалить правило переадресации, выберите имя правила и нажмите Удалить вариант.
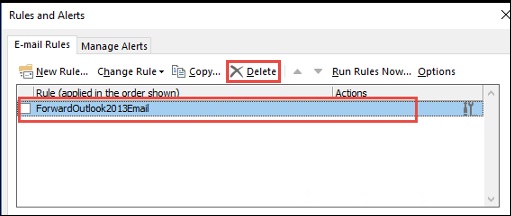
Шаг 5: На экране появится всплывающее окно. Нажмите на да , чтобы удалить правило пересылки электронной почты Outlook.
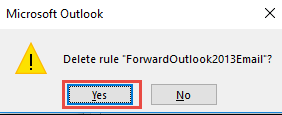
Подожди! Еще один способ автоматической пересылки писем из Outlook в учетную запись Gmail
Если у вас есть потерянный файл данных Outlook, то есть PST, и в системе не установлен Microsoft Outlook, то описанный выше обходной путь не может работать для передачи сообщений в учетной записи Gmail. Здесь вы можете попробовать Инструмент миграции из Outlook в G Suite. Невероятная утилита, основная функция которой – пересылать электронные письма Outlook в бесплатную учетную запись Gmail или учетную запись пользователя G Suite с помощью файла PST. Добавив к нему, можно без сбоев импортировать контакты Outlook, календарные встречи в нужную учетную запись.
Ну наконец то!! Вы можете пересылать все электронные письма MS Outlook в Gmail
Множество причин приводит к экспорту данных Outlook 2016/2013/2010/2007 в желаемую учетную запись Google Mail. Следовательно, эта статья посвящена тому, как автоматически пересылать все электронные письма из Outlook в Gmail без каких-либо ошибок. Наряду с этим мы также обсудили, как удалить правило, чтобы остановить пересылку сообщений. Наряду с этим, если у вас есть только файл .pst и вы хотите перенести его электронные письма, вам необходимо использовать вышеупомянутое программное обеспечение для переноса, чтобы легко импортировать электронные письма Outlook .pst в личную учетную запись Gmail.
Программы для Windows, мобильные приложения, игры - ВСЁ БЕСПЛАТНО, в нашем закрытом телеграмм канале - Подписывайтесь:)