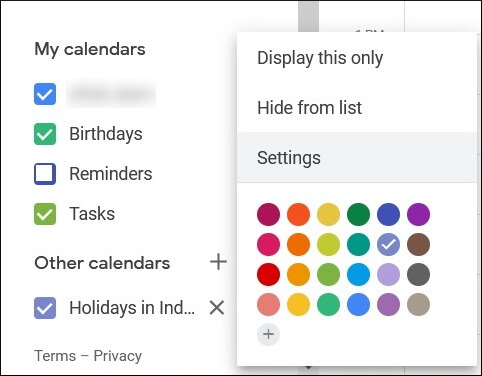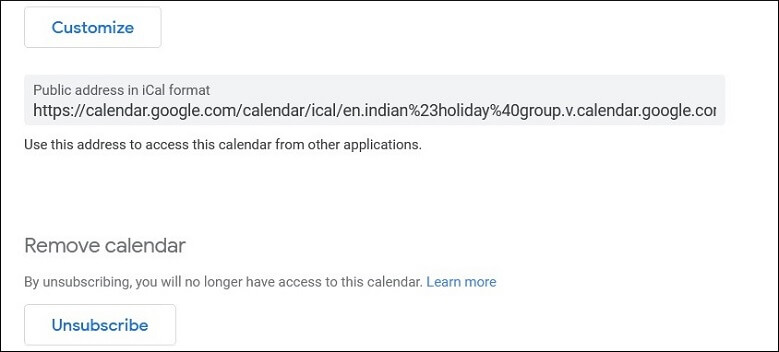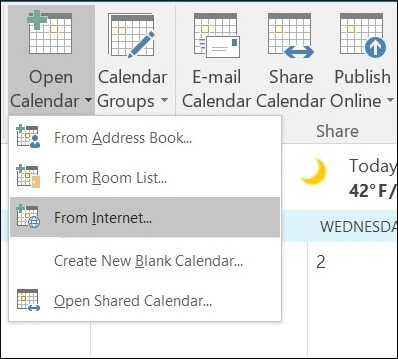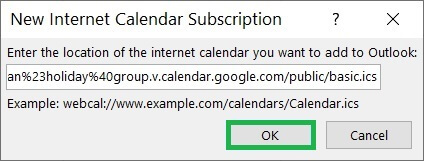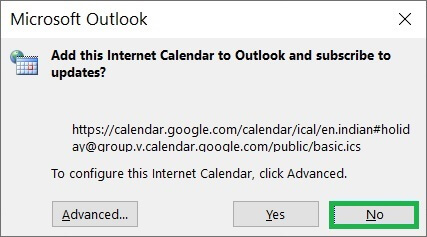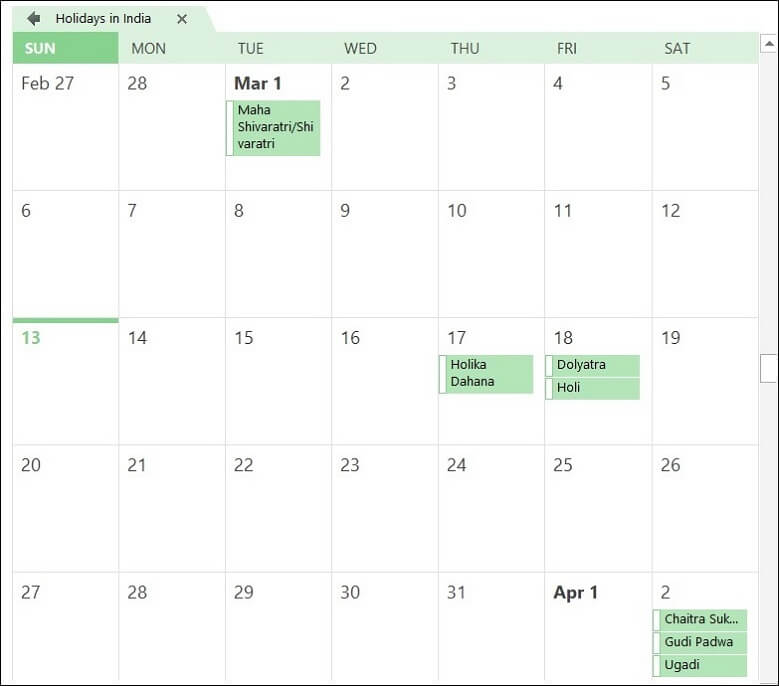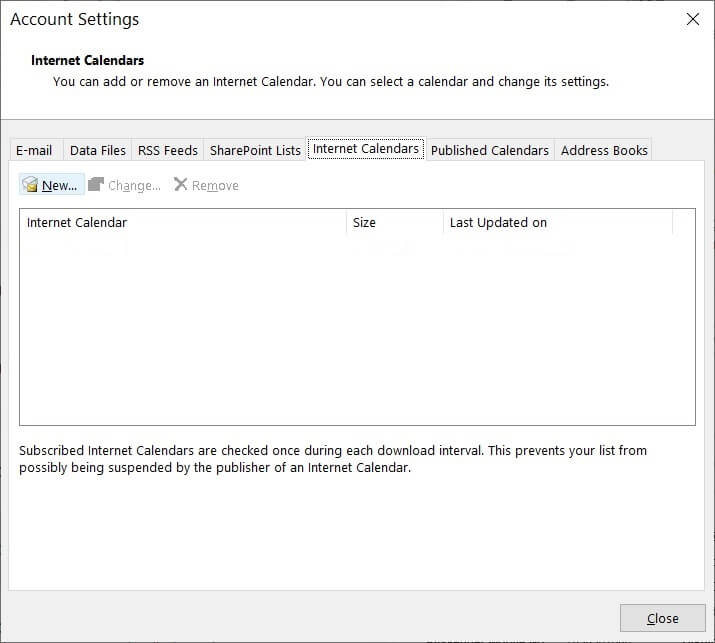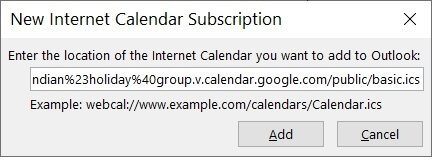Бесплатные методы для синхронизации Календаря Google с Outlook
Краткое содержание: Синхронизация вашего календаря Google с Outlook очень важна для подтверждения важных дат и корректировки рабочего графика.
этот блог поможет обсудить решения.
MS Outlook — это популярная платформа электронной почты, которая помогает подключать различные учетные записи электронной почты человека. Это гораздо больше, чем менеджер электронной почты. Это помогает создавать и управлять несколькими календарями, группами календарей, календарями электронной почты, а также делиться ими с другими. Становится возможным использовать календарь так, как хочется, и поэтому его можно использовать для создания в нем различных встреч и встреч.
Программы для Windows, мобильные приложения, игры - ВСЁ БЕСПЛАТНО, в нашем закрытом телеграмм канале - Подписывайтесь:)
Бизнес, использующий Outlook и Google, помогает синхронизировать календарь по разным причинам. Календарь Google можно синхронизировать с Outlook. Любые изменения, внесенные в Календарь Google, будут отражаться в календаре Outlook, и вам не нужно создавать в них аналогичные события.
Преимущества синхронизации Календаря Google с MS Outlook
С точки зрения логистики сложно вести два профессиональных календаря с одинаковыми записями, и это может сбить с толку получателей, с которыми вы разделяете встречи и встречи.
- Время, необходимое для ведения двух календарей, будет сокращено.
- Доступ к одной и той же информации будет осуществляться в одном и том же месте.
- Сотрудничество между членами команды будет усилено.
- Каждое изменение в календаре Google будет мгновенно отражено в Outlook.
Как синхронизировать Календарь Google с Outlook?
Календарь Google поддерживает универсальный формат календаря iCalendar (iCal), который работает и с другими приложениями-календарями. вы можете использовать календарь на основе iCal в Outlook.
- В Календаре Google выберите календарь, который вы хотите экспортировать. Нажать на три точки перед ним и выберите «Настройки».

- Выберите публичный адрес в формате iCal. Скопируйте весь URL-адрес.

- Теперь откройте календарь Outlook и выберите «Открыть календарь» > «Из Интернета».

- Вставьте полный URL-адрес iCal в текстовое поле. В нем будет указано расположение календаря, который вы хотите добавить в Outlook. Нажмите ХОРОШО.

- Outlook спросит вас, хотите ли вы подписаться на обновления, связанные с календарем. Нажмите Да.

- Календарь будет быстро перенесен и синхронизирован как отдельный календарь с тем же именем, что и календарь Google.

Существует еще один метод, с помощью которого вы можете подключиться к календарю, используя другие настройки учетной записи в Outlook.
- В Outlook щелкните значок Файл и выберите «Настройки учетной записи» > «Настройки учетной записи».
- Запустится мастер настройки учетной записи, перейдите на вкладку Интернет-календари и нажмите Новый.

- Откроется тот же мастер, в который вы вставили URL-адрес iCal, скопированный из Календаря Google. Он будет связан с тем же календарем в Outlook. Нажмите ХОРОШО.

Способ-2. Подключите рабочую область Google с помощью инструмента GWSMO
Первый метод был полезен для бесплатной учетной записи Google, но если вы используете подписку Google Workspace для своего бизнеса, вы можете использовать инструмент Google Workspace Sync для Microsoft Outlook. Это бесплатное программное обеспечение, которое может синхронизировать несколько приложений, включая календари.
- Используйте URL-адрес для загрузки инструмента Google Workspace Sync for Microsoft Outlook —
- Установите инструмент в свою систему и откройте его. Затем войдите в свою учетную запись Workspace, используя адрес электронной почты и пароль. Нажмите Продолжать.
- Нажмите Позволять чтобы инструмент GWSMO мог получить доступ к данным вашей учетной записи рабочей области.
- Выберите «Импорт данных из существующего профиля» и выберите свой профиль.
- Все типы данных будут доступны для выбора. Там будет электронная почта, контакты, календарь и т. д. Снимите все календари только для выбора.
- Создайте учетную запись Google Workspace в Outlook в качестве нового профиля.
- Откройте свою учетную запись Google Workspace в Outlook и перейдите в раздел «Настройте Google Workspace Sync для Microsoft Outlook‘ коробка. Запустите MS Outlook.
- После запуска Outlook синхронизация будет завершена быстро, и, поскольку вы выбрали Календарь, он будет синхронизирован быстро.
Заключение
Ваш бизнес получит больше преимуществ, если вы сможете синхронизировать данные из своей учетной записи Google с Outlook. Бесплатные методы могут синхронизироваться с бесплатными учетными записями Google. Но для профессиональной учетной записи Google Workspace требуется безопасный носитель для перемещения данных. Поэтому вам следует выбрать профессиональное программное обеспечение для миграции Google Workspace, которое защитит структуру данных и обеспечит безопасный перенос.
Скачать сейчас
Программы для Windows, мобильные приложения, игры - ВСЁ БЕСПЛАТНО, в нашем закрытом телеграмм канале - Подписывайтесь:)