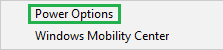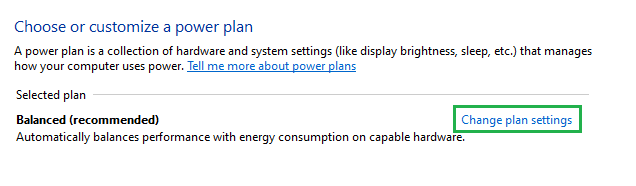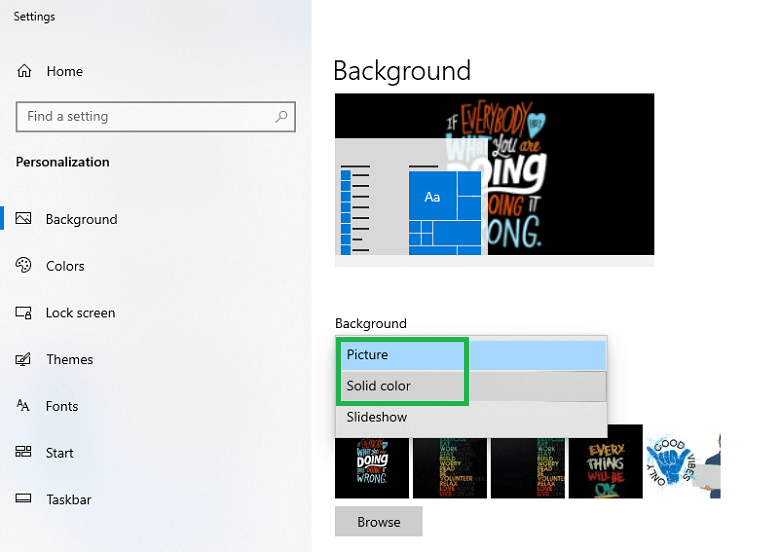Бесплатные методы исправления заиканий и сбоев видео в Windows 11/10
Заикание видео может быть очень неприятным, и это одна из наиболее распространенных проблем, с которыми сталкиваются пользователи при просмотре видео в Интернете. Это может испортить впечатление от просмотра и может быть очень раздражающим. В то время как многие пользователи пытаются найти решение этой проблемы, многие другие не знают, как решить эту проблему. Эта статья расскажет вам, как вы можете решить эту проблему.
Мы все должны знать, что потоковое видео является широко используемой услугой. Это почти везде. В настоящее время стало необходимо передавать видеоконтент. Это стало не роскошью, а необходимостью. Кроме того, потоковое видео — отличный способ связаться с вашими клиентами, а также привлечь их к вашему бренду. Но бывают случаи, когда вы пытаетесь передать видео, и оно начинает заикаться или глючить. Во время просмотра на экране появится куча вертикальных линий. Это может быть довольно неприятно, особенно если вы ежедневно транслируете видео. Итак, теперь давайте дальше найдем основные причины этих проблем.
Причины проблем с заиканием и сбоями видео
Вы пытались воспроизвести свое любимое видео в проигрывателе Windows Media и заметили заикание и сбои в видео? При попытке воспроизвести видео плеер зависает и на экране появляются артефакты. В некоторых случаях вы также можете заметить отсутствие кадров в видео. Причиной этой проблемы является Windows 10. Для лучшего понимания мы также перечислили несколько причин ниже.
Программы для Windows, мобильные приложения, игры - ВСЁ БЕСПЛАТНО, в нашем закрытом телеграмм канале - Подписывайтесь:)
- Когда есть устаревший медиаплеер, в котором вы пытаетесь воспроизвести видео.
- Из-за вирусной атаки или вторжения вредоносного ПО в систему.
- Если винда обновлена до последней версии.
- В случае неправильных настроек системы или медиаплеера.
- Если есть повреждения в видеофайле.
- Проблемы с конфигурацией системы.
Бесплатные методы исправления заиканий и сбоев видео
Проблемы с заиканием и сбоями видео можно решить разными способами. Здесь мы упомянем каждый из них со всеми рабочими шагами. Попробуйте каждый метод устранения неполадок, чтобы избавиться от проблем с заиканием и сбоями видео.
1. Обновите графический драйвер
Проблемы с воспроизведением видео могут возникать из-за устаревшего драйвера дисплея. Таким образом, обновление драйвера дисплея может быть полезно для устранения проблем с заиканием и сбоями видео. Кроме того, вам необходимо загрузить систему в безопасном режиме, а затем продолжить выполнение следующих шагов, чтобы обновить драйвер дисплея.
- Откройте свою систему или ПК и найдите диспетчер устройств.
- После этого откройте Диспетчер устройств.
- Теперь разверните параметр «Адаптер дисплея» в диспетчере устройств.
- Щелкните правой кнопкой мыши установленную графику и выберите «Удалить устройство».
- После успешного удаления перезагрузите систему или ПК.
- Теперь проверьте наличие обновлений в настройках обновления Windows.
- Здесь Windows автоматически обновит последний драйвер дисплея в вашей системе или ПК.
- После обновления перезагрузите ПК.
2. Установите все обновления Windows
Обновление всех необходимых обновлений Windows также устранит проблемы с заиканием и сбоями видео в Windows 10. Вот шаги по обновлению доступных обновлений Windows.
- Откройте компьютер и нажмите значок Windows.
- В строке поиска Windows найдите «Обновления».
- Нажмите Проверить наличие обновлений из списка.
- Снова коснитесь параметра «Проверить наличие обновлений» в правой части открывшегося мастера.
- После окончательного обновления перезагрузите компьютер и проверьте наличие проблем с заиканием и сбоями видео.
Если проблемы с воспроизведением видео по-прежнему возникают, перейдите к следующим методам устранения неполадок, чтобы устранить проблемы с заиканием и сбоями видео.
3. Установите для параметра управления питанием значение по умолчанию.
Бывали случаи, когда изменения в функциях системы управления питанием вызывали различные сбои. Из-за изменений в системах управления питанием могут возникнуть проблемы с воспроизведением видео. Поэтому мы рекомендуем изменить систему управления питанием на значение по умолчанию. Вот шаги, которые вы должны выполнить для вышеуказанных задач.
- Щелкните правой кнопкой мыши значок батареи в вашей системе или на ПК.
- В появившемся всплывающем окне выберите «Электропитание».

- Откроется мастер параметров питания. Нажмите «Изменить настройки плана».

- В мастере редактирования настроек плана коснитесь параметра «Восстановить настройки по умолчанию для этого плана».
- Теперь он запросит подтверждение. Нажмите Да, чтобы продолжить.
Выше перечислены шаги, чтобы сделать систему управления питанием по умолчанию. После устранения неполадок перезагрузите систему или ПК и проверьте наличие проблемы с заиканием и сбоями видео в Windows 10.
4. Проверьте настройки обоев в Windows 10.
Когда пользователь включил слайд-шоу в своей операционной системе Windows 10, вполне возможно пропустить видеокадр при каждом изменении слайд-шоу. Таким образом, изменение настроек обоев Windows 10 может избавиться от проблем с воспроизведением видео. Ниже приведены шаги, которые необходимо выполнить для изменения настроек внешнего вида.
- Откройте свой ПК и из панели поиска Windows Настройки фонового изображения.
- Теперь вы найдете опцию настройки фона.
- Здесь щелкните раскрывающийся список фона и выберите «Изображение» или «Сплошной цвет».

- Выберите изображение/чистый цвет.
5. Измените настройки браузера Google Chrome.
Иногда проблема с заиканием видео возникает из-за функции аппаратного ускорения Google Chrome. Следовательно, включение и отключение аппаратного ускорения может исправить проблемы с заиканием и сбоями видео в Windows 10? Выполните следующие шаги, чтобы выполнить процесс.
Примечание: Включите, если он отключен, отключите, если он включен.
- Запустите браузер Google Chrome.
- Нажмите на значок «Настройка и управление Google Chrome». (Обозначается тремя вертикальными точками справа вверху на странице просмотра)
- После этого выберите вариант настроек из списков.
- Теперь нажмите «Дополнительно», чтобы развернуть.
- Здесь выберите категорию «Система».
- Если вы обнаружили, что опция «Использовать аппаратное ускорение, когда доступно» включена, нажмите на переключатель, чтобы отключить ее.
- Перезагрузите компьютер и проверьте наличие проблемы с видео. Если вы все еще сталкиваетесь с тем же, повторите тот же процесс, чтобы включить его.
В случае, если методы устранения неполадок не помогают вам решить проблему заикания и сбоев видео в Windows 10, тогда должны быть шансы на повреждение ваших видеофайлов. Поэтому используйте стороннюю утилиту для восстановления видеофайла и избавления от этих проблем с воспроизведением видео.
6. Профессиональный и надежный инструмент для восстановления видео
Если у вас возникли проблемы с доступом к видео на вашем сайте и вы выполнили все возможные меры по исправлению без какого-либо успеха, есть большая вероятность, что видео были повреждены. Поврежденные видео никогда больше не смогут воспроизводиться, пока вы не исправите повреждение или повреждение ваших файлов. Мы рекомендуем этот инструмент для восстановления видео, чтобы улучшить качество этих поврежденных видео и обеспечить их бесперебойную работу.
Скачать сейчас
Заключение
Заикание или сбои видео в Windows 10 — это проблема, с которой вы можете столкнуться, особенно при воспроизведении видео в Интернете или на локальном диске. Если вы сталкивались с этой проблемой раньше, вы знаете, что справиться с ней может быть настоящей болью. Хорошей новостью является то, что есть способы решить эту проблему, и в этом сообщении блога мы обсудили лучшие инструменты для восстановления видео для устранения проблем с заиканием и сбоями видео в Windows 10.
Программы для Windows, мобильные приложения, игры - ВСЁ БЕСПЛАТНО, в нашем закрытом телеграмм канале - Подписывайтесь:)