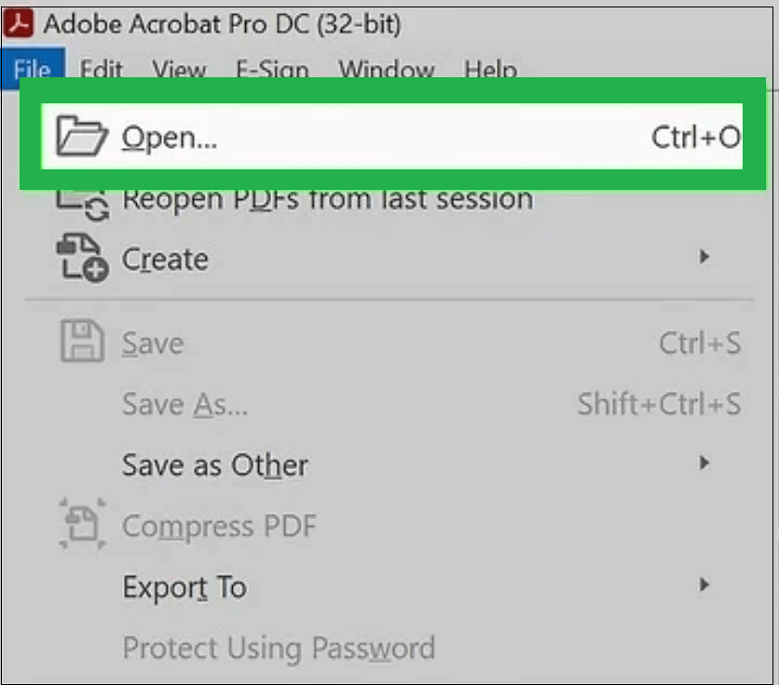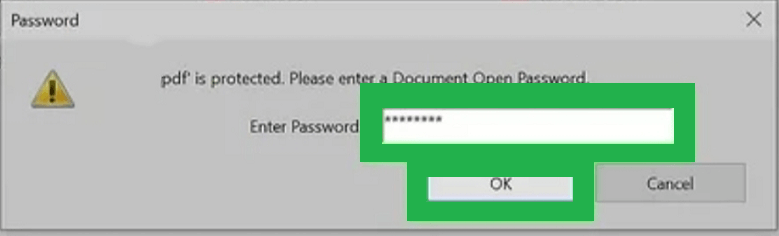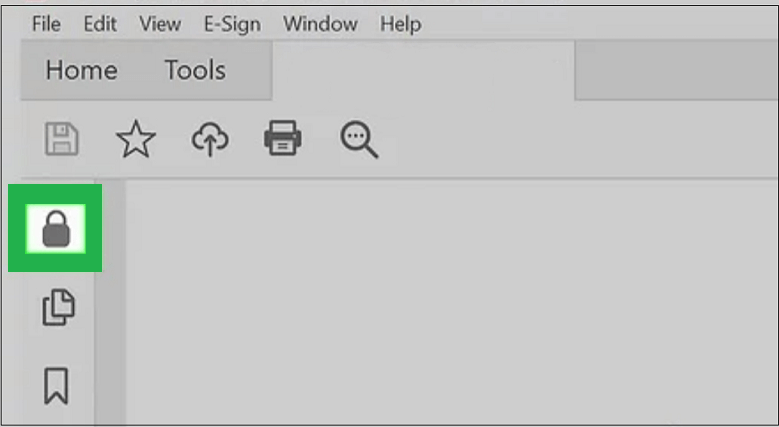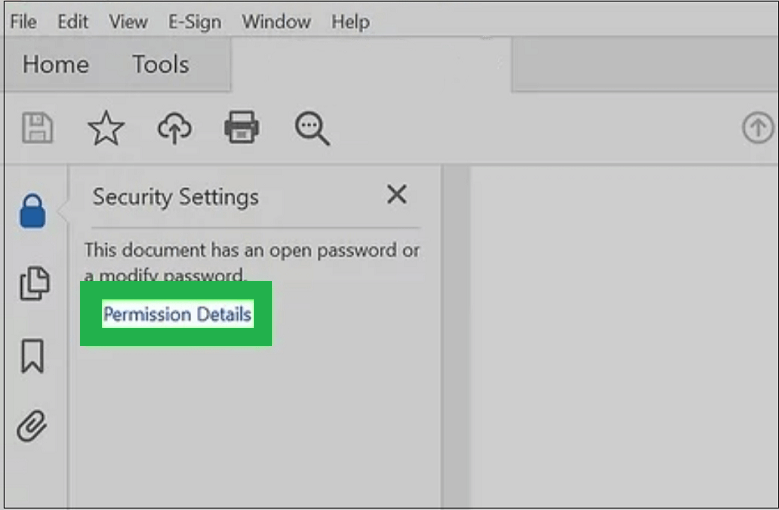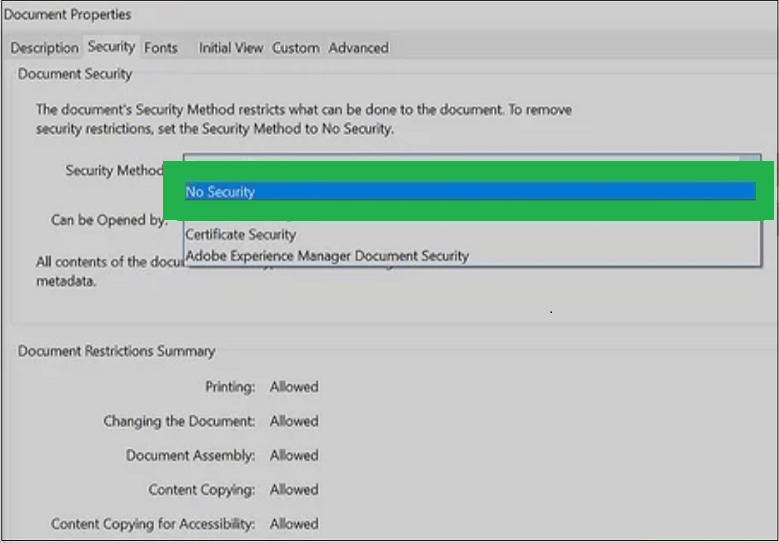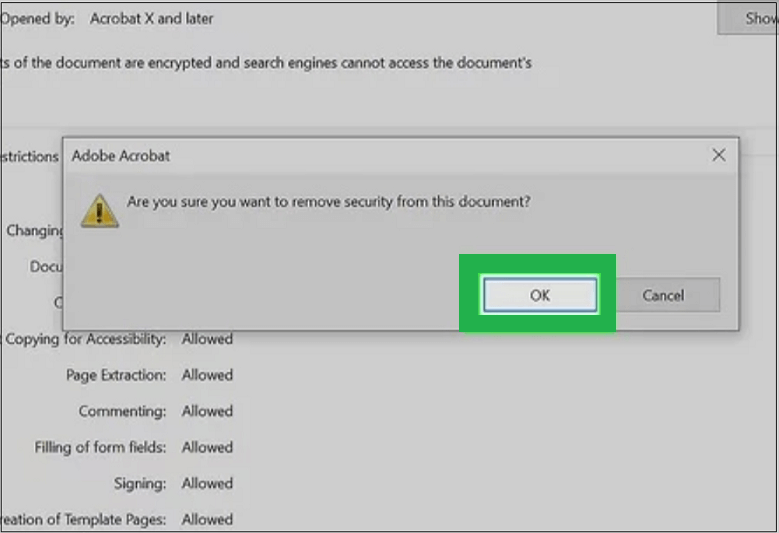Бесплатные методы разблокировки PDF-файлов, защищенных паролем
Файлы PDF защищены паролем для обеспечения конфиденциальности и безопасности информации. Это гарантирует, что любой человек не может редактировать данные, а доступ к ним могут получить только те люди, которые знают пароль. Но, как правило, вам не нужен заблокированный PDF-файл, если он хранится в защищенном месте, таком как ваше устройство.
Защищенный PDF-файл нелегко редактировать напрямую, и для предотвращения таких сценариев, как любое редактирование, копирование или даже печать определенных PDF-файлов, пользователь может запретить блокировку некоторых функций файла с помощью пароля, предоставленного владельцем. В этом случае вам могут понадобиться бесплатные методы для разблокировки защищенных PDF-файлов, но сначала вам следует снова запросить пароль у владельца. Здесь мы расскажем о различных бесплатных методах открытия PDF-файлов, защищенных паролем.
Способы разблокировки защищенных PDF-файлов
Есть несколько бесплатных способов разблокировать защищенные PDF-файлы. Вы можете использовать любой из этих методов, которые описаны ниже:
Разблокировать файл PDF с помощью Adobe Acrobat
Программы для Windows, мобильные приложения, игры - ВСЁ БЕСПЛАТНО, в нашем закрытом телеграмм канале - Подписывайтесь:)
- Прежде всего, откройте платную версию Adobe Acrobatтакже именуемый Adobe Акробат Про.
- Затем нажмите на Файл вариант, вы увидите раскрывающийся список, выберите Открыть.

- После этого дважды щелкните по PDF-файл вы хотите открыть.
- Поскольку файл защищен паролем, убедитесь, что вы указали пароль, когда запрашивали его. Затем нажмите на ХОРОШО.

- Нажмите на это Замок опция на левой панели, как замок.

- В Padlock вы увидите Настройки безопасности раздел. Нажать на Сведения о разрешении.

- На экране свойств документа нажмите кнопку Безопасность вкладка Теперь нажмите на Метод безопасности и выберите Нет безопасности вариант.

- Вам нужно будет ввести пароль PDF. Теперь нажмите на ХОРОШО вариант два раза, ваш файл теперь разблокирован.

Разблокировать файл PDF с Google Диска
вы можете использовать браузер Google Chrome, если хотите удалить пароль из файла PDF в Windows 10 или Mac. Самый простой способ снять пароль с защищенного паролем файла PDF. Выполните следующие шаги –
- Открой Гугл Хром а затем перейти к https://drive.google.com/drive/. Введите адрес электронной почты и пароль, чтобы войти в свой Google диск.
- Теперь нажмите на Новый в правом верхнем углу Google Диска. Нажимать Файл загруженВыбери свой PDF-файл загрузить его. В качестве альтернативы добавьте файл PDF, перетащив файл PDF на Google Диск.
- Чтобы открыть файл PDF, дважды щелкните выбранный файл на Google Диске. Если ваш PDF-файл заблокирован паролем, вы должны ввести пароль, а затем нажать Представлять на рассмотрение для просмотра его содержимого.
- После открытия файла PDF вам нужно будет нажать Ctrl+P. Распечатать всплывает окно на экране.
- Теперь нажмите Изменять под Место назначения который расположен в левой части Google Chrome.
- В меню нажмите, чтобы Сохранить как PDF который находится под Местные параметры раздел в меню под названием выберите Место назначения.
- Наконец, нажмите кнопку Сохранять кнопка. После этого вы можете загрузить файл PDF на свой компьютер без файла, защищенного паролем. Теперь вы можете распечатывать, редактировать и копировать содержимое из файла PDF.
Разблокируйте защищенный файл PDF с помощью онлайн-инструментов для удаления пароля PDF
Вы также можете разблокировать защищенный PDF-файл, используя несколько бесплатных онлайн-инструментов для удаления паролей PDF, доступных в Интернете, например: smallpdf.com или sodapdf.com который творчески удаляет пароли из файла PDF и разблокирует его. Сначала он предварительно просматривает файл, а затем сохраняет его в указанном вами месте. Но у таких онлайн-конвертеров есть пробный период, например, бесплатно только 7 дней или 30 дней. Кроме того, хорошее сетевое соединение и браузер являются главным требованием для этого бесплатного решения для удаления паролей PDF.
Разблокировать защищенный файл PDF на Mac
Если вы используете Mac и не хотите использовать браузер для удаления пароля из PDF, вы можете попробовать альтернативный метод, выполнив следующие действия:
- Прежде всего, скачайте PDF-файл на вашем Mac.
- Идти к Искатель а затем найдите файл PDF и дважды щелкните, чтобы открыть его в Предварительный просмотр.
- Введите пароль, чтобы разблокировать документ PDF.
- Как только ваш файл PDF будет разблокирован, нажмите Файлзатем перейдите к Экспортировать в формате PDF и выберите пункт назначения, введите имя и нажмите Сохранять.
- Новый PDF-файл, который вы только что сохранили, больше не требует пароля.
Чтобы конвертировать файлы PDF в формат файлов Word без каких-либо ограничений, вы можете попробовать эксклюзивный Инструмент для конвертации PDF в Word для редактирования файлов PDF в соответствии с вашими требованиями.
Заключение
Попробовав вышеуказанные методы, вы можете открыть зашифрованный PDF без пароля. Пользователи сталкиваются с ситуациями, когда они либо забыли свой пароль, либо хотят скопировать и распечатать защищенные PDF-файлы. Пользователь хочет знать, как разблокировать PDF для редактирования без пароля. Если у вас есть критически важный PDF-файл, защищенный паролем, и у вас нет пароля, описанные выше методы определенно решат вашу проблему с разблокировкой защищенных PDF-файлов.
Программы для Windows, мобильные приложения, игры - ВСЁ БЕСПЛАТНО, в нашем закрытом телеграмм канале - Подписывайтесь:)