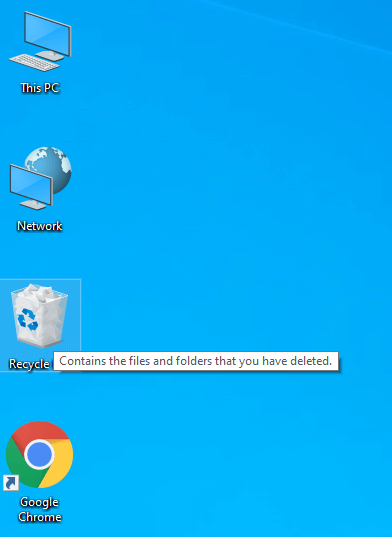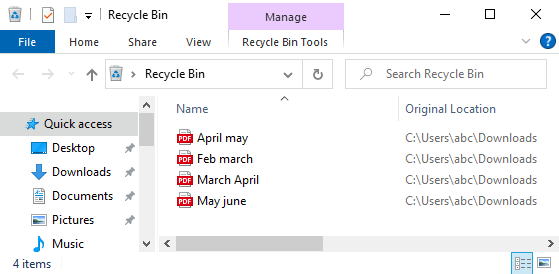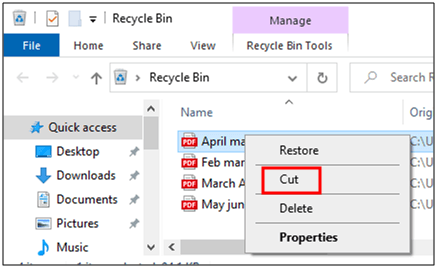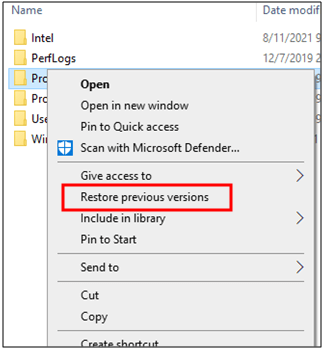Бесплатные методы восстановления удаленных или несохраненных файлов PDF
PDF или Portable Document Format — одно из наиболее часто используемых приложений во всем мире. Будь то студенты, офисные посетители или ученый; все используют его, так как это более безопасный вариант, чем текстовый файл. Adobe разработала PDF для представления документов вместе с форматированием текста, а также изображений. Этот формат позволяет сохранить все форматирование, шрифты, цвета текста или изображения, графику из исходного документа как есть.
Это приложение стало важной платформой для многочисленных предприятий, организаций и частных лиц. Однако потеря этих важных документов может привести к сильному стрессу. Несмотря на то, что мы используем файлы PDF, у нас есть тенденция к потере документов или файлов из-за какой-либо аварии, неисправности машины и т. д.
Хотя резервная копия таких файлов иногда может стать спасением, у большинства пользователей нет резервной копии данных. Восстановление данных в таких случаях может быть очень важным шагом на данном этапе, только если вы знаете, что и когда делать.
Программы для Windows, мобильные приложения, игры - ВСЁ БЕСПЛАТНО, в нашем закрытом телеграмм канале - Подписывайтесь:)
Причины, которые приводят к потере данных PDF
Может быть ряд причин, которые приводят к потере важных данных. Давайте углубимся в наиболее распространенные причины потери PDF-файлов:
- Проблемы во время загрузки – Незавершенные загрузки часто приводят к недоступным или поврежденным файлам PDF. Это может произойти из-за плохого интернет-соединения.
- Поврежденное запоминающее устройство – Любой ущерб, нанесенный устройствам хранения, таким как флешки или жесткие диски, может сделать PDF недоступным.
- Проблемы при передаче файлов – Если файл передается с одного устройства на другое и не загружается должным образом, есть вероятность, что данные могут быть потеряны.
- Внезапное завершение работы системы – Бывают случаи, когда система внезапно отключается. Это может произойти из-за низкого заряда батареи или работы нескольких приложений на компьютере. По этой причине рекомендуется заранее сохранить файл.
Способы восстановления потерянных данных
Ниже приведены несколько советов, которые помогут вам восстановить удаленные PDF-файлы на платформе Windows:
Немедленно прекратите использование системы или диска
Важно понимать, что когда мы используем наш компьютер, он постоянно перезаписывает наши действия с текущих на прошлые. Поэтому становится важным, чтобы мы прекратили использование машины или этого конкретного диска с немедленным эффектом, поскольку это может помочь нам предотвратить перезапись удаленных файлов PDF. В противном случае это может привести к повреждению удаленного PDF-файла или безвозвратной потере файла. То есть, если мы не прекратим использование машины немедленно, мы, скорее всего, снизим наши шансы на восстановление PDF.
Посмотрите в корзину
Когда мы удаляем любой файл с нашего компьютера, он отправляется в корзину. Однако, если файл был удален с помощью клавиш Shift+Delete, его там не найти, так как файл удаляется безвозвратно. Файлы в корзине можно восстановить, выполнив несколько шагов:
- Дважды щелкните папку «Корзина».

- Найдите PDF-файл, который вы хотите восстановить.

Примечание: Вы можете использовать панель поиска, чтобы найти удаленный файл PDF, если список длинный. - Щелкните правой кнопкой мыши нужный документ и выберите Вырезать.

- Вставьте файл в нужное место или перетащите файл в нужное место.
Ищите файл на резервном диске
Большую часть времени мы создавали резервную копию наших важных файлов. Чтобы убедиться, что вам больше не придется сталкиваться с проблемами, найдите файл на резервном диске. Для этого используйте параметр «Поиск» в Облаке или проводнике Windows и найдите нужный PDF-файл.
Если вы по-прежнему не можете найти резервную копию PDF-файла, перейдите к следующему шагу.
Используйте функцию истории файлов в ОС Windows
История файлов — это функция ОС Windows версий 8, 8.1 и 10, которая заменяет функцию резервного копирования и восстановления в предыдущих версиях Windows. Эта функция позволяет пользователю постоянно создавать резервные копии файлов в библиотеках, на рабочем столе, в папке «Избранное» или в папке «Контакты». Эта функция позволяет пользователям восстанавливать потерянные файлы, восстанавливая папку или требуемый диск до предыдущего времени или даты, когда, по вашему мнению, файл был доступен на диске. В целом, он создает теневую копию всего, что сохраняется на нужном диске.
Ниже перечислены шаги для использования этой функции:
- Щелкните правой кнопкой мыши диск или папку, где, по вашему мнению, были сохранены необходимые файлы, и выберите «Восстановить предыдущие версии».

- Перетащите предыдущую версию из списка в другое место.
Примечание:
- Если пользователь выберет «Восстановить», это перезапишет все, что папка или диск в настоящее время сохраняет, и данные будут заменены предыдущими данными.
- Эта функция не работает, если пользователь не настроил или не активировал функцию истории файлов до потери или удаления данных.
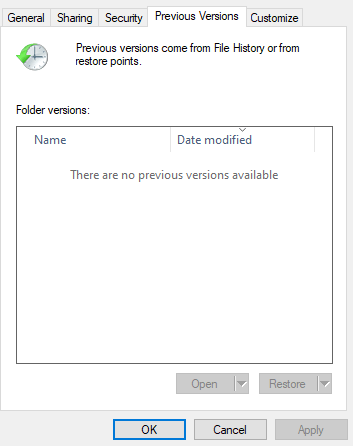
Используйте сторонний инструмент для восстановления данных
Рынок заполнен инструментами для восстановления данных, будь то восстановление электронной почты, инструмент для восстановления PDF и т. Д. Это программное обеспечение позволяет пользователю сканировать диск и восстанавливать недавно потерянные данные.
Скачать сейчас
Защита файлов PDF от повреждения или удаления
Несчастные случаи обязательно произойдут, но мы всегда можем иметь план Б, чтобы избежать потери данных. Вот несколько советов, как сделать то же самое:
- Создайте резервную копию: Убедитесь, что у вас есть локальная резервная копия, а также другая на платформе облачного хранилища.
- Установите антивирус: Установите надежное антивирусное программное обеспечение, которое поможет защитить ваши данные в режиме реального времени.
- Безопасное использование внешних запоминающих устройств: Всегда убедитесь, что вы безопасно извлекаете или извлекаете внешние запоминающие устройства.
- Используйте сканирование CHKDSK: Запустите сканирование CHKDSK, чтобы убедиться, что у вас нет поврежденных секторов, которые могут нанести вред вашим важным данным.
- Дефрагментация сканирования: Вы можете дефрагментировать внутренние/внешние жесткие диски каждый месяц или квартал в зависимости от использования диска.
Заключение
Благодаря мерам безопасности данных вы можете предотвратить потерю важных PDF-файлов, которые могут быть утеряны из-за случайного удаления или по другим причинам, упомянутым выше. Чтобы убедиться в этом, первый шаг, который вы можете сделать, это создать резервную копию. Кроме того, рекомендуется защитить свою машину с помощью известного антивирусного программного обеспечения. В конце, когда ничего не работает, мы предлагаем вам использовать рекомендуемый инструмент восстановления PDF.
Программы для Windows, мобильные приложения, игры - ВСЁ БЕСПЛАТНО, в нашем закрытом телеграмм канале - Подписывайтесь:)