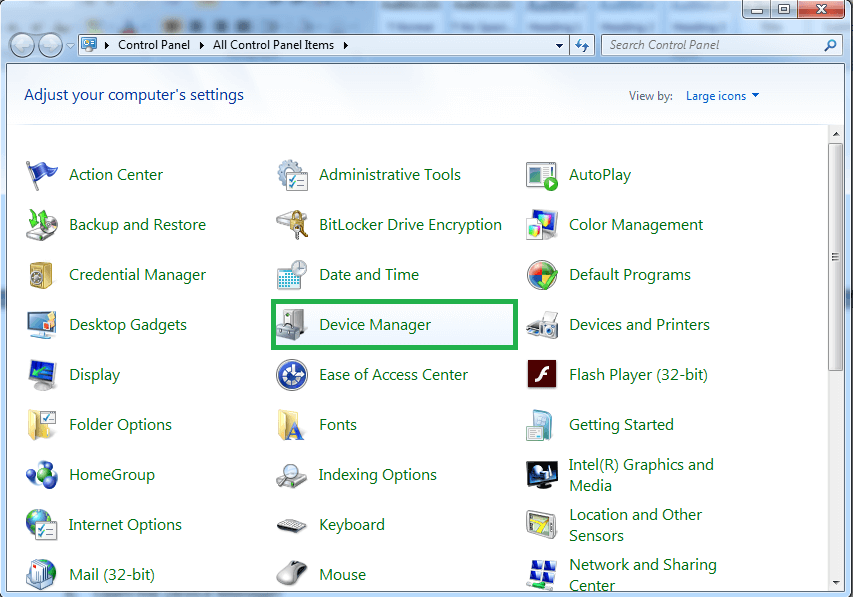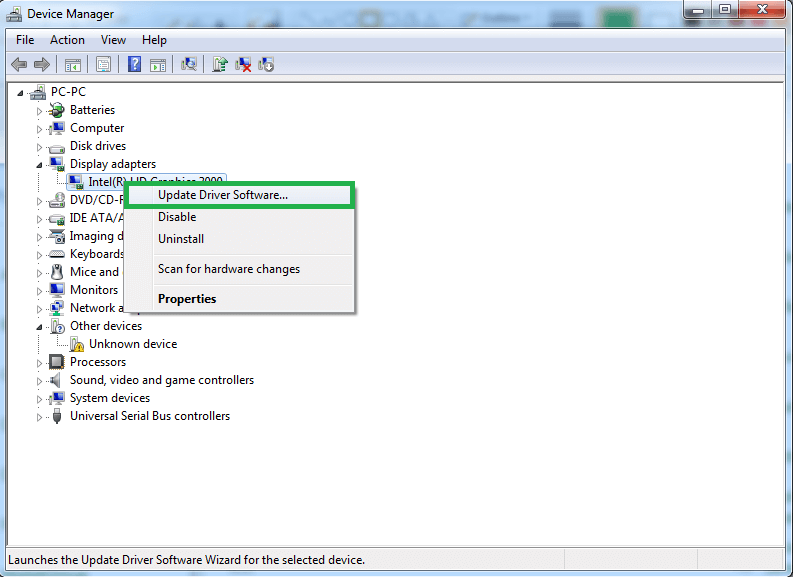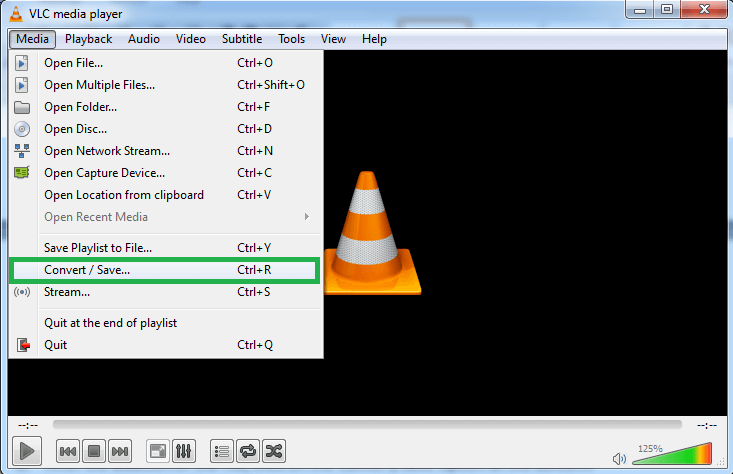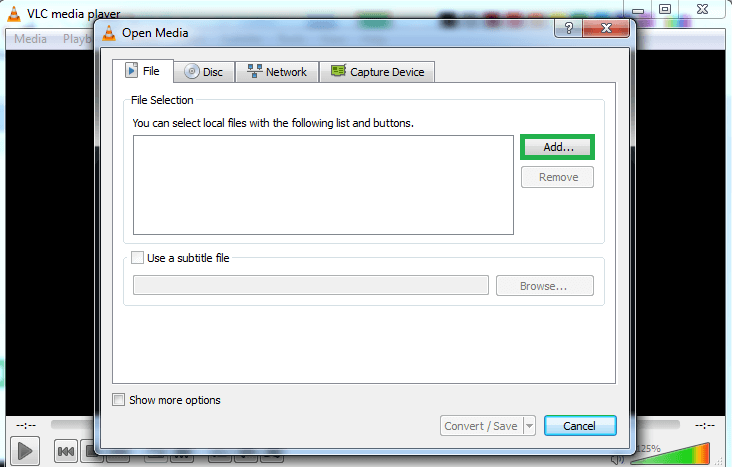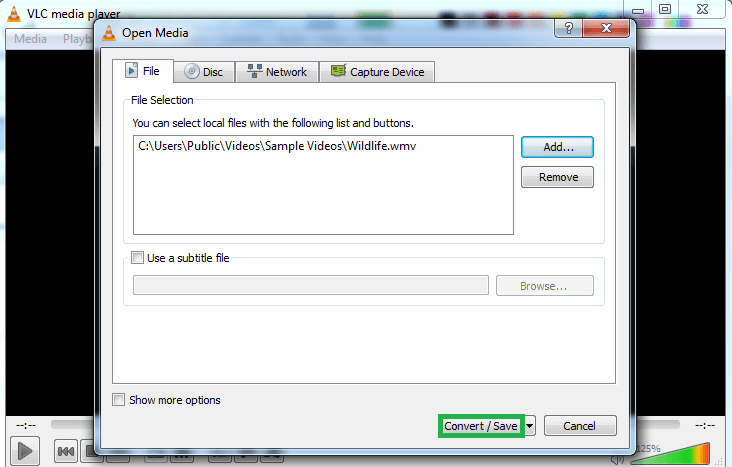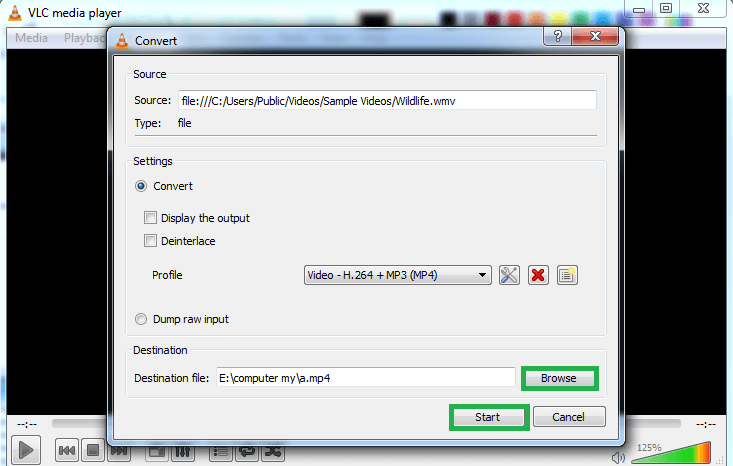Быстрые решения для восстановления поврежденных видеофайлов WMV
Файл Windows Media Video или WMV — это мультимедийный файл, который использует контейнеры ASF (Advanced System Format) и доступен в расширениях файлов AVI, MKV или WMV. Проигрыватель Windows Media — наиболее часто используемый медиаплеер для файлов WMV. Такие файлы подвержены повреждению, повреждению или поломке по многим причинам, таким как повреждение обработки, изменение формата, неполная загрузка, влияние вредоносного ПО, поврежденное хранилище, поврежденный заголовок, неправильное копирование или передача, несовместимый кодек, устаревшие графические драйверы, несовместимый медиаплеер и т. д. .
Изучая потенциальные причины повреждения файлов WMV, пользователи могут обратить внимание на некоторые меры, которые могут предотвратить риск их повреждения.
- Всегда сохраняйте резервную копию ваших медиафайлов, включая видео, в отдельном месте хранения.
- Никогда не пытайтесь изменить расширение медиафайла вручную.
- Постоянно обновляйте драйверы и систему
- Установите антивирус и вредоносное ПО в вашей системе
- Загружайте медиафайлы только из оригинального источника
- Проверьте папку хранения медиафайлов на наличие достаточного места
- Выполняйте копирование, загрузку и передачу полностью, не отключая устройство между ними.
- Обеспечьте надлежащее подключение к Интернету и электропитание в системе при загрузке видеофайлов.
Вышеупомянутые профилактические меры, безусловно, могут вам помочь, но если повреждение уже произошло или видеофайлы WMV полностью недоступны, сломались, зависли или разбрызгивались во время воспроизведения, необходимо надежное решение для ремонта. Мы подготовили несколько эффективных решений для восстановления файлов WMV, которые помогут вам снова воспроизвести поврежденные файлы. Внимательно прочитайте следующий раздел.
Программы для Windows, мобильные приложения, игры - ВСЁ БЕСПЛАТНО, в нашем закрытом телеграмм канале - Подписывайтесь:)
Полезные советы и решения для восстановления поврежденных файлов WMV
Узнайте о рабочих решениях и методах, которые могут помочь вам исправить поврежденные файлы WMV, чтобы снова получить доступ.
Еще раз загрузите файл WMV из оригинального источника.
Иногда из-за неполной или неправильной загрузки файлов WMV из-за нежелательных ситуаций, таких как внезапное отключение или перебои в подаче электроэнергии, плохое подключение к Интернету или закрытие загрузки до ее завершения и т. д. Эти неблагоприятные условия могут привести к повреждению или искажению файлы. Поэтому рекомендуется еще раз загрузить соответствующие файлы WMV из исходного местоположения, а затем дополнительно проанализировать их подлинность.
Попробуйте воспроизвести видеофайл WMV в другом медиаплеере.
Если WMV загружается снова из источника, но с ним все еще возникают проблемы, вы можете попробовать переключиться на другой медиаплеер, отличный от текущего, для воспроизведения вашего видеофайла WMV. Наиболее рекомендуемым медиаплеером является стандартный VLC Media Player, поскольку он специализируется на воспроизведении даже поврежденных или поврежденных видеофайлов, иногда благодаря встроенной функции исправления. Вы можете попробовать воспроизвести видеофайл WMV в других лучших видеоплеерах, таких как Winamp Media Player, MX player, Windows Media Player или других. Просто выберите видеофайл WMV, щелкните его правой кнопкой мыши, а затем выберите параметр «Открыть с помощью», а затем укажите подходящий установленный медиаплеер для воспроизведения файла.
Этот метод можно использовать, чтобы проверить, связана ли проблема с используемым медиаплеером.
Установите совместимый кодек для медиаплеера
Очень важно, чтобы у вас был установлен кодек WMV, чтобы ваш медиаплеер мог воспроизводить файл без проблем. Если кодек недоступен, посетите безопасный сайт поставщика кодеков, чтобы приобрести и установить совместимый пакет кодеков для вашего медиаплеера. После завершения установки снова воспроизведите видеофайл WMV и проверьте разницу. Если проблема была в несовместимом кодеке, проблема может решиться сейчас.
Убедитесь, что обновлены драйверы видеокарты
Драйверы системной графической карты играют важную роль в бесперебойной работе медиафайлов в системе. Если вы давно не обновляли драйвера, то стоит перейти на обновление.
Использование диспетчера устройств
- Перейти к Панель управления в вашей системе.
- Открой Диспетчер устройств.

- На левой панели разверните Видеоадаптеры и щелкните правой кнопкой мыши на Драйвер видеокарты. Выберите вариант, говорящий Обновить программное обеспечение драйвера.

- Следуйте инструкциям процесса обновления, чтобы завершить его.
- Перезапустите систему.
Использование обновлений Windows
- Перейти к ПК Настройки в вашей системе.
- Нажать на Обновление и безопасность вариант, а затем нажмите на обновления Windows.
- Нажать на Проверить наличие обновлений вариант.
- Если обновление доступно, нажмите «Обновить», чтобы начать процесс обновления.
- После завершения обновления Windows перезагрузите систему.
С обновлением Windows драйвер видеокарты также будет обновляться автоматически. Теперь попробуйте воспроизвести видеофайлы WMV.
Преобразование видеофайла WMV в другой формат файла
Изменение формата файла также является опцией. При прямом изменении расширения файла он может быть поврежден или сломан. Поэтому рекомендуется использовать VLC Media Player для преобразования формата файла WMV.
Проверьте эти шаги
- Откройте VLC Media Player в вашей системе.
- Нажать на СМИ вкладку вверху и выберите Конвертировать/Сохранить вариант.

- На открывшемся экране нажмите на кнопку Добавлять возможность добавить файл WMV с системного диска.

- После добавления файла нажмите кнопку Конвертировать/Сохранить вариант внизу.

- Далее, под Настройки раздел, перейти Профиль и выберите желаемый формат файла в качестве вывода из раскрывающегося списка.

- Нажать на Просматривать возможность добавить путь назначения для сохранения преобразованных видеофайлов. После этого нажмите на Начинать чтобы начать процесс преобразования.

- Дождитесь завершения процесса, а затем найдите преобразованный файл в указанном месте назначения.
Используйте умный и эффективный профессиональный инструмент
Хотя существует множество ручных исправлений для поврежденного файла WMV, но ни одно из них не является надежным и безопасным. Всегда есть шансы сбоев в случае, когда коррупция находится на высоком уровне. Такие ситуации требуют использования стороннего решения для восстановления поврежденных видеофайлов. Программное обеспечение должно быть быстрым в ремонте с простым пользовательским интерфейсом и функциями. Мы предлагаем всем попробовать инструмент восстановления видео, чтобы мгновенно исправить любой видеофайл в любом формате без потери свойств и разрешения.
Скачать сейчас
Программы для Windows, мобильные приложения, игры - ВСЁ БЕСПЛАТНО, в нашем закрытом телеграмм канале - Подписывайтесь:)