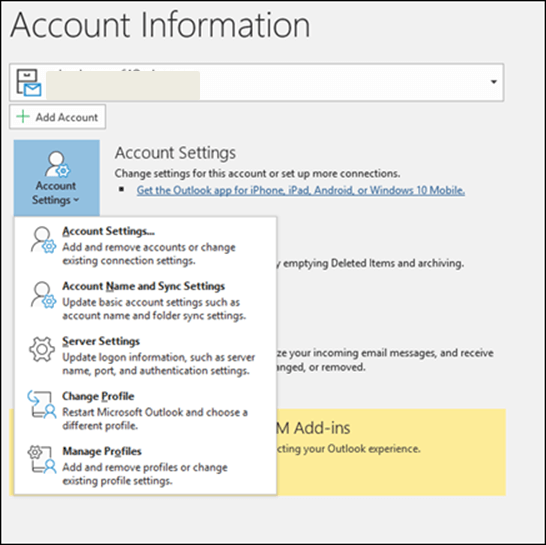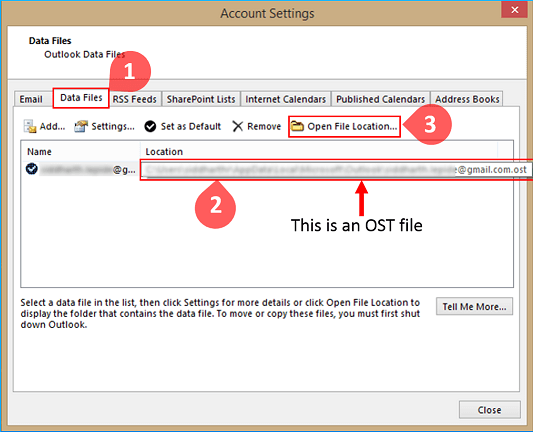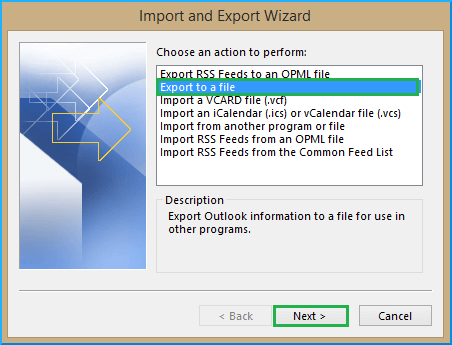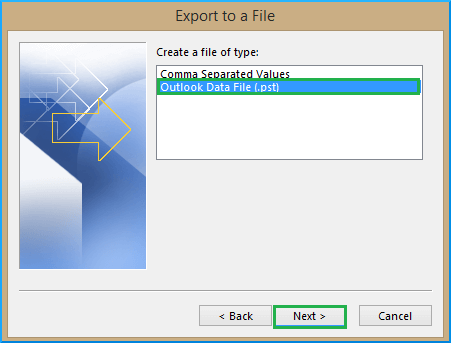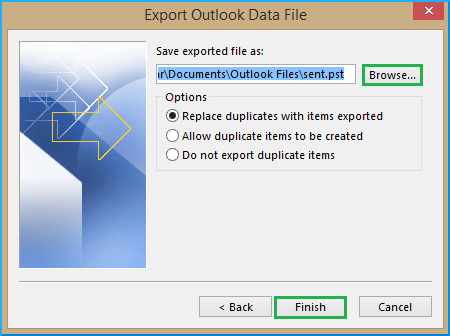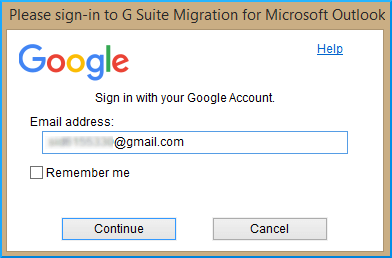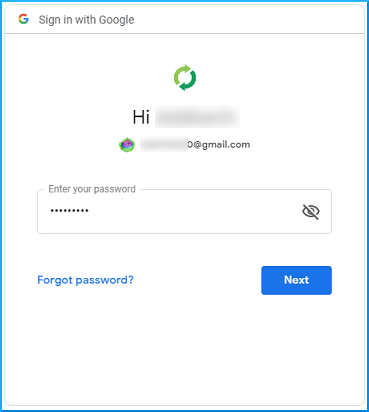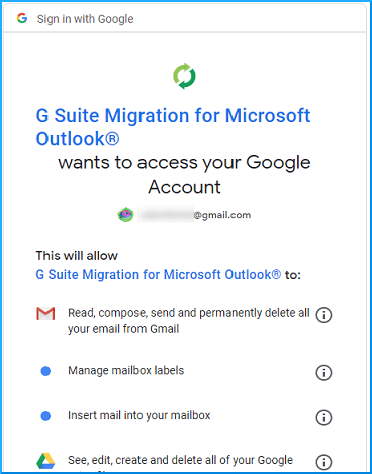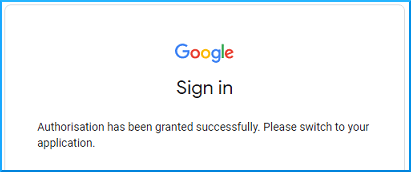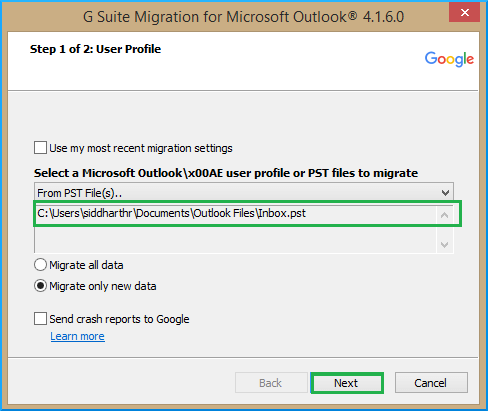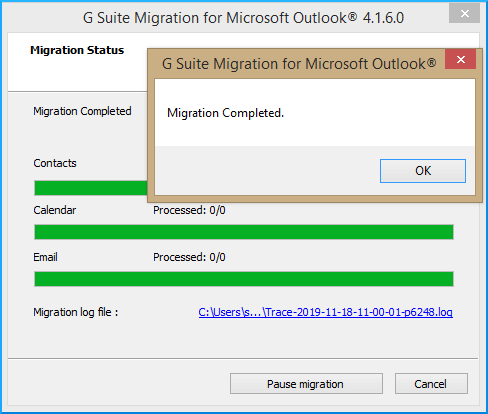Действия по импорту файлов OST в учетную запись Gmail
Краткое содержание: Microsoft Outlook — один из самых надежных и полезных почтовых ящиков, используемых клиентами. PST и форматы файлов OST являются двумя основными важными формами. много раз может быть требование
для импорта OST в учетные записи Gmail этот журнал поможет изучить тот же
Импорт файлов OST, поддерживаемых одним почтовым приложением, в другое на разных доменах — сложная и немного сложная задача. Тем не менее, вы все еще можете легко импортировать OST в учетную запись Gmail. Автономный файл данных Outlook или файл OST — это автономное хранилище, используемое для хранения и синхронизации различных типов учетных записей, таких как IMAP, Office 365 и данные Exchange Server, в вашей системе. Лучшее преимущество файлов OST заключается в том, что вы можете работать в Outlook в автономном режиме. Эти файлы будут обновляться, как только они подключатся к интернет-соединению. Эти файлы полезны для обеспечения временной гибкости в работе.
Программы для Windows, мобильные приложения, игры - ВСЁ БЕСПЛАТНО, в нашем закрытом телеграмм канале - Подписывайтесь:)
Gmail работает только с подключением к Интернету, поэтому вам нужен Интернет при импорте файлов в учетную запись Gmail. Файлы OST можно импортировать в Gmail двумя способами; один представляет собой трехэтапный ручной процесс с использованием Миграция G Suite для Microsoft Outlook или GSMMO инструмент, а другой — прямой метод, при котором вы можете использовать сторонний инструмент.
Как импортировать OST в Gmail вручную?
Поскольку невозможно импортировать файлы OST напрямую в Gmail, поскольку он не поддерживает их, необходимо преобразовать их в файлы PST, которые можно импортировать в учетную запись Gmail. Этот метод состоит из трех шагов, а именно:
- Поиск файла OST в вашей системе
- Экспортируйте файл OST в расширение файла PST.
- Импортируйте файл PST в Gmail с помощью инструмента GSMMO.
Итак, давайте начнем с шагов в вышеупомянутой последовательности.
1-й шаг: поиск файла OST в вашей системе
- Откройте Outlook и нажмите Файл > Настройки учетной записи > Настройки учетной записи.

- В диалоговом окне нажмите на Дата файлы вкладку, выберите файл OST по его имени и выберите «Открыть расположение файла». Это приведет вас к местоположению всех файлов OST в системе.
Примечание: Как правило, файлы OST можно найти здесь независимо от версии Outlook.C:\Пользователи\пользователь\AppData\Local\Microsoft\Outlook
Примечание. Следует отметить, что папка AppData может быть скрыта; следовательно, пользователь должен сначала отобразить его. Для этого в C:\Users\user щелкните вкладку «Вид» > «Параметры». Перейдите на вкладку «Вид», разверните «Скрытые файлы и папки» и выберите «Показать скрытые файлы, папки и диски».

2-й шаг: экспортируйте файл OST в расширение файла PST.
- Откройте приложение Outlook, перейдите к Файл вкладка > Открыть и экспортировать > Импорт Экспорт. Эти шаги приведут вас к Мастер импорта и экспорта.
- В мастере выберите Экспорт в файл вариант перед нажатием Следующий продолжать.

- Теперь в диалоговом окне «Экспорт в файл» выберите Файл данных Outlook (.pst), а затем щелкните Следующий.

- На следующем шаге нажмите кнопку счет что требуется, и выберите файл для экспорта в виде PST-файла. Затем нажмите Следующий.

- Нажать на Просматривать кнопку, чтобы найти новое место для сохранения файла PST. Последний шаг — нажать на Заканчивать.

3-й шаг: импортируйте файл PST в Gmail с помощью инструмента GSMMO
Инструмент G Suite Migration for Microsoft Outlook или GSMMO используется для импорта данных, календарей и файлов PST в Google Workspace. Если у вас его еще нет, вы можете легко найти его на веб-сайте Google в любом менеджере через Интернет.
- После загрузки приложения запустите это.
- После того, как вы начнете установку, вам будет предложено ввести учетные данные учетной записи Google. Вы можете указать учетные данные и нажать Продолжать продолжать.

- Вы будете перенаправлены на страницу входа в Google в браузере по умолчанию. Входить ваш пароль для входа.

- На следующем шаге инструмент GSMMO запросит у вас разрешение на доступ к вашей учетной записи Google. Нажать на Позволять кнопка.

- На экране появится подтверждающее сообщение, означающее, что все прошло успешно.

- После этого перед вами появится диалоговое окно GSMMO. В раскрывающемся меню выберите Из файлов PST) и нажмите Следующий.

- Система перенесет вас в папку по умолчанию, где сохранены все файлы PST. Если вы сохранили его в другом месте, вы можете просматривать в это место, поместив его в адресную строку.
- Вы увидите, что файл импортирован. Нажать на Следующий кнопка.

- Настройте параметры миграции в соответствии с вашими предпочтениями, а затем нажмите Мигрировать.

- После завершения миграции вы увидите сообщение об успешной миграции на своем экране.

- Войдите в свою учетную запись Gmail и на левой панели проверьте наличие новых импортированных Тихоокеанское стандартное время файлы.

Импорт с помощью стороннего инструмента
Вы можете использовать сторонний инструмент, если считаете, что вышеупомянутый процесс слишком обширен или сложен. Преобразователь OST в PST можно использовать вместо шага 1 в описанном выше процессе, и вы можете выполнять вторую часть напрямую. Есть еще один инструмент, который может напрямую импортировать OST в учетную запись Gmail. Это более удобно. Есть некоторые другие функции, которые вы получите, если выберете сторонний инструмент, зависящий от компании.
Скачать сейчас
Заключение
Импортировать OST в Gmail немного сложно, но с профессиональной помощью это достижимо, не влияя на достоверность данных. Шаги ручного метода должны выполняться последовательно для достижения результата, в то время как прямые сторонние инструменты конвертации Best OST в PST могут использоваться для сокращения работы и беспроблемного опыта. Любой другой метод может быть выбран в зависимости от удобства пользователей и степени достигнутого успеха.
Программы для Windows, мобильные приложения, игры - ВСЁ БЕСПЛАТНО, в нашем закрытом телеграмм канале - Подписывайтесь:)