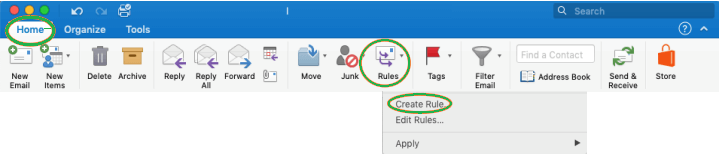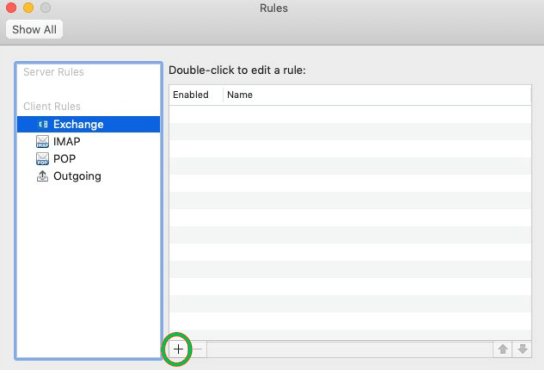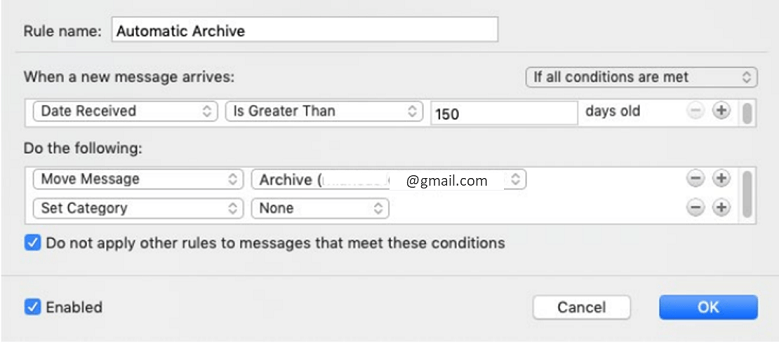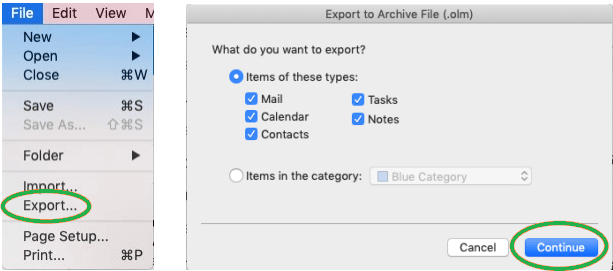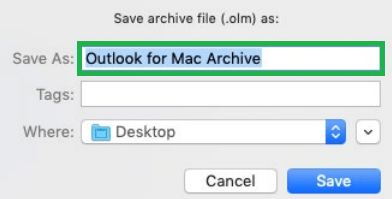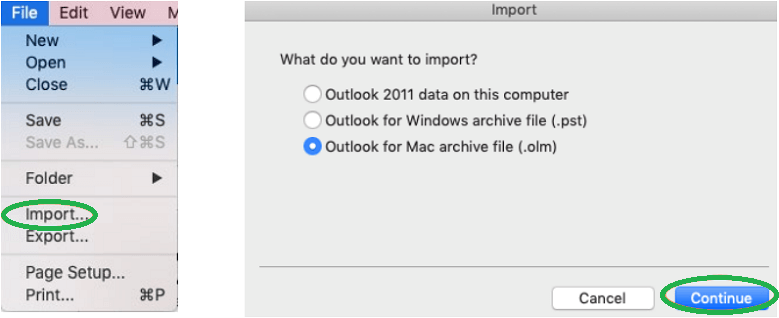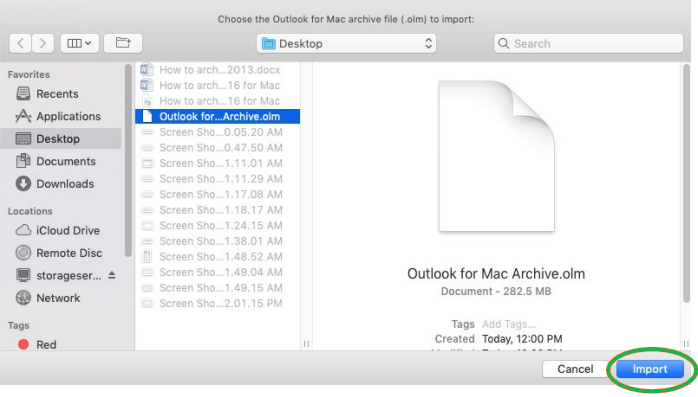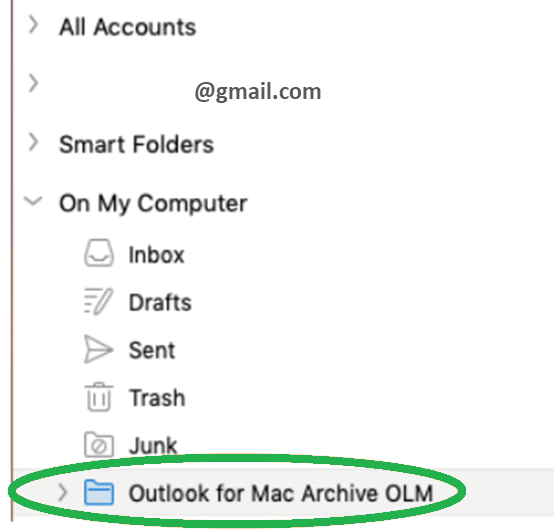Действия по экспорту элементов электронной почты Outlook для Mac в архивный файл
Outlook для Mac был запущен Microsoft в 2011 году после осознания того, что его необходимо создать, чтобы сделать его универсальным приложением, чтобы им мог пользоваться каждый. Он стал довольно популярным благодаря своим дополнительным функциям управления календарями, контактами, электронной почтой и всем остальным. Одной из функций Outlook для Mac является экспорт электронных писем, контактов или любых других элементов из архивного файла в систему для безопасного хранения в зависимости от различных обстоятельств, упомянутых в статье.
Зачем экспортировать элементы электронной почты Outlook для Mac в архивный файл?
У пользователей есть несколько причин экспортировать электронные письма и другие элементы в архивный файл:
- Outlook предоставляет выделенное ограниченное хранилище, которое раз в несколько лет заполняется. Пользователи могут конвертировать старые электронные письма в архивный файл, чтобы вы не потеряли данные в этих электронных письмах, а также могли снова использовать их с Outlook для Mac. Это также освободит место для хранения новых писем.
- Регулярная очистка папки «Входящие» также гарантирует, что система не будет работать медленно, а файлы также не будут повреждены в некоторых худших случаях.
Как экспортировать электронные письма / элементы Outlook для Mac в архивный файл?
Программы для Windows, мобильные приложения, игры - ВСЁ БЕСПЛАТНО, в нашем закрытом телеграмм канале - Подписывайтесь:)
Вот шаги для экспорта элементов электронной почты Outlook для Mac в файл архива:
- На верхней ленте перейдите и нажмите кнопку «Домой». Следующим шагом является навигация по правилам и в раскрывающемся списке правил выберите «Создать правило».

- На левой панели выберите Exchange и нажмите «+», чтобы добавить новое правило.

- Назовите правило по своему выбору, например «Автоматический архив», и укажите условия из раскрывающегося списка каждого параметра, прежде чем нажимать «ОК», чтобы сохранить правило. Примечание. Если папка «Архив» недоступна в качестве опции, вы всегда можете выбрать «Выбрать папку» и ввести «Архив» в строке поиска, чтобы найти ее, а затем нажать «Выбрать».

- Выбрав папку «Входящие», а затем нажмите «Правила»> «Применить»> «Имя правила».

- Чтобы экспортировать данные в архив, перейдите в папку «Файл» и нажмите «Экспорт». Появится диалоговое окно, в котором вы можете выбрать типы элементов, которые необходимо экспортировать в файл архива. После выбора типов нажмите «Продолжить».

- Появится новое окно, в котором пользователь может назвать файл архива и выбрать папку, в которой вы хотите его сохранить, прежде чем нажать «Сохранить».

- Архивный файл с расширением .OLM теперь сохраняется в системе и может быть использован Outlook для Mac позже, когда это потребуется. Сначала загрузка может занять некоторое время из-за размера файла и элементов в нем. По завершении процесса загрузки пользователь может очистить папку «Архив» в Outlook для Mac.
- Вы также можете проверить, загружен ли файл или нет, выбрав «Файл»> «Импорт». Затем выберите архивный файл Outlook для Mac (.olm) и нажмите «Продолжить».

- Затем выберите файл .olm, сохраненный в системе, и выберите «Импорт».

- Теперь откройте Outlook и на левой панели выберите «На моем компьютере». Здесь вы можете увидеть все заархивированные файлы на компьютере.

Обобщить
Экспорт элементов электронной почты Outlook для Mac в архивный файл может иметь преимущества для пользователя, такие как экономия места и защита всех файлов от повреждения. Таким образом, пользователь также может сохранить все электронные письма и важные данные на потом и при этом иметь свободное место в папке «Входящие» Outlook. Мы рекомендуем этот известный инструмент конвертера OLM в PST, который может помочь пользователю конвертировать файл OLM в форматы PST, Office 365 и т. д. без потери данных.
Скачать сейчас
О Барретте Клее
Барретт увлечен технологиями и является поклонником, который верит в возможность предлагать решения для мгновенных вычислений каждому. Он решает личные и деловые технические вопросы, связанные с ИТ-продуктами, приложениями, ИТ-средами, платформами, технологиями и т. д., с помощью хорошо документированных блогов и статей, информативного, аутентичного и описательного контента. Он участвует в разработке технического контента, публикации контента и маркетинге. Просмотреть все сообщения Барретта Клея →
Программы для Windows, мобильные приложения, игры - ВСЁ БЕСПЛАТНО, в нашем закрытом телеграмм канале - Подписывайтесь:)