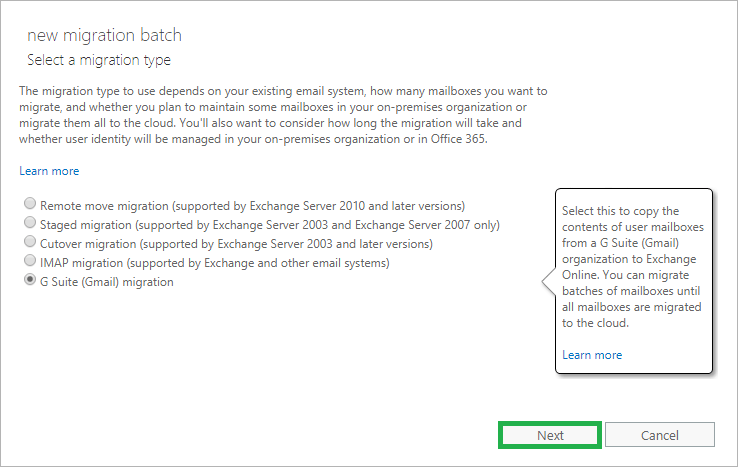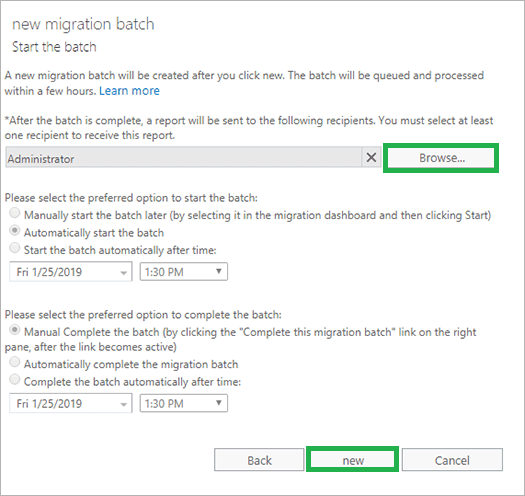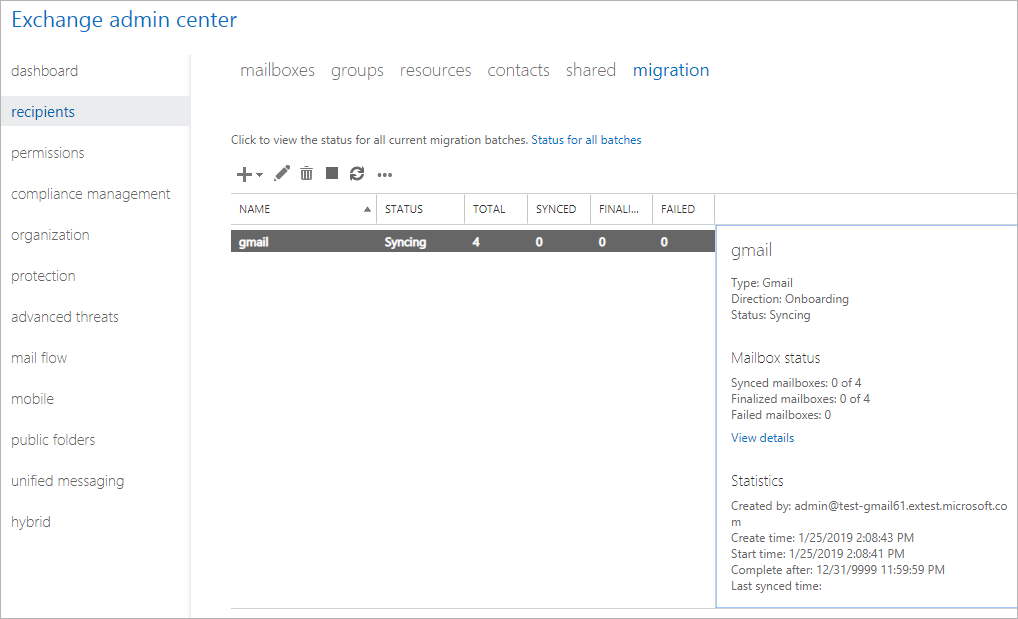Действия по переносу G Suite на учетную запись Office 365
Руководство по переходу с G Suite на Office 365 предназначено для пользователей, которые ищут организованный и осуществимый перенос контента G Suite в облачное хранилище.
Облачная платформа Office 365 пользуется большим спросом благодаря своей безопасной, профессиональной, масштабируемой и надежной инфраструктуре. Даже пользователи G Suite в какой-то момент чувствуют необходимость перейти на облачную платформу. Ознакомьтесь с этим полным и подробным руководством по переходу с G Suite на Office 365 со всеми важными этапами и шагами.
Миграция с G Suite на Office 365 вручную
Подготовка к миграции
Программы для Windows, мобильные приложения, игры - ВСЁ БЕСПЛАТНО, в нашем закрытом телеграмм канале - Подписывайтесь:)
- Создание учетной записи службы Google и ключа JSON
- Посетите эту ссылку в браузере Chrome и войдите в систему, используя учетные данные администратора G Suite.
- Добавьте новое имя проекта и нажмите кнопку СОЗДАТЬ.
- Теперь иди к IAM & Admin> Сервисные аккаунты> Выбрать проект> Создать сервисный аккаунт. Добавьте любое имя учетной записи службы и нажмите СОЗДАВАТЬ вариант.
- Нажмите Продолжать и Сделанный на следующих двух непрерывных страницах.
- Затем нажмите Электронная почта для учетной записи службы, а затем нажмите Редактировать вариант.
- На странице сведений об учетной записи службы запишите уникальный идентификатор в отдельном месте для дальнейшего использования при миграции.
- На следующей странице разверните раздел Показать широкое делегирование домена и установите флажок с надписью Включить делегирование домена G Suite. Добавьте название продукта для экрана согласия и нажмите Сохранять.
- На Ключи страницу, нажмите на Добавить ключ вариант и выберите Создать ключ.
- Выберите тип ключа как JSON и нажмите СОЗДАВАТЬ.
- Ключ JSON будет создан для загрузки. Сохраните этот файл для дальнейшего использования.
- Включение API Gmail, контактов, календаря
- Назначение разрешения на доступ к сервисному аккаунту для клиента Google
- Открой Администратор G Suite страницу и перейдите к Безопасность>Управление API>Управление делегированием всего домена.
- Нажмите Добавить новое вариант против API-клиенты список.
- На Добавить новый идентификатор клиента введите идентификатор клиента, созданный на этапе «Учетная запись службы».
- Введите следующие области, как это указано в Области Oauth раздел.
https://mail.google.com/,https://www.googleapis.com/auth/календарь,https://www.google.com/m8/feeds/,https://www.googleapis.com/auth/gmail.settings.sharing - Нажмите на Разрешить для проверки объемов.
- Создание поддоменов для маршрутизации почты в Office 365 и G Suite
В Office 365- Открой Администратор G Suite страницу и перейти к Домены>Управление доменом>Добавить домен.
- Укажите доменное имя и нажмите Продолжить и подтвердить право собственности на домен вариант.
- Следите за этим доменом, чтобы использовать его при миграции.
- Войдите в систему DNS-провайдера и обновите записи.
- Выполните те же действия для создания поддомена для маршрутизации почты в G Suite. Перейдите к Домены>Управление доменом>Добавить псевдоним домена. В этом перейдите по этой ссылке – для настройки записей MX для G Suite Gmail.
- Добавление пользователей в Office 365
Укажите или создайте пользователей почты для каждого пользователя в организации, указанной для миграции в Office 365.
Процесс миграции с центром администрирования Exchange
После того, как все вышеперечисленные приготовления выполнены или завершены, выполните этот процесс, чтобы выполнить миграцию G Suite в Office 365 посредством процесса синхронизации с помощью Центра администрирования Exchange.
- Откройте Центр администрирования Exchange с учетными данными администратора.
- Идти к получатели > миграция.
- Теперь нажмите на Новый или плюс значок, а затем выберите Миграция на Exchange Online вариант.
- На новый пакет миграции страница, выберите Миграция G Suite (Gmail) вариант и нажмите Следующий.

- Перед следующим шагом пользователям необходимо создать исходный CSV-файл с заголовками «Адрес электронной почты» (основной адрес электронной почты почтового ящика Office 365) и «Имя пользователя» (основной адрес электронной почты Gmail).
- Теперь нажмите на Выберите файл возможность просмотра и добавления созданного CSV-файла, как описано на предыдущем шаге. Добавьте файл и нажмите Следующий продолжать.
- На G Suite (конфигурация Gmail) на странице укажите адрес электронной почты администратора G Suite и проверьте соединение между учетными записями Office 365 и G Suite. Нажмите на Выберите файл возможность просмотра и добавления файла JSON (содержит закрытый ключ для учетной записи службы), загруженного при создании учетной записи службы. Затем нажмите Следующий.
- На Переместить конфигурацию страницу, укажите пакет миграции имя, целевой домен доставки (домен, созданный для перенаправления электронной почты из G Suite в Office 365) и нажмите Следующий.

- На Начать партию страницу, найдите и добавьте получателя для отправки отчета, выберите параметры для запуска и завершения пакета. Затем нажмите новый.

- Начнется пакетная синхронизация. Подождите, пока статус не изменится с Синхронизации к синхронизировано.

- Эта синхронизация следует за добавочной миграцией и обеспечивает перенос вновь полученных электронных писем из G Suite в соответствующие почтовые ящики Office 365.
С Exchange Online PowerShell
- Первым пользователям необходимо подключиться к Exchange Online PowerShell.
- С помощью этой команды проверьте подключение между учетными записями Office 365 и G Suite.
Test-MigrationServerAvailability -Gmail -ServiceAccountKeyFileData $([System.IO.File]::ReadAllBytes(“C:\\somepath\\yourkeyfile.json”)) -EmailAddress username@xxxx.net
- Если тест прошел успешно, выполните следующую команду, чтобы создать конечную точку миграции.
New-MigrationEndpoint -Gmail -ServiceAccountKeyFileData $([System.IO.File]::ReadAllBytes(“C:\\somepath\\yourkeyfile.json”)) -EmailAddress username@xxxxx.net -Name gmailEndpoint
- Затем запустите эту команду, чтобы создать пакет миграции.
New-MigrationBatch -SourceEndpoint gmailEndpoint -Name gmailBatch -CSVData $([System.IO.File]::ReadAllBytes(“C:\\somepath\\gmail.csv”)) -TargetDeliveryDomain “o365.xxxxx.net”
Введите путь к CSV-файлу, созданному в указанном пространстве в приведенной выше команде.
- Будет запущен пакетный перенос.
Подходит ли вам этот родной способ миграции?
Описанный выше процесс перехода с G Suite на Office 365 является многоэтапным и включает в себя различные этапы. Пользователь или администратор, выполняющий эту миграцию — через центр администрирования Exchange или Exchange Online PowerShell, должен быть технически исправным, чтобы избежать какой-либо ошибки, которая может привести к повторному запуску всего процесса или созданию условия потери данных. Эти данные не могут быть перенесены с помощью собственных решений — напоминания календаря, встречи, вложения сообщений чата, вложения календаря, задачи, чаты и история чатов, группы Google для бизнеса, категории Google (т. е. флаги категорий Google: социальные сети, акции, обновления, форумы), вложения электронной почты, которые являются ссылками на Google Диск и т. д. Кроме того, определенное количество терпения и времени являются основными требованиями для завершения процесса без проблем.
Так что, если вы чувствуете себя комфортно в этих сложных условиях, попробуйте. Для других пользователей у нас есть более простое и быстрое решение для перехода с G Suite на Office 365.
Получите лучшую альтернативу здесь
Миграция с G Suite на Office 365 становится простой операцией, если вы выберете автоматический или профессиональный способ. У нас есть для вас лучшее из всего – Переход с G Suite на Office 365 инструмент, который включает в себя минимальные шаги для мгновенного и эффективного переноса всего контента G Suite с расширенными фильтрами и параметрами, а также интеллектуальным интерфейсом.
Скачать сейчас
Программы для Windows, мобильные приложения, игры - ВСЁ БЕСПЛАТНО, в нашем закрытом телеграмм канале - Подписывайтесь:)