Действия по восстановлению удаленных писем из файла PST
Этот блог включает в себя описание различных методов восстановления случайно или непреднамеренно удаленных сообщений электронной почты почтового ящика PST. Каждое решение хорошо объяснено и может помочь пользователям, которые снова ищут удаленные данные.
Когда одно или несколько электронных писем удаляются из Outlook бегущей рукой или неправильным нажатием кнопки, у вас есть опция «Отменить» с действием Ctrl + Z, которую вы можете использовать непосредственно перед выполнением любого другого действия после удаления и получить удаленные электронные письма в нужном месте. . Но это не обычный сценарий. Как правило, пользователь гораздо позже понимает, что ошибочно удаленные электронные письма были на самом деле важны для него и организации или его бизнеса, что в конечном итоге приводит к потере прибыли, а иногда и к большому риску для подлинности организации.
Причины удаления электронной почты Outlook
Удаление электронных писем зависит от действий пользователей, таких как использование «Очистить папку «Удаленные» при выходе из Outlook» в дополнительных параметрах Outlook или ручное удаление папки «Удаленные», удаление электронных писем навсегда или временно, намеренно или по ошибке, в то время как иногда повреждение файлов приводит к удаление писем автоматически или по незнанию.
Но не беспокойся! Есть несколько возможных решений, с помощью которых вы можете восстановить удаленные электронные письма из файла PST.
Восстановить удаленные электронные письма из файла PST с помощью резервной копии
Если у пользователей есть хорошая привычка регулярно делать резервные копии своих файлов PST, они могут легко восстановить удаленные электронные письма из файла PST, используя последнюю резервную копию. Им просто нужно выполнить следующие шаги.
- Перейти к кнопке «Пуск», найти Панель управления вариант и откройте его
- Поиск Резервное копирование и восстановление на панели управления, щелкните его, а затем выберите Восстановить мои файлы вариант
- Использовать Просматривать возможность выбрать и добавить файл резервной копии PST из системного местоположения
- Обеспечьте спасительную ванну для восстановленного файла из ранее сделанного файла резервной копии.
- Таким образом, вы получите полные данные PST вместе с удаленными электронными письмами.
Примечание: Если пользователь включил История файлов в приложении Outlook, то весь файл PST можно восстановить до его предыдущей версии даже с удаленными элементами. Для этого добраться до места –
C:\Пользователи\ИмяПользователя\Документы\Файлы Outlook
, щелкните правой кнопкой мыши файл Outlook PST и выберите параметр «Восстановить предыдущие версии». В следующем диалоговом окне переключитесь на Предыдущие версии вкладку и выберите самую последнюю версию. Затем нажмите Восстановить возможность восстановить эту конкретную версию файла PST в вашей системе. Позже импортируйте этот PST-файл в приложение Outlook, чтобы использовать его в дальнейшем.
Давайте обсудим тип удаления электронных писем и связанное решение для восстановления удаленных электронных писем из файла PST.
Сценарий № 1 — если удаленные элементы доступны в папке «Удаленные» почтового ящика PST
Вы можете перейти в папку «Удаленные» почтового ящика PST на левой панели, щелкнуть по ней, чтобы открыть ее. Если электронные письма доступны в этой папке, выберите нужные электронные письма для восстановления, а затем перейдите в Дом вкладку вверху и следуйте Переместить>>Другая папка. Вы можете выбрать любую другую папку, например «Входящие», «Черновики» и т. д. Выбранные электронные письма можно просмотреть в указанной папке для переноса.
Этот метод работает, только если электронные письма доступны в Удаленные объекты папка. Срок хранения по умолчанию для удаленных писем в Удаленные объекты Папка почтового ящика PST составляет 14 дней, которые могут быть продлены пользователем.
Сценарий №. 2 — если папка «Удаленные» почтового ящика PST пуста
Могут быть разные условия, ответственные за пустую папку «Удаленные» в почтовом ящике PST. Здесь указано:
- Если папка «Удаленные» случайно или намеренно очищена
- Если папка «Удаленные» превысила льготный период или период хранения
- Если электронные письма Outlook PST удаляются навсегда с помощью параметра Shift + Delete
Эти условия указывают на следующий шаг для восстановления удаленных электронных писем PST. Это еще одна проверка, которую вы можете выполнить, чтобы восстановить удаленные электронные письма из файла PST обратно. Для окончательно удаленных электронных писем, электронных писем, перемещенных из папки «Удаленные», у нас есть возможность восстановить эти элементы до определенного периода времени, установленного администратором Exchange. Это функция, предоставляемая Microsoft для сохранения удаленных электронных писем в течение определенного времени в целях безопасности и в экстренных случаях. Давайте изучим этот метод для получения электронных писем.
- Проверьте правильность настройки учетной записи электронной почты Exchange в приложении Outlook.
- Перейти к Удаленные объекты папку почтового ящика и нажмите на нее.
- Теперь перейдите к Дом вкладку, нажмите на нее, а затем нажмите на Восстановить удаленные элементы с сервера вариант.
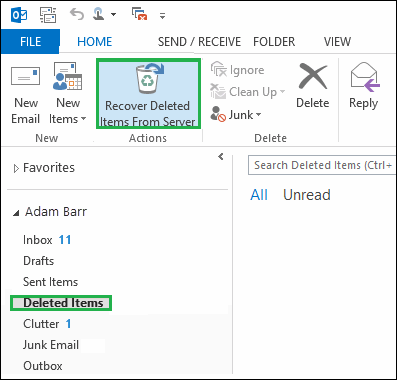
- Новое диалоговое окно, а именно Восстановить удаленные элементы откроется. Используйте кнопку Ctrl, чтобы выбрать нужные электронные письма из списка, а затем выберите параметр Восстановить выбранные элементы. Наконец нажмите на ХОРОШО.
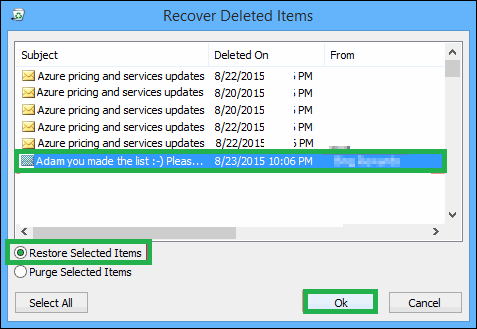
Примечание: Если вам нужно навсегда удалить доступные элементы в папке, выберите другой вариант. Очистить выбранные элементы вариант и нажмите ХОРОШО. - Все выбранные электронные письма будут перемещены в папку «Удаленные».
- Для полной безопасности этих электронных писем переместите их из папки «Удаленные» в папку «Входящие» или другую папку с Переместить>>Другая папка действие, как описано ранее.
Примечание: По истечении установленного по умолчанию периода хранения удаленных электронных писем PST (14 дней) пользователь не может найти или восстановить электронные письма из Восстановить удаленные электронные письма с сервера особенность.
Сценарий №. 3 — Если электронные письма недоступны даже при восстановлении удаленных элементов с сервера
Это последний сценарий, который может произойти при удалении электронных писем в Outlook, заключается в том, что вы не нашли свои электронные письма через Восстановить удаленные элементы с сервера особенность также. Это происходит, когда срок хранения удаленных сообщений электронной почты Outlook PST истек или ваше приложение Outlook не поддерживает эту функцию для восстановления удаленных элементов из Удаленные объекты папка. Ситуация напряженная, но мы не позволим вам разочароваться, на этот раз у нас есть идеальное решение для вас.
Stellar Outlook PST Repair, профессиональный инструмент, сканирует и восстанавливает файл Outlook PST, а затем восстанавливает все элементы почтового ящика, такие как электронные письма, контакты, календари и т. д. Говоря о восстановлении электронных писем, этот надежный инструмент способен восстанавливать навсегда удаленные электронные письма в Outlook. также. Он показывает удаленные элементы отдельно для облегчения распознавания, а также позволяет пользователям восстанавливать только выбранные удаленные электронные письма, а не всю партию. Усовершенствованный инструмент с новейшими навыками программирования обеспечивает безопасное восстановление данных без риска потери оригинальности и свойств данных. Все элементы подлежат восстановлению и могут быть экспортированы в несколько форматов файлов вместе с PST, а также в другие места назначения. Более того, инструмент поддерживает файлы PST, созданные из всех версий Outlook, будь то Outlook 2007 или Outlook 2019 или любая другая. Получите более подробную информацию об этом инструменте для восстановления всех данных PST на его веб-сайте.
Скачать сейчас
Следовательно, найдено окончательное решение для восстановления удаленных электронных писем из файла PST.





