Действия по исправлению ошибки «PST-файл не отображает электронные письма в Outlook 2016, 2013, 2010, 2003»
Microsoft Outlook – одно из самых известных почтовых клиентских приложений, используемых индивидуальными и бизнес-пользователями. Несмотря на то, что это такая надежная платформа, многие пользователи сталкиваются с такими проблемами, как PST-файл, который не отображает электронную почту в Outlook 2016, 2013, 2010, 2007, 2003 и т. Д.
Поэтому в этом блоге мы обсудим наиболее эффективные и действенные методы решения проблемы с файлом Outlook PST, который не отображает ошибки электронной почты. Но прежде чем мы продолжим, давайте рассмотрим факторы, ответственные за возникновение этой проблемы.
Почему PST-файл не отображает электронные письма в Outlook?
Повреждение файла PST: Это основная причина ошибок файла PST. Файл Outlook PST может быть поврежден по нескольким причинам, таким как заражение вирусом или вредоносным ПО, подозрительные вложения и т. Д. Подробнее ..
Программы для Windows, мобильные приложения, игры - ВСЁ БЕСПЛАТНО, в нашем закрытом телеграмм канале - Подписывайтесь:)
Неправильное архивирование электронной почты: Когда пользователи пытались заархивировать сообщения в файле Outlook PST с недостаточными знаниями, это могло привести к сообщению об ошибке.
Негабаритный PST: Если размер файла PST превышает фиксированный предел размера, в этом случае файл PST не отображает электронные письма в Outlook. Прочитайте больше..
Неправильные настройки Outlook: Любой тип несоответствующих или неправильных настроек в учетной записи Outlook приведет к возникновению проблемы в почтовом ящике Outlook.
Теперь вы знаете все возможные причины, из-за которых в файле PST не отображаются электронные письма в Outlook, возникает ошибка. Приступим к его решениям.
Как решить проблему «PST-файл не отображает электронные письма в Outlook» вручную?
Внимательно следуйте приведенному ниже набору инструкций, чтобы устранить ошибку.
Метод 1. Настройте правильные параметры Outlook.
- Запустите Microsoft Outlook.
- Выберите вкладку «Просмотр» и выберите параметр «Изменить вид» в меню «Просмотр».
- В строке меню щелкните сообщения IMAP.
- Проверьте, все ли письма нужно вернуть или нет, если нет, то переходите к следующему методу.
Шаги по удалению фильтров
В Outlook есть параметр фильтра, в котором вы можете выбирать и удалять примененные к нему фильтры.
- Нажмите «Просмотр» и выберите «Настроить текущий вид».
- Перейдите к параметру «Фильтр» и нажмите «Очистить все».
Снова перейдите к PST-файлу Outlook и проверьте, получаете ли вы предыдущие письма или нет. В противном случае файлы PST более подвержены повреждению.
Метод 2: восстановить поврежденный файл
Если проблема не решена указанным выше способом, это означает, что ваш файл PST поврежден. Следовательно, он не будет отображать никаких сообщений, которые в нем хранятся. Для решения таких случаев Microsoft предлагает встроенную утилиту под названием Scanpst.exe или Inbox Repair Tool. Следуйте приведенным ниже инструкциям для работы с инструментом –
- Прежде всего, выйдите из приложения Outlook.
- Найдите расположение Scanpst.exe.
- Как только вы найдете, дважды щелкните по нему, чтобы открыть инструмент восстановления папки «Входящие».
- Нажмите кнопку «Обзор», чтобы добавить поврежденный файл PST.
- Нажмите кнопку «Пуск», чтобы начать сканирование.
- В случае обнаружения ошибок нажмите «Восстановить», чтобы начать исправление ошибок.
Однако инструмент не будет работать, если в PST-файле Outlook имеется серьезная проблема с повреждением. Кроме того, он не будет обрабатывать PST-файл размером более 2 ГБ. В этой ситуации рекомендуется использовать надежный сторонний инструмент.
Если PST-файл не отображает электронные письма в Outlook 2019, а указанная ниже версия привела к сильно поврежденному PST-файлу, вы можете решить эту проблему с помощью инструмента восстановления PST-файла. Это один из самых эффективных инструментов, который помогает восстановить сильно поврежденные файлы данных без каких-либо ограничений размера файла. Утилита предоставляет режим быстрого и расширенного сканирования для исправления как мелких, так и серьезных повреждений.
Действия по устранению ошибки PST-файла не отображаются электронные письма в Outlook
Вам не нужно быть техническим экспертом для запуска программного обеспечения. Просто следуйте инструкциям, приведенным ниже, чтобы решить проблему «PST-файл не отображает электронную почту в Outlook»:
1: Загрузите и установите утилиту на свой локальный компьютер.
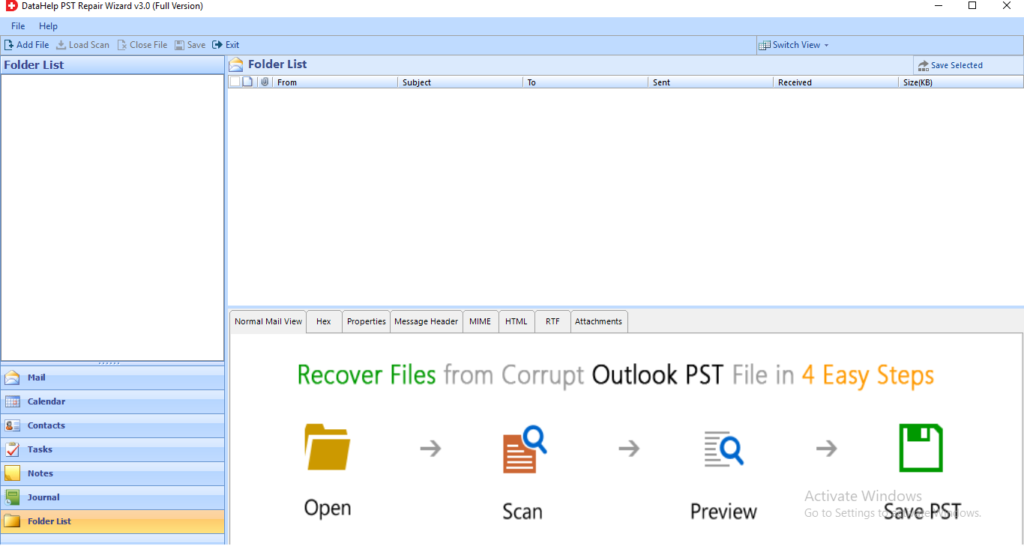
2: Нажмите на опцию Добавить файл, чтобы вставить сильно поврежденные файлы.
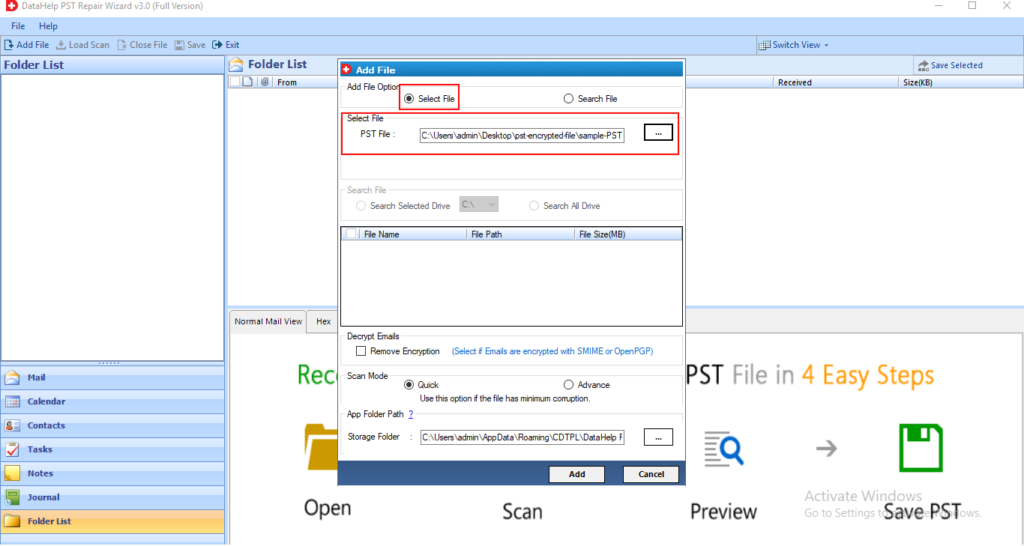
3: Выберите расширенный режим сканирования, чтобы начать этап сканирования.
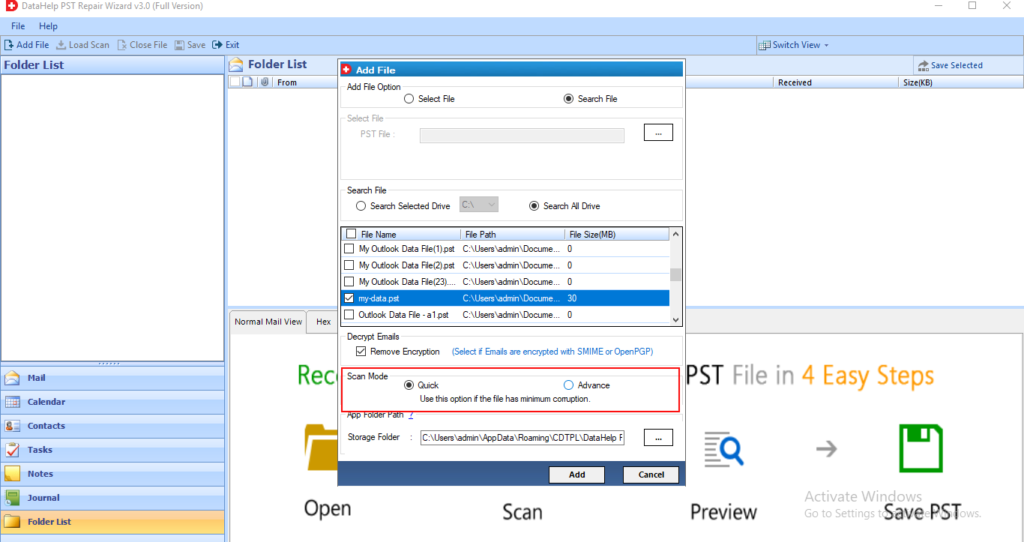
4: Предварительный просмотр всех элементов Outlook, таких как электронные письма, контакты, задачи, вложения и т. Д.
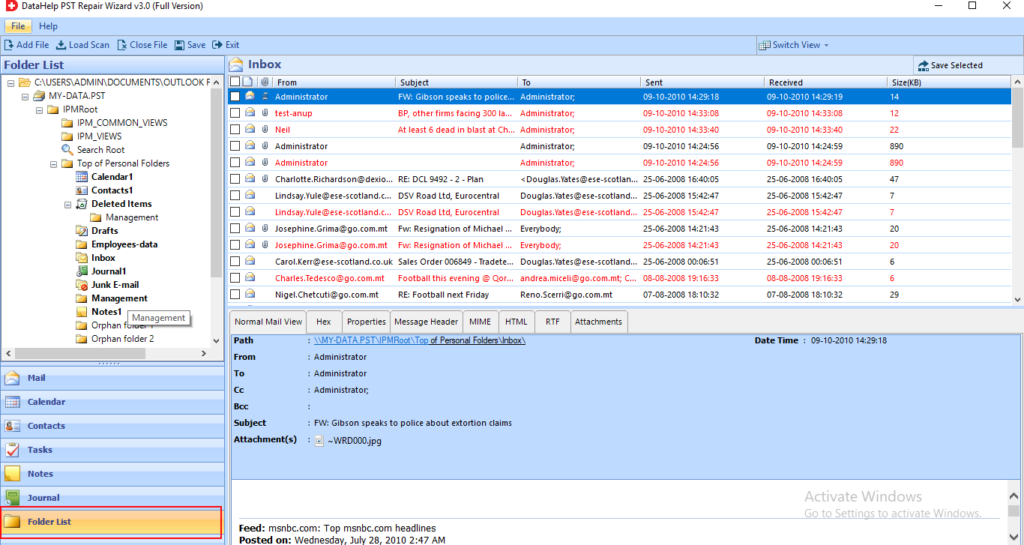
4: Наконец, нажмите кнопку «Экспорт», чтобы получить доступ к восстановленным данным.
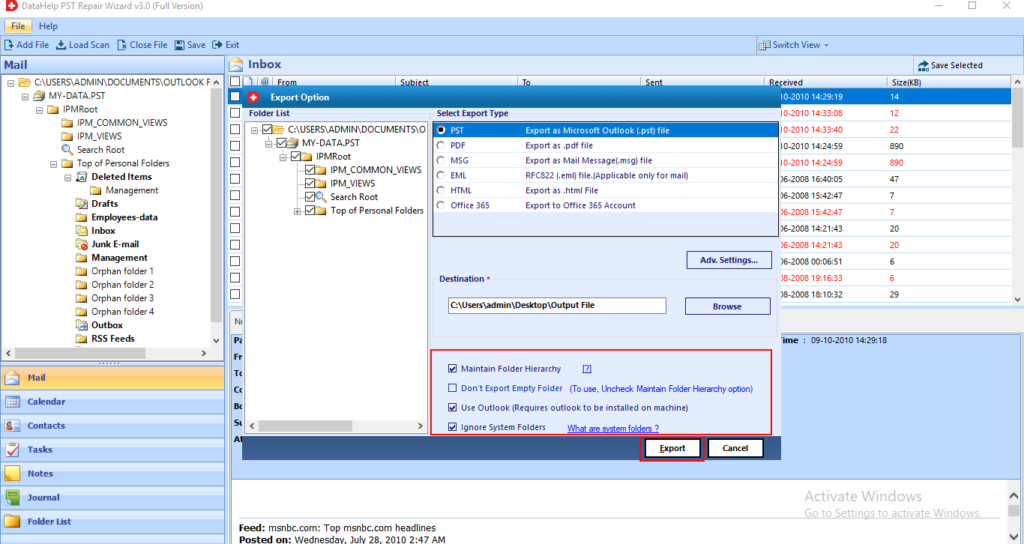
Вывод
В приведенной выше статье мы объяснили все возможные причины получения сообщения «PST-файл не отображает электронные письма в Outlook». В зависимости от причин мы разработали методы настройки правильных настроек Outlook и восстановления поврежденного файла. Однако, если проблема не устранена, это означает, что в файле PST имеется серьезная проблема с повреждением. Итак, мы рекомендуем автоматический инструмент для исправления PST-файла, который не отображает электронные письма в Outlook 2016, 2013, 2010, 2007, 2003 и т. Д.
Программы для Windows, мобильные приложения, игры - ВСЁ БЕСПЛАТНО, в нашем закрытом телеграмм канале - Подписывайтесь:)