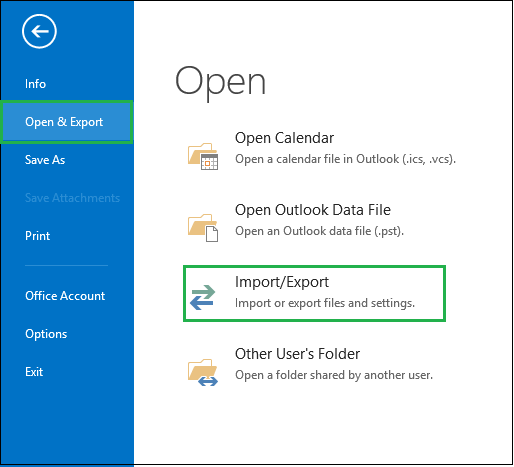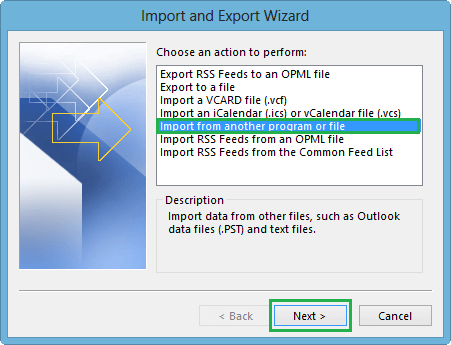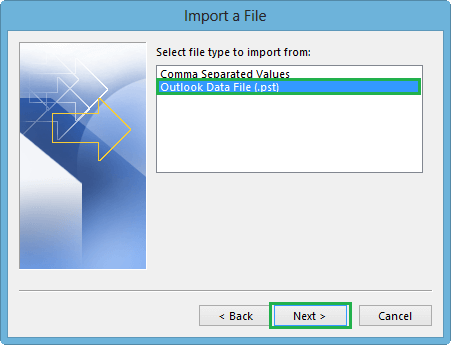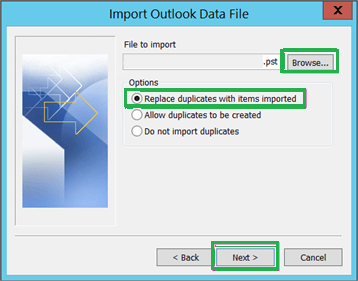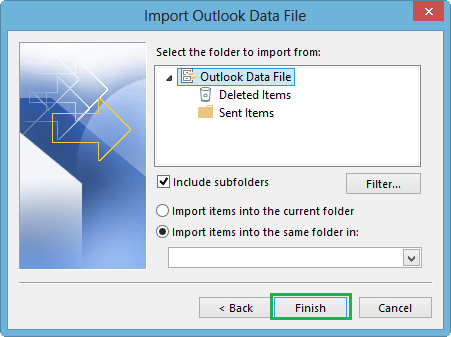Импортировать восстановленный файл PST в Outlook 2013, 2016 и 2019
Файл Outlook PST может быть поврежден по многим причинам, таким как повреждение заголовка, внезапное отключение питания, неожиданное завершение работы, сбой в сети, проблема с операционной системой, сбой жесткого диска, вмешательство антивируса и брандмауэра, неисправные надстройки Outlook, проблемы с хранилищем, слишком большой размер. файлы PST и т. д. PST — это основной файл базы данных приложения Outlook; его повреждение часто приводило к ошибкам Outlook и недоступности данных, что в конечном итоге делает Outlook бесполезным.
Microsoft Outlook имеет встроенную утилиту, которую пользователи могут использовать для восстановления поврежденного файла Outlook PST. Он называется scanPST.exe, который может восстанавливать файлы PST с незначительными повреждениями и размером файла PST до 2 ГБ. Место хранения по умолчанию для приложения scanPST.exe —
Для 32-разрядной версии Windows: C:\Program Files\Microsoft Office\Officexx\
Для 64-разрядной версии Windows: C:\Program Files (x86)\Microsoft Office\Officexx\
Программы для Windows, мобильные приложения, игры - ВСЁ БЕСПЛАТНО, в нашем закрытом телеграмм канале - Подписывайтесь:)
Иногда этот встроенный инструмент приходится запускать несколько раз, чтобы выполнить полное восстановление файла PST. В противном случае, если это не поможет, пользователи могут попробовать подходящее стороннее программное обеспечение, доступное на цифровом рынке, для восстановления своих поврежденных файлов. Тем не менее, мы рекомендуем вам этот инструмент, доступный на рынке до настоящего времени.
Как импортировать восстановленный файл PST в приложение Outlook?
Предположим, теперь, когда вы выполнили восстановление файла Outlook PST либо вручную, либо с помощью окончательного решения в какой-либо другой системе, вы скопировали этот конкретный файл в свою систему. Теперь вы хотите регулярно использовать этот файл PST в своем приложении Outlook. Для этого вам необходимо импортировать его в приложение Outlook. Мы собираемся объяснить вам ручной процесс импорта восстановленного файла PST в Outlook.
Примечание: Вы должны были скопировать восстановленный файл PST в формате .pst в свою систему с установленным приложением Outlook.
Импортировать восстановленный файл PST в Outlook
Мы разделили процедуру импорта PST в Outlook на более новые и старые версии. Однако базовая процедура ручного импорта PST аналогична, за исключением некоторых различий в параметрах. Вы также можете импортировать Outlook 2010 PST в Outlook 2019, давайте разберемся с процессом импорта PST.
- Запустите приложение Microsoft Outlook. Нажать на Файл вкладку, а затем выберите Открыть и экспортировать вариант из выпадающего списка. Затем нажмите на Импорт Экспорт вариант с правой стороны.

- Импорт и экспорт появится мастер. Здесь из вариантов выберите Импорт из другой программы или файла и нажмите на Следующий.

- В следующем отображаемом Экспорт в файл Мастер, выберите Файл данных Outlook (.pst) вариант и нажмите на Следующий.

- Теперь найдите и введите путь к вашему восстановленному файлу PST. Выберите один из вариантов управления повторяющимися элементами и нажмите Следующий.

Примечание: Если для вашего PST-файла назначен какой-либо пароль, появится запрос. Необходимо ввести пароль и нажать ХОРОШО. - в Импорт файла данных Outlook мастера, установите флажок «Включить вложенные папки», вы можете выбрать отдельную папку или полные папки почтового ящика с вложенными папками для импорта и применить параметры импорта к той же папке в другой учетной записи или к текущей папке. После этого нажмите на Заканчивать.
Примечание: Чтобы переместить выборочные данные PST, пользователи могут щелкнуть Фильтр вкладку на том же экране.
- Процесс импорта начнется и будет отображаться в окне прогресса.
- Процесс импорта завершится, как только окно прогресса исчезнет.
Для Microsoft Outlook 2010
- Запустите приложение Outlook. Перейти к Файл вкладка, выберите Открыть а затем нажмите на Импортировать вариант с правой стороны.
- Затем выполните ту же процедуру, что и в предыдущем разделе, для версий Outlook 2013, 2016 и 2019. И импортируйте восстановленный файл PST в приложение Outlook.
Для более старых версий Microsoft Outlook
- Запустите приложение Microsoft Outlook. Идти к Файл вкладку и выберите Импорт и экспорт вариант. Это откроет Импорт и экспорт волшебник для вас.
- Отдых, выполните шаги, указанные в первом разделе, чтобы импортировать восстановленный файл PST в приложение Outlook.
Примечание: Пользователи Outlook имеют право импортировать любые работоспособные данные файла PST во все настроенные учетные записи электронной почты с помощью этого расширенного Импорт Экспорт особенность.
Итак, вы поняли, что импортировать восстановленный файл PST в приложение Outlook довольно просто. Но у вас должна быть копия вашего фактического файла PST в качестве резервной копии, так как может быть вероятность потери данных во время процесса импорта из-за человеческих ошибок, что может привести к неполной передаче данных. Пользователь должен знать, что во время этого импорта PST-файла все данные, такие как электронные письма, контакты, календари, вложения и т. д., импортируются, но не импортируются свойства папки, такие как разрешения, представления, настройки автоархивации и правила Outlook или заблокированные списки отправителей и т. д. , Тем не менее, вы можете импортировать сильно поврежденные файлы PST, которые восстанавливаются с помощью программного обеспечения для восстановления PST, с помощью этих вышеупомянутых шагов простым способом.
Скачать сейчас
Подводя итоги
Когда вы имеете дело с повреждением файла Outlook PST и выполняете восстановление вручную или с помощью стороннего программного обеспечения, вы получаете восстановленный файл PST. Этот файл следует импортировать в текущее активное приложение Outlook в системе, для которой Outlook интегрирует функцию импорта для добавления данных файла PST в приложение Outlook. И в блоге обсуждался импорт восстановленного файла PST в приложение Outlook с помощью этой встроенной функции импорта/экспорта.
Программы для Windows, мобильные приложения, игры - ВСЁ БЕСПЛАТНО, в нашем закрытом телеграмм канале - Подписывайтесь:)