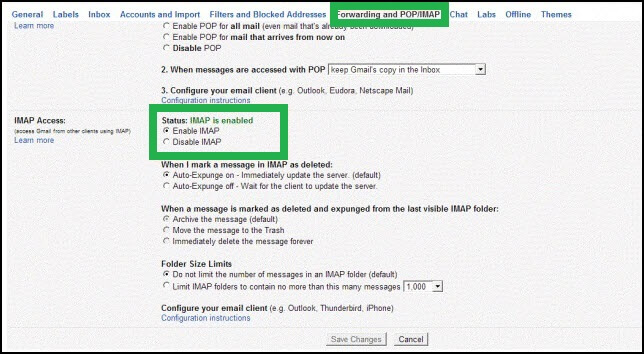Интеллектуальный способ импорта Outlook для Mac OLM в Outlook
Большинство организаций работают как со средой Mac, так и со средой Windows в разделенном масштабе, в то время как большинство из них одновременно используют одну рабочую среду (операционную систему). Таким образом, иногда из-за существующих бизнес-требований или прямого переключения на другую среду компании текущим пользователям Outlook для Mac может потребоваться перенести OLM в формат файла Outlook PST.
Распространенные причины для импорта OLM в Outlook
- Необходимо создать резервную копию OLM-файлов Outlook для Mac в среде Windows.
- Миграция в другую организацию со средой Windows
- Переключение с Mac на ПК с Windows в рамках одной организации
- Соответствие требованиям организации
- Разные физические местоположения для среды Windows и Mac пользователей одной и той же организации.
- Совместное использование содержимого базы данных OLM с пользователями Microsoft Outlook
Например, данные Outlook для Mac хранятся в файлах OLM, которые не работают в среде Windows. «Файл <путь>.olm не является файлом данных Outlook (.pst)». Пользователи, пытающиеся получить доступ к файлам OLM в приложении Outlook, столкнутся с этой ошибкой: для доступа к электронным письмам Mac OLM в Outlook необходимо преобразовать файл OLM в формат файла PST, который можно выполнить с помощью утвержденной надежной профессиональной лучшей утилиты OLM в PST. Хотя есть и ручной трюк для импорта OLM в место назначения Outlook, которым мы хотим поделиться с нашими пользователями Outlook и хотим, чтобы они прошли его один раз.
Способы импорта OLM в Outlook 2019/2016/2013 через конфигурацию Gmail IMAP
Программы для Windows, мобильные приложения, игры - ВСЁ БЕСПЛАТНО, в нашем закрытом телеграмм канале - Подписывайтесь:)
В этом методе с конфигурацией Gmail IMAP в качестве среды между почтовыми клиентами Outlook для Mac и Microsoft Outlook мы собираемся импортировать OLM в Outlook.
Пользователи могут экспортировать или архивировать данные OLM (почта, контакты, календарь, заметки и задачи) в нужное место назначения, используя функцию экспорта в Инструменты раздел приложения Outlook для Mac.
Сообщите нам важные моменты для выполнения этого метода.
Примечание: Этот метод применим к версиям Outlook 2019/2016/2013.
- Перейдите в приложение Outlook для Mac и перейдите к Инструменты>>Аккаунты.
- Нажмите значок «+» в разделе «Добавить учетную запись» и укажите такие сведения, как
Имя пользователя, пароль (учетная запись Gmail)
Сервер входящей почты: imap.gmail.com, SSL, 143 (номер порта)
Сервер исходящей почты: smtp.gmail.com, SSL 465Нажмите на Добавить аккаунт вариант после того, как все детали введены и подтверждены.
- Соединение с учетной записью вскоре будет установлено вместе с процессом синхронизации.
- Когда настроенная учетная запись Gmail станет видимой, создайте метку Gmail в настройках IMAP учетной записи Gmail, чтобы переместить данные OLM в почтовый ящик Gmail IMAP.
- Затем начните перенос данных из файлов OLM в добавленную учетную запись Gmail с помощью параметра перетаскивания или с помощью параметра «Переместить»> «Выбрать папку» после щелчка правой кнопкой мыши папки почтового ящика, которую необходимо переместить в почтовый ящик Gmail.
- Далее, со всеми данными переносим в отдельную папку почтового ящика Gmail, теперь настраиваем его в приложении Outlook.
Примечание: Обратите внимание, что Включить IMAP Параметр в разделе выбран перед настройкой Gmail в Outlook или Outlook для Mac. Вы можете найти эту опцию в разделе «Настройки» вашей учетной записи Gmail, вошедшей в систему. Перейти к Переадресация и POP/IMAP вкладка и под IMAP-доступ раздел, выберите Включить IMAP (если он не был выбран ранее), как показано ниже.
- В приложении Outlook перейдите к Настройки учетной записи функцию и добавьте эту учетную запись Gmail, как это было сделано ранее в почтовом клиенте Outlook для Mac.
- В приложении Outlook нажмите Отправить/получить функция обновления синхронизации. Данные теперь доступны в настроенной учетной записи Gmail с сервером IMAP в приложении Outlook, к которому пользователь может получить доступ, а затем перетащить выбранные папки или элементы в уже открытый или добавленный файл Outlook PST.
Какие результаты?
Хотя вы добились успеха в импорте OLM в приложение Outlook, это не всегда безопасно. Много раз пользователь допускает определенные ошибки, которые вызывают перерывы в процессе, что может быть связано со сложным и техническим характером процесса. И массовая миграция электронной почты также не развлекается с вышеуказанным подходом, поскольку это займет много времени, которого достаточно, чтобы привести некоторые файлы в состояние повреждения. Целостность данных после импорта также не обеспечивается. Работа с двумя почтовыми клиентами в разных средах также немного сложна и рискованна.
Тем не менее, есть способ избежать всех этих ограничений и недоразумений, который заключается в единовременной покупке подлинного надежного инструмента, который является идеальной платформой для импорта OLM в Outlook 2019, 2016, 2013 и более ранние версии. Он оснащен такими расширенными функциями, как предварительный просмотр, параметры сохранения, фильтры и т. Д., Чтобы настроить задачу миграции. Массовая миграция также является средством здесь. Вся конвертация не требует наличия какого-либо почтового клиента, а только файлы OLM.
Скачать сейчас
Чтобы вам было понятно интерфейс и функции программного обеспечения, мы предоставили вам краткое пошаговое описание. Загрузите и установите инструмент с авторизованного веб-сайта, чтобы выполнить следующие действия.
Рабочие этапы программного обеспечения
- Запустите инструмент конвертера OLM в PST. Нажмите на Просматривать возможность добавить файл OLM, местоположение которого известно. В противном случае выберите Находить и проверьте наличие файла OLM на диске. Нажмите на Конвертировать затем.
- Начнется процесс сканирования и преобразования, который займет некоторое время. Через очень короткое время извлекаются все преобразованные данные почтового ящика OLM. Здесь вы можете выбрать элемент для предварительного просмотра, который может быть электронной почтой, контактами, календарями и т. д.
- Нажмите на Сохранить преобразованный почтовый ящик вариант вверху, а затем выберите PST в качестве варианта сохранения.
- У вас есть два варианта — либо сохранить в существующий файл PST или создать новый файл PST. Сделайте свой выбор, а затем добавьте нужную информацию. В конце укажите место назначения для преобразованного файла PST. Нажмите на Сохранять.
- Процесс сохранения начнется и завершится за очень короткое время.
- Таким образом, данные Outlook Mac легко переносятся в приложение Microsoft Outlook.
Лучшая часть этого инструмента — независимость от любого почтового клиента для работы. Все просто и по ходу. Просто попробуйте этот инструмент один раз самостоятельно и получите желаемые результаты.
Конечные слова
Переключение почтовых клиентов из-за различий в рабочих средах требует переноса данных, а также импорта OLM в Office 365 и импорта OLM в Outlook. Никакое ручное решение, даже конфигурация Gmail IMAP, гарантирует импорт без риска, вместо этого автоматизированное предоставление доказывает большое требование со всеми преимуществами и функциями.
Программы для Windows, мобильные приложения, игры - ВСЁ БЕСПЛАТНО, в нашем закрытом телеграмм канале - Подписывайтесь:)