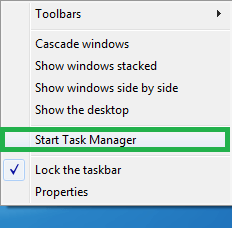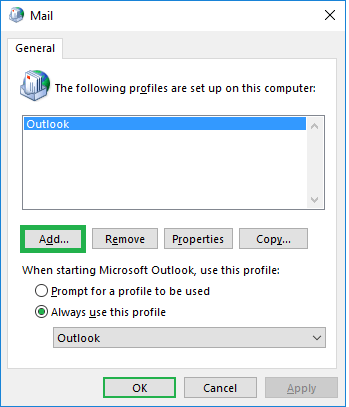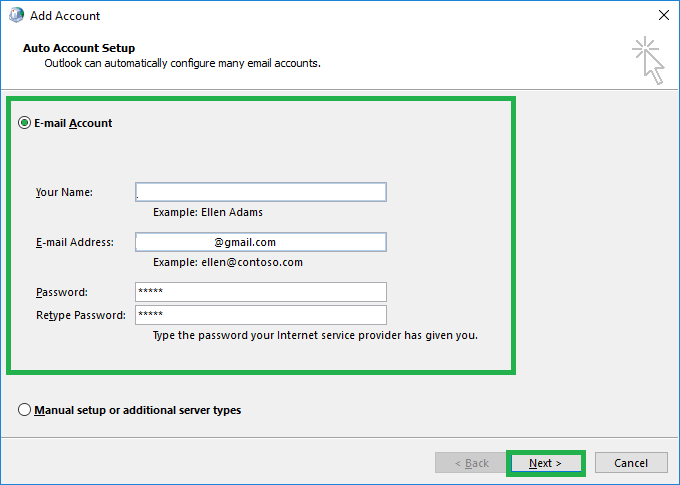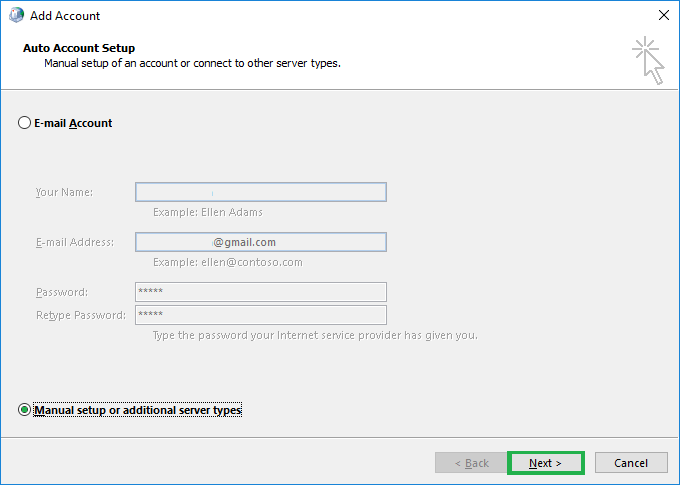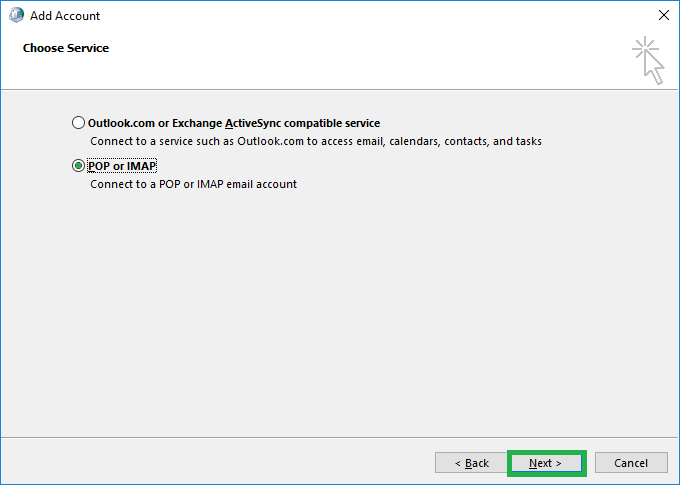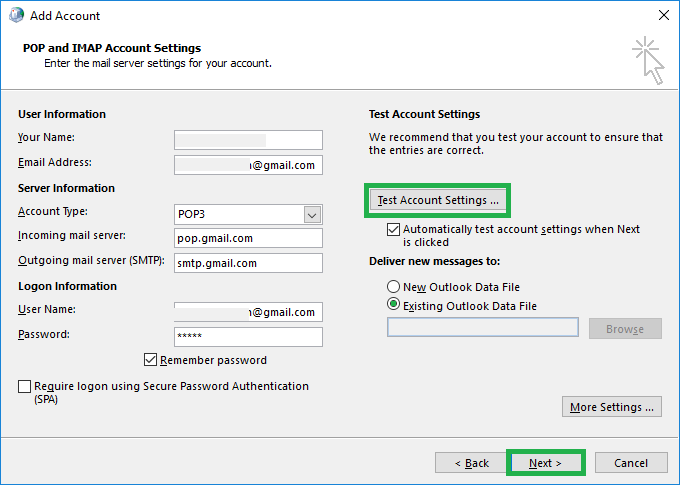Исправить ошибку Outlook 0x8004010f при отправке/получении электронной почты
Пользователи Outlook знают, как использовать Отправить/получить функция, которая запускает действие по отправке или получению электронных писем. Это часто используемая функция в приложении Outlook. Всякий раз, когда пользователь нажимает на эту опцию, электронные письма обрабатываются для быстрого получения и/или отправки.
Причиной развития этого Отправить/получить Вариант в Outlook в основном заключается в перемещении любых застрявших электронных писем в папку «Исходящие» Outlook почтового ящика PST из-за проблем с Интернетом или любых других помех на адрес почтового ящика предполагаемых пользователей.
Если все в порядке, пользователи будут обмениваться электронными письмами, в противном случае отображается сообщение об ошибке (любое из двух показанных):
Программы для Windows, мобильные приложения, игры - ВСЁ БЕСПЛАТНО, в нашем закрытом телеграмм канале - Подписывайтесь:)
- 0x8004010F: файл данных Outlook недоступен.
- 0x8004010F: операция не удалась. Не удалось найти объект.
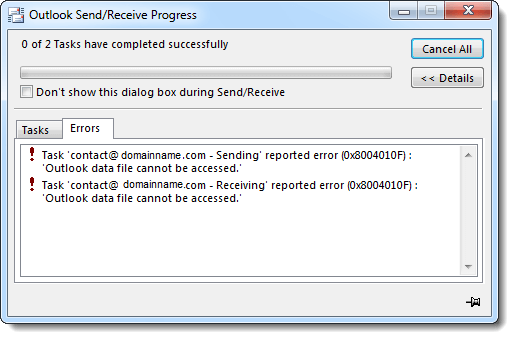
Возникновение любой из двух вышеуказанных ошибок показывает, что операция не удалась, и электронные письма не обмениваются или не синхронизируются. Этот тип ошибки также известен как «Ошибка отправки и получения Outlook 0x8004010f». Распространенными причинами этой ошибки отправки и получения являются повреждение или повреждение профиля Outlook, неправильная конфигурация профиля Outlook, неправильные разрешения для файла Outlook, вмешательства брандмауэра или антивирусных программ или перемещение файлов папок Outlook в пределах системного диска.
Насколько вам известно, в любое время можно создать новый профиль Outlook в приложении Outlook, если оно использует одну учетную запись, а не несколько учетных записей. Если ваше приложение Outlook имеет одну учетную запись, вы можете легко выполнить метод, описанный в дальнейших обсуждаемых решениях, для исправления ошибки Outlook 0x8004010f.
Общие исправления вручную
Мы представляем возможные ручные способы исправления ошибки отправки и получения Outlook. Пожалуйста, следуйте указанным шагам процедуры и попробуйте самостоятельно.
Попробуйте отключить антивирусные программы
Иногда установленные извне антивирусные утилиты мешают работе других программ или приложений, таких как Microsoft Outlook, и становятся причиной ошибки Outlook 0x8004010f. Пользователи могут попробовать отключить эти антивирусные программы и проверить, решает ли это вашу проблему. Чтобы отключить антивирусную программу, выполните следующие действия.
- Щелкните правой кнопкой мыши на панели задач и выберите Запустить менеджер задач вариант.

- Под программами в диспетчере задач выберите антивирусную программу и нажмите кнопку Запрещать вариант
- Затем перезагрузите систему и проверьте, можете ли вы отправлять электронные письма через приложение Outlook.
Примечание: Также рекомендуется отключить брандмауэр Защитника Windows из панели управления вашей системы.
Создание нового профиля Outlook
Во-первых, вы должны знать точное местоположение файла Outlook PST, поскольку это потребуется при настройке новой учетной записи профиля вручную. Для этого посетите интерфейс панели управления. Здесь нажмите на Почта вариант. Затем нажмите на Показать профили вкладка Выберите текущий профиль Outlook и нажмите Характеристики вариант. Тогда выбирай Дата файлы вкладка В открытом Настройки учетной записи странице, вы увидите файл PST вашего профиля по умолчанию. Затем скопируйте показанный путь к файлу PST в блокнот или аналогичное место.
Теперь создайте профиль Outlook, выполнив следующие последовательные шаги.
Примечание: Попробуйте снова создать новый локальный почтовый ящик в Outlook, перейдя к Настройки учетной записи в приложении, выбрав учетную запись с проблемой и нажав кнопку Смена папки вариант. Затем выберите Новый файл данных Outlook вариант и нажмите кнопку ОК. После завершения этого процесса пользователь может снова попытаться отправить/получить электронную почту, используя Отправить/получить вариант.
Автоматическая настройка учетной записи — для создания учетной записи IMAP.
- Откройте панель управления в вашей системе. Нажмите на Почта вариант.
- Нажмите на Показать профили вариант в этом диалоговом окне.
- Добавьте новый профиль в Outlook, нажав на указанный Добавлять вариант.

- Укажите имя для этого нового профиля Outlook и нажмите ХОРОШО.
- Добавить аккаунт отображается диалоговое окно. Здесь, под Автоматическая настройка учетной записи введите новое имя учетной записи электронной почты, адрес, пароль и т. д. и нажмите Следующий вариант.

- Он начнет устанавливать соединение. Он покажет сообщение, как только учетная запись будет хорошо подключена. После этого нажмите на Заканчивать вариант.
Настройка параметров сервера вручную — для создания учетной записи IMAP или POP3.
- Повторите описанные выше шаги метода автоматической настройки учетной записи с 1 по 4. После этого в диалоговом окне «Добавить новую учетную запись» выберите второй вариант: Вручную настроить параметры сервера или дополнительные типы серверов и нажмите на Следующий вариант.

- Выбирать POP или IMAP вариант под Выберите услугу раздел и нажмите на Следующий.

- На этой странице укажите сведения об учетной записи, такие как информация о пользователе, информация о сервере и информация для входа в систему.
- Использовать Настройки тестовой учетной записи функция проверки подлинности учетной записи. В разделе «Доставка новых сообщений» выберите «Существующий файл данных Outlook» и просмотрите/добавьте местоположение файла PST, которое вы отметили ранее при определении пути к файлу PST.

- Закрой Настройки тестовой учетной записи страницу и нажмите на Закрывать вариант. Наконец нажмите на Заканчивать вариант.
Пользователи могут установить этот вновь созданный профиль Outlook одним из двух описанных выше способов, выполнив следующие действия. Панель управления>>Почта>>Показать профили>>Почта. Здесь выберите новое имя профиля Outlook, выберите вариант Всегда использовать этот профиль и нажмите на ХОРОШО.
Следовательно, создается новый профиль Outlook, который устанавливается по умолчанию. Попробуйте использовать функцию отправки/получения для доступа к электронной почте. Если ошибка не приходит, а сообщения доставляются или принимаются, то проблема окончательно устранена.
Проверьте разрешения на файл данных Outlook
Ошибка Outlook 0x8004010f может возникнуть, если файлу данных Outlook назначено разрешение только для чтения, а не полные разрешения. Проверьте это, выполнив следующие шаги.
- Перейдите в папку Outlook в вашей системе.
C:\Users\Usename Appdata\Local\Microsoft\Outlook
или найдите файл .pst в строке поиска на диске C.
- Щелкните правой кнопкой мыши на Файл данных Outlook и нажмите на Характеристики вариант.
- Переключиться на Безопасность вкладку на странице свойств.
- Перейти к Разрешения для администраторов раздел и убедитесь, что все разрешения разрешены. Если нет, нажмите на Редактировать возможность изменить и предоставить все разрешения администратору и нажмите ХОРОШО.
В конце еще одно ручное исправление — восстановить программу Microsoft Office через панель управления или переустановить ее, чтобы проверить, не связана ли проблема с самой программой.
Исправить ошибку Outlook 0x8004010f с помощью автоматизированного решения
Если создание нового профиля Outlook и установка его в качестве профиля по умолчанию также не решили вашу проблему, значит, проблема связана с файлом PST. Ошибка отображается, поскольку файл PST поврежден или поврежден. Хотя у нас также есть ручное решение для исправления повреждений PST с помощью встроенного инструмента восстановления папки «Входящие» (scanPST.exe), который может восстанавливать поврежденные файлы PST только размером до 2 ГБ и исправлять только незначительные повреждения. По умолчанию инструмент scanPST.exe находится в папке C:\Program Files (x86)\Microsoft Office\root\Office(x).
Вам просто нужно просмотреть файл PST, добавить его и восстановить дальше.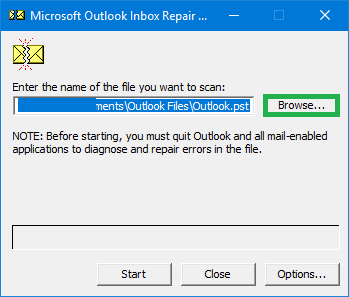
Хотя этот инструмент восстанавливает файл PST, он накладывает на пользователей ограничения, такие как невозможность исправить файл большого размера, сложные повреждения и неподтверждение безопасности данных на протяжении всего процесса.
Лучшее исправление для поврежденного PST
В связи с этим у нас есть замечательное решение, популярное на рынке. Исправление различных ошибок, связанных с Outlook из-за повреждения файла PST, является довольно простой задачей для этого совершенного, безопасного и эффективного инструмента восстановления PST. Лучшее знание об этом — все функции доступны на официальном сайте. Зайдите на веб-сайт и выполните бесплатную пробную версию, чтобы узнать об этом продвинутом инструменте. Спасибо за уделенное время, читатели. Продолжайте следить за другими справочными блогами Outlook.
Скачать сейчас
Программы для Windows, мобильные приложения, игры - ВСЁ БЕСПЛАТНО, в нашем закрытом телеграмм канале - Подписывайтесь:)