Исправить ошибку Outlook 0x800ccc0f несколькими способами
Краткое содержание: Код ошибки 0x800ccf — это распространенный тип ошибки, который обычно появляется, когда мы отправляем или получаем электронные письма с использованием учетных записей SMTP. Могут быть случаи, когда Outlook дает сбой
для подключения к серверу. Это прерывание может повлиять на достоверность данных в долгосрочной перспективе, поэтому этот блог будет полезен для решения этой проблемы.
Посмотрите на эту ошибку — «Сообщается об ошибке отправки/получения (ошибка Outlook 0x800ccc0f): соединение с сервером было прервано. Если эта проблема не исчезнет, обратитесь к администратору сервера или поставщику услуг Интернета (ISP)».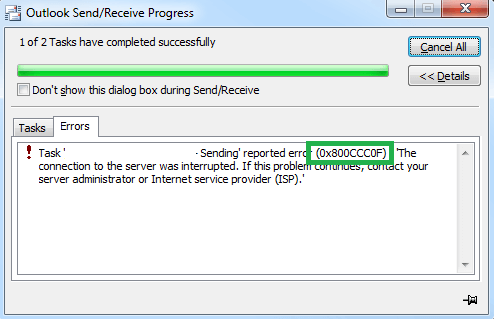
Программы для Windows, мобильные приложения, игры - ВСЁ БЕСПЛАТНО, в нашем закрытом телеграмм канале - Подписывайтесь:)
Это та ошибка, которая вас сильно беспокоит? Это одна из распространенных ошибок Outlook, которая возникает, когда любой пользователь нажимает кнопку «Отправить/получать», чтобы обновить настроенные электронные письма сервера.
Ошибка связана с проблемой подключения к серверу. Это может произойти, когда соединение с сервером прервано или полностью разорвано. Существует несколько причин, ответственных за эту ошибку, таких как сбой сетевого подключения, неправильные настройки сервера, неправильные настройки профиля Outlook, поврежденный файл OST, поврежденный профиль Outlook, прерывания брандмауэра и многое другое, на что можно рассчитывать.
Как исправить ошибку Outlook 0x800ccc0f
На основе приведенного выше анализа мы попытались обобщить работоспособные решения для исправления этой ошибки Outlook. Давайте разберемся с различными типами решений один за другим и проверим, какое из них подходит для исправления ошибки Outlook 0x800ccc0f.
Нативные решения также известны как ручные или обычные решения, которые полностью бесплатны и включают использование встроенных утилит, функций интерфейса соответствующих приложений и т. д. С другой стороны, автоматизированные решения — это профессиональные утилиты, которые являются дорогостоящими, но включают в себя прямой автоматизированный процесс устранения проблемы за меньшее время.
Нативные решения
- Попробуйте запустить Outlook в безопасном режиме и отключить неисправные надстройки: Чтобы запустить Outlook в безопасном режиме, все, что вам нужно, это активировать его. Цель состоит в том, чтобы выявить неисправные надстройки, которые мешают работе приложения Outlook. Итак, сначала закройте приложение Outlook, а затем запустите Outlook в безопасном режиме.
Введите «outlook/safe» в поле «Выполнить» Windows (чтобы открыть окно «Выполнить Windows», одновременно нажмите клавиши Windows и R) и нажмите ХОРОШО.
Если приложение Outlook открывается сразу, перейдите к Файл > Информация > Параметры. Нажмите на Надстройки вариант, затем на правой панели перейдите к Управление надстройками Com раздел и нажмите на Идти вариант.
Выберите виновные надстройки и нажмите Запрещать возможность отключить их. Теперь выйдите из приложения Outlook и перезапустите его обычным способом.
- Проверьте все сетевые подключения на работоспособность: Проблема с подключением к Outlook является распространенной причиной сбоев. Пользователю необходимо проверить, нормально ли работает интернет-соединение. Помимо основного подключения к Интернету, параметры конфигурации Exchange Server также следует снова и снова игнорировать, чтобы избавиться от любой ошибочной ошибки.
- Отключите/отключите все активные антивирусы, брандмауэры в вашей системе: Брандмауэры или антивирусы иногда блокируют поток почты в приложении Microsoft Outlook. эти брандмауэры должны быть деинсталлированы, чтобы их можно было удалить. Для этого перейдите в «Панель управления» и нажмите «Центр управления сетями и общим доступом». Откроется новая страница, а именно Центр управления сетями и общим доступом. Здесь нажмите на ссылку Брандмауэр Защитника Windows в левом нижнем углу страницы. На следующей странице перейдите на левую панель и нажмите ссылку «Включить или отключить брандмауэр Защитника Windows». Далее на странице «Настройка параметров» выберите параметр «Отключить брандмауэр Защитника Windows» и нажмите «ОК».
Точно так же пользователи могут отключить другие активные сторонние приложения, такие как Antiware, вредоносные программы и т. д.
- Ускорение настройки времени ожидания сервера в Outlook: Увеличивая параметры времени ожидания сервера в Outlook, сбой подключения или проблему блокировки можно продлить или избежать на большее время. Сообщите нам его процедуру.
- Запустите приложение Microsoft Outlook.
- Перейдите на вкладку «Файл», а затем нажмите «Настройки учетной записи».
- На Учетные записи электронной почты странице, выберите учетную запись и нажмите на Изменять вариант. Затем нажмите на Больше настроек.
- Нажать на Передовой вкладку, а затем перетащите панель настроек тайм-аута сервера вправо, чтобы увеличить ее.
- Наконец, нажмите на ХОРОШО.
- Перезапустите приложение Outlook.
- Воссоздание профиля Outlook: Поврежденный или поврежденный профиль Outlook также может мешать функции отправки и получения и ограничивать обновление электронной почты на основе SMTP в приложении Outlook. Чтобы создать новый профиль Outlook, существует встроенная служба для воссоздания профиля Outlook вручную с помощью этих шагов.
- Закройте приложение Microsoft Outlook.
- Перейдите в панель управления вашей системы и нажмите на опцию «Почта».
- В диалоговом окне «Настройка почты» нажмите «Показать профили».
- Появится новое диалоговое окно. нажмите кнопку «Добавить», чтобы добавить новый профиль.
- Укажите новое имя для профиля и нажмите OK.
- Затем выберите новый профиль, который вы создали, выберите Всегда использовать этот профиль и выберите свою учетную запись Outlook в раскрывающемся меню. Наконец, нажмите ОК.
- Теперь, когда новые профили Outlook созданы, и вы можете установить их по умолчанию, запустите приложение Microsoft Outlook и нажмите «Отправить/получить», чтобы проверить, решена ли проблема.
- Восстановите файл Outlook с помощью встроенной утилиты восстановления: Это решение, которое можно использовать, если реальная проблема заключается в повреждении файла.
Это окончательное решение, как будто вышеуказанные решения вам не помогают. Вручную восстановить OST-файл можно с помощью двух встроенных утилит — scanPST.exe (Инструмент для восстановления папки “Входящие”) и scanOST.exe. Оба приложения поддерживают сканирование и восстановление поврежденных файлов OST.
Эти встроенные приложения имеют такие ограничения, как: они восстанавливают только незначительные повреждения, не поддерживают файлы базы данных большого размера и включают риск потери данных и свойств.
Автоматизированное решение
Он предпочтительнее нативных решений, потому что он очень прост и прямолинеен. В этом нет никакого риска. Он работает автоматически и без каких-либо внутренних ограничений.
Решение OST to PST Converter является лучшим из всех инструментов для восстановления и преобразования OST. Он может восстанавливать даже сильно поврежденные файлы OST и легко восстанавливает свои данные в формате файла Outlook PST. Он позволяет специально выбирать элементы почтового ящика OST и поддерживает все версии Outlook, а также Exchange Server. Процесс прост и намного эффективнее, чем ручные методы. Итак, храните свои OST-файлы в безопасном месте с помощью инструмента Best OST to PST.
Скачать сейчас
Заключение
Все эти методы в равной степени проверены и проверены, и эти методы очень полезны для получения данных результатов. Это необходимость часа, поскольку эти проблемы с ошибкой Outlook 0x800ccc0f могут повлиять на долгосрочную производительность.
Программы для Windows, мобильные приложения, игры - ВСЁ БЕСПЛАТНО, в нашем закрытом телеграмм канале - Подписывайтесь:)






