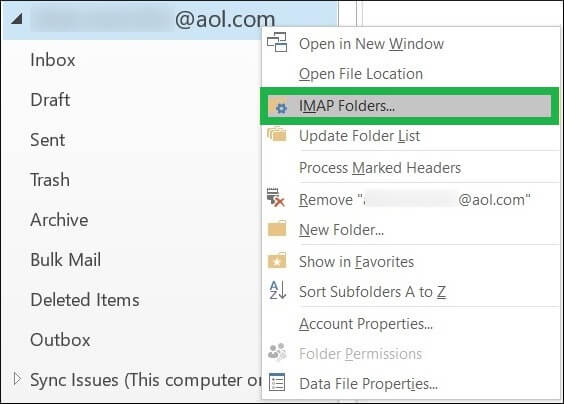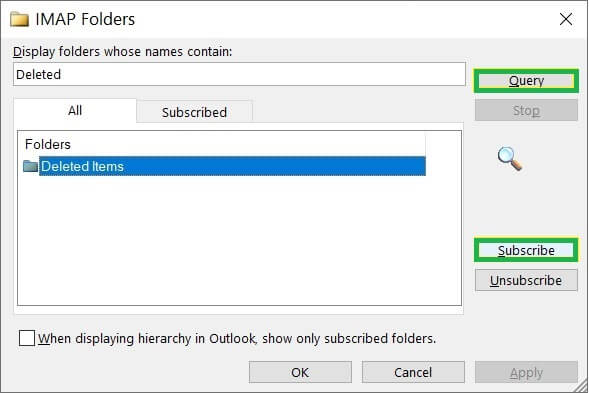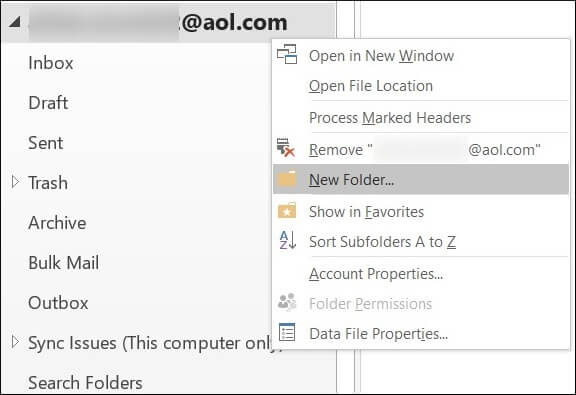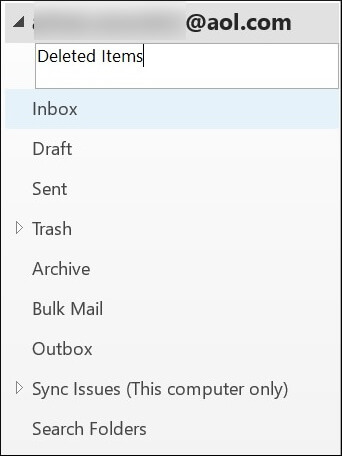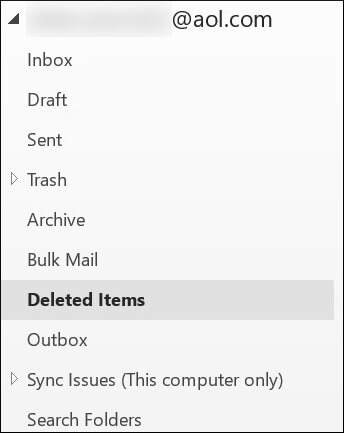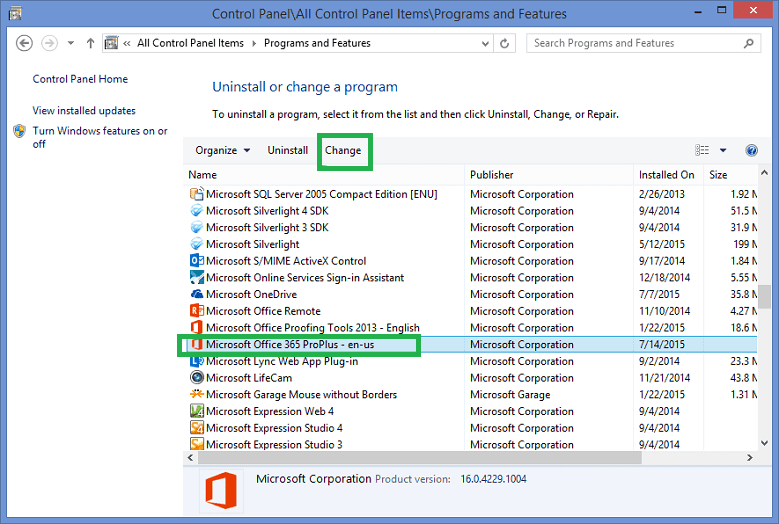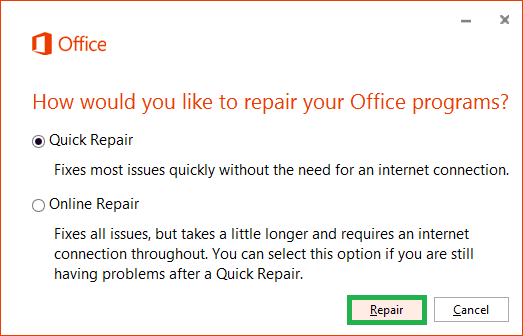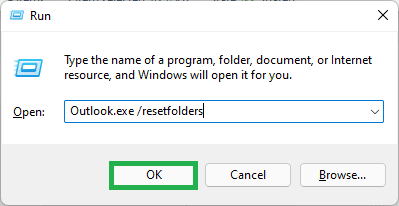Исправить ошибку Outlook: папка «Удаленные» недоступна
Краткое содержание: Чтобы сохранить хранилище в Microsoft Outlook, пользователи обычно удаляют нежелательные письма. Однако иногда существует возможность
что удаленные файлы в оутлуке вообще недоступны. Это в основном действует как камень преткновения для удаления почтовых отправлений. В этом блоге будет подробно обсуждаться способ исправления этой ошибки.
Microsoft Outlook популярен среди пользователей благодаря простому пользовательскому интерфейсу и лучшему расположению папок в одном пространстве. В одной учетной записи отображаются различные папки для эффективного управления электронными письмами, например, полученные электронные письма находятся в папке «Входящие», отправленные электронные письма находятся в отправленных элементах, а неотправленные электронные письма находятся в папке «Исходящие». Однако при удалении некоторых писем из этих папок они не удаляются полностью из учетной записи. Данные перемещаются в папку удаленных элементов.
Программы для Windows, мобильные приложения, игры - ВСЁ БЕСПЛАТНО, в нашем закрытом телеграмм канале - Подписывайтесь:)
Обычно папка «Удаленные» остается доступной в почтовом ящике, и пользователь не может с ней возиться. Но иногда папка «Удаленные» отсутствует в почтовом ящике, и когда пользователь открывает учетную запись, отображается новая ошибка.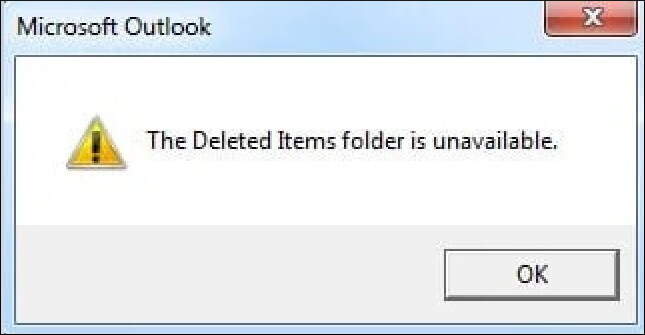
Когда папки «Удаленные» нет в почтовом ящике, она не будет работать, пока вы не устраните ошибку, найдя ее правильную причину, и не восстановите всю папку.
Причина ошибки
Microsoft Outlook иногда может подвергаться техническим сбоям, и существует множество причин, по которым иногда может возникать эта ошибка.
- Ошибка возникает, когда пользователь подключил учетную запись IMAP (Internet Messaging Access Protocol) к Outlook. Папка может быть удалена из-за неправильных настроек пользователя.
- Присутствие вредоносного ПО в удаленном файле является одной из таких причин.
- MS Outlook может завершить работу из-за внезапной ошибки или сбоя загрузки программного обеспечения.
- Файл PST может быть поврежден и атакован вирусом.
Удалите ошибку — «Папка «Удаленные» недоступна».
Существует множество ручных способов воссоздания папки удаленных элементов обратно в папке почтового ящика. Первый — подписать его обратно в настройках IMAP, а следующий — создать с нуля. Следующий — восстановить или переустановить Outlook, а последний — сбросить настройки папок Outlook.
Подпишитесь на папку “Удаленные”
На папки IMAP, присутствующие в почтовом ящике, можно подписаться/отписаться. Если он был отписан, то он не появится в списке. Итак, вы должны подписаться обратно.
- Откройте Outlook, перейдите в учетную запись IMAP, выберите папку «Входящие» и щелкните правой кнопкой мыши. Выберите папки IMAP.

- Появится диалоговое окно Папки IMAP. Затем щелкните вкладку «Запрос», а затем щелкните папку «Удаленные папки». Он отобразит папку, которую вы должны выбрать, и нажмите кнопку «Подписаться».
- Чтобы еще раз проверить, успешно ли вы подписались на папку «Удаленные», проверьте папки на вкладке «Подписано».

Создайте папку вручную
Если папки «Удаленные» нет в списке почтовых ящиков, на которые вы можете подписаться, вам следует создать ее вручную и добавить в почтовый ящик.
- Выберите учетную запись IMAP, выберите новую папку на вкладке папки и щелкните правой кнопкой мыши.

- В текстовом поле введите имя новой папки. Затем нажмите «Ввод».

- Новая папка добавляется в список почтовых ящиков.

Восстановите или переустановите Outlook
Это простой способ исправить ошибку, которая возникает снова и снова в приложении. Шаги для этого процесса были даны следующим образом:
- Откройте панель управления и нажмите «Удалить программу».
- Выберите Microsoft Office и нажмите «Изменить».

- Выберите «Восстановить» и продолжите работу с мастером, который активируется в самом Outlook. Нажмите «Готово», и приложение будет восстановлено.

Сбросить папки Outlook
Этот метод позволяет сбросить папки и имена папок. Этот метод легко работает в версиях Outlook 2007, 2010, 2013, 2016 и 2019 годов. Это помогает легко решить проблему с папкой «Удаленные». Шаги для этого процесса были даны следующим образом:
- Закройте Outlook и нажмите Windows+R.
- Введите Outlook.exe/resetfolders, нажмите клавишу «Ввод» и выберите «ОК».

- Снова нажмите Windows + R и на этот раз введите Outlook.exe./resetfoldernames, нажмите клавишу ввода и нажмите «ОК».
Вы можете перезапустить приложение еще раз.
Восстановление из поврежденного файла данных
Существует большая вероятность того, что вы не найдете папку в почтовом ящике из-за некоторых присущих повреждению ошибок. Если файл PST поврежден, вы не сможете восстановить содержимое, присутствующее в папках. Таким образом, вы должны сначала использовать программное обеспечение ESEUTIL для восстановления поврежденных данных и их повторного использования. Иногда средство ESEUTIL удаляет поврежденную часть и оставляет только неповрежденные данные. Поэтому ESEUTIL не гарантирует полного восстановления.
Вы должны использовать профессиональное программное обеспечение для восстановления PST, которое может сканировать файл и восстанавливать поврежденные или удаленные части.
Скачать сейчас
Заключение
Папка «Удаленные» создается в Outlook для защиты данных, которые вы случайно или нежелательно удалили. Если вы не нашли элемент в старых папках, вам следует проверить папку «Удаленные».
Важность папки «Удаленные» возрастает для такого бизнеса, где объем информации значителен и к одному почтовому ящику обращается более одного пользователя. Если повреждение удалило папку «Удаленные», профессиональный инструмент может помочь вам восстановить потерянные данные.
Вы должны использовать такое программное обеспечение, которое показывает восстановленный элемент в режиме предварительного просмотра, где вы можете проверить восстановленное содержимое. Кроме того, программное обеспечение должно позволять вам сохранять выбранные элементы в новом файле PST, чтобы вы могли легко их использовать.
Программы для Windows, мобильные приложения, игры - ВСЁ БЕСПЛАТНО, в нашем закрытом телеграмм канале - Подписывайтесь:)