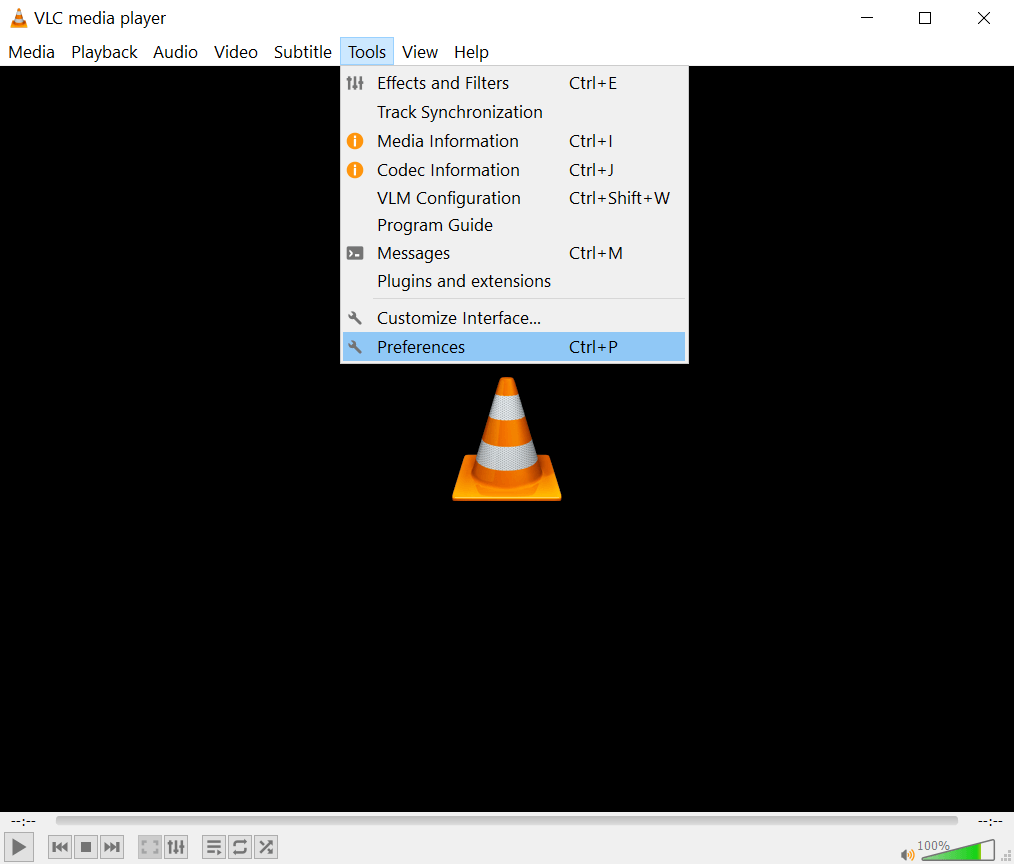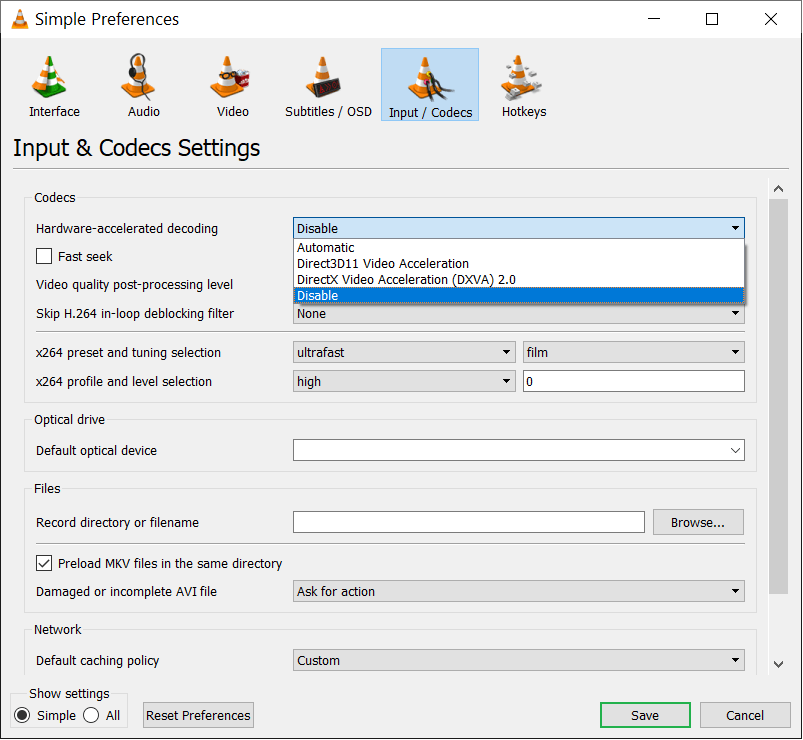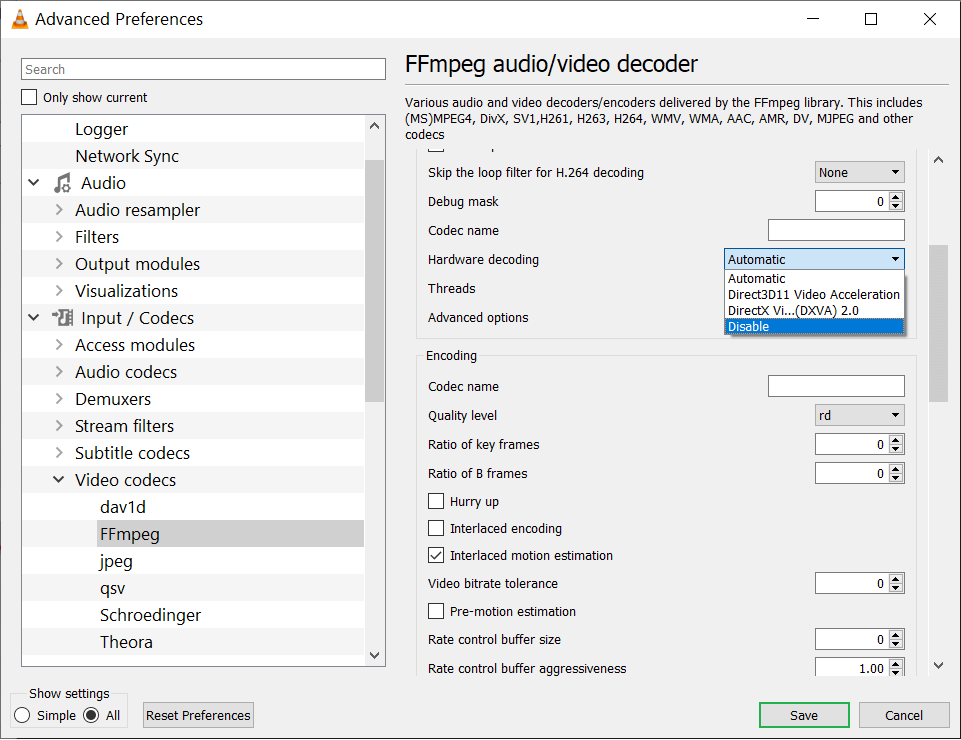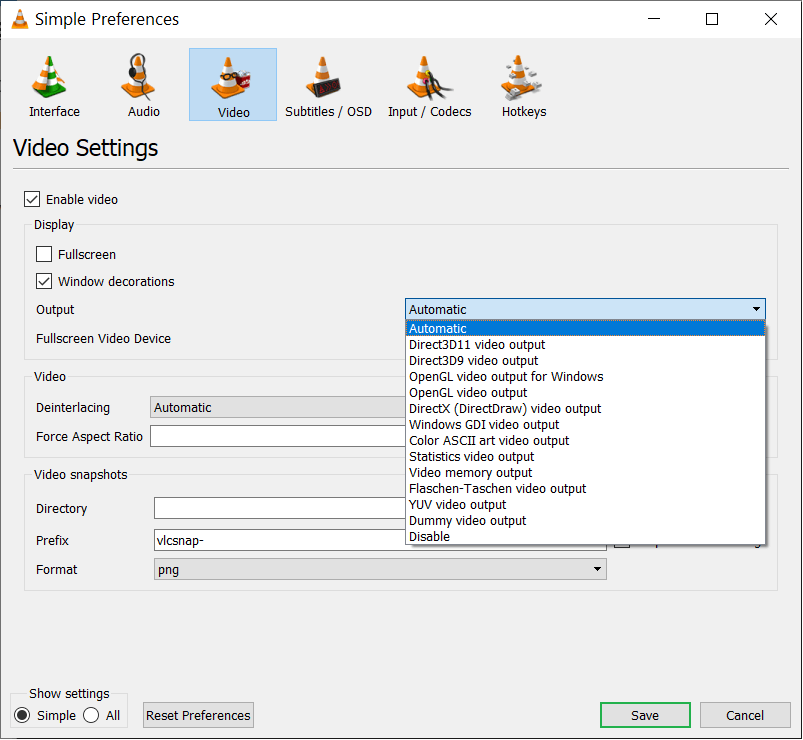Исправить проблему с VLC Player, не воспроизводящую видео MP4
Обычный пользователь компьютера не утруждает себя проверкой формата видеофайлов, потому что эффективный видеопроигрыватель не различает воспроизведение любого видео в зависимости от его типа. VLC Player является наиболее широко используемым проигрывателем, поскольку он может воспроизводить не только основные форматы видео, но даже такие редкие, как OGG, OGM, WAV и т. д. Он также имеет лучшие видеокодеки, расширяющие возможности воспроизведения видео.
Поскольку это приложение с открытым исходным кодом, пользователю не нужно платить за его использование. Если вы проверите его веб-сайт, то он покажет все поддерживаемые форматы видео, и MP4 является одним из них. Но иногда пользователи могут столкнуться с различными ошибками или предупреждениями при воспроизведении видео MP4. Вот некоторые ошибки, с которыми вы можете столкнуться в VLC Player:
«Ваш ввод не может быть открыт. VLC не может открыть файл. Подробности смотрите в журнале.
Программы для Windows, мобильные приложения, игры - ВСЁ БЕСПЛАТНО, в нашем закрытом телеграмм канале - Подписывайтесь:)
«Ой. Только что произошел сбой медиаплеера VLC».
‘Чтение файла не удалось. VLC не удалось прочитать файл».
Помимо этих ошибок, могут быть некоторые другие проблемы, такие как проигрыватель, например, экран зависает или регулярно происходит сбой при воспроизведении видео MP4.
Основные причины, по которым проигрыватель VLC не воспроизводит видео MP4
Не существует единой причины проблемы с воспроизведением видео MP4, но вы должны проверить все возможные причины и их решения.
Плохое сжатие кодека.
Формат MP4 относится к мультимедийному контейнеру MPEG и сохраняет как аудио-, так и видеофайлы. Но он может сохранять субтитры и, в некоторых случаях, изображения. Кодек — это файл, используемый для сжатия видео для его воспроизведения в медиаплеерах. Существует несколько пакетов, таких как H264, Xvid, MPEG-1, Motion JPEG и т. д. Если вы загрузили видео с незащищенного веб-сайта, возможно, оно было плохо сжато.
Вы можете преобразовать видео или обновить проигрыватель VLC, чтобы он соответствовал новым сжатиям кодеков.
Отключите аппаратное декодирование.
Многие пользователи сообщают, что когда они деактивировали аппаратное декодирование в проигрывателе VLC, проигрыватель перестал зависать или зависать при воспроизведении видео MP4. Вот процесс-
- Откройте VLC Player и перейдите в Инструменты. Затем выберите «Настройки».

- Перейдите в раздел «Ввод/Кодеки» и отключите декодирование с аппаратным ускорением. Параметр «Отключить» находится в нижней части раскрывающегося списка.

Нажмите Сохранить после внесения изменений.
Если вы знакомы с типом кодеков, то можете отключить аппаратное декодирование более глубоко.
- Используйте Инструменты>>Настройки>>Показать настройки>>Все.
- Перейдите в Видеокодеки и выберите соответствующий кодек. Затем отключите аппаратное декодирование.

Нажмите Сохранить после внесения изменений.
- Откройте VLC Player и перейдите в Инструменты. Затем выберите «Настройки».
Измените настройки видеовыхода.
Когда видео отстает при воспроизведении видео MP4, простым решением может быть изменение видеовыхода, подходящего для типа видео.
В мастере настроек перейдите к параметру «Вывод» и используйте раскрывающийся список для выбора различных видеовыходов. Вы можете выбрать любого в зависимости от типа видео.

Загрузите видео еще раз.
Если вы начали воспроизводить такое только наполовину законченное видео, то оно покажет ошибку, что VLC не может воспроизвести ошибку файла. Сначала проверьте статус загруженного видео и дайте ему завершить его. Кроме того, вы можете загрузить видео снова.
Поврежден заголовок видеофайла.
Заголовочная часть видео содержит исходную информацию о программном обеспечении, важном для воспроизведения видео. Если заголовочная часть видео повреждена, вам придется удалить ее и загрузить обратно.
Неправильный монтаж видео.
Когда видеоредактор или графический дизайнер вносят изменения в видео, последнее действие называется рендерингом. При рендеринге все изменения сохраняются в готовом видео. Когда редактирование не выполнено должным образом, видео не закончено должным образом. Видеоредактор должен убедиться, что изменения применены к видео правильно.
Вредоносное ПО испортило видео.
Если видео было повреждено из-за атаки вредоносного ПО, то ни один проигрыватель не сможет его воспроизвести, пока вы не восстановите его с помощью инструмента восстановления. Вы можете использовать профессиональное программное обеспечение для восстановления видео, которое поддерживает формат MP4 в качестве источника для его восстановления и позволяет снова использовать исправный файл.
Скачать сейчас
Заключение
Могут быть разные причины невоспроизведения файла MP4, попробуйте бесплатные методы восстановления видеофайлов MP4, но когда повреждение атакует видео, оно становится совершенно бесполезным. Лучшее профессиональное программное обеспечение для восстановления видео может сканировать файл на наличие повреждений, удалять его и сохранять новый файл в том же формате, который можно воспроизводить на VLC Player.
Программы для Windows, мобильные приложения, игры - ВСЁ БЕСПЛАТНО, в нашем закрытом телеграмм канале - Подписывайтесь:)