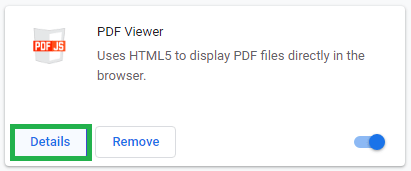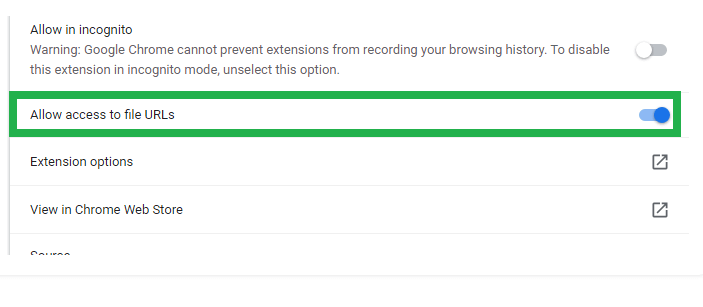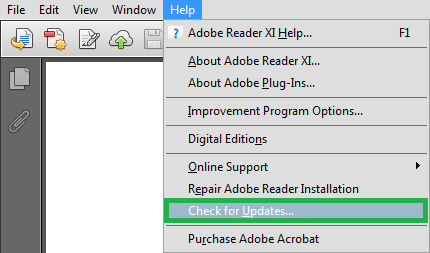Исправлена ошибка Adobe Acrobat PDF 110 «Не удалось сохранить документ»
Adobe PDF – Заинтересованный вопрос
Adobe Acrobat Reader DC наиболее широко используется для просмотра и редактирования PDF-файлов. Но каким-то образом пользователи получают распространенные проблемы и ошибки, такие как «Ошибка Adobe PDF 110 — не удалось сохранить документ» что происходит, когда любой пользователь пытается сохранить файл PDF, предоставленный ему через внешние ресурсы, в своей системе с помощью Сохранить как особенность.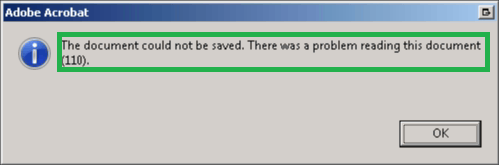
Это приводит к сбою при сохранении файла PDF, что вызывает раздражение и разочарование у пользователей. Требуется быстрое действие, чтобы снова сохранить PDF-файл и вернуть все в нормальное состояние. Перед этим давайте кратко обсудим возможные причины этой ошибки, а затем перейдем к решениям.
Основные факторы, ответственные за «Adobe PDF Error 110 — документ не может быть сохранен»
Программы для Windows, мобильные приложения, игры - ВСЁ БЕСПЛАТНО, в нашем закрытом телеграмм канале - Подписывайтесь:)
- Проблемные шрифты
- Устаревшее приложение Adobe Acrobat
- Поврежденные свойства файла PDF
- Проблемы с метаданными PDF
- Повреждение в файле PDF
Как исправить «Adobe PDF Error 110 — Не удалось сохранить документ» вручную?
Попробуйте самостоятельно следующие ручные способы исправления ошибки Adobe PDF 110.
Попробуйте сохранить файл PDF с помощью веб-браузера Chrome.
Веб-браузер Google Chrome может решить проблемы с метаданными в файле PDF с помощью Распечатать функция после просмотра файла в браузере или путем его загрузки после открытия с помощью расширения PDF Viewer.
Сообщите нам более поздний метод.
- Используйте эту ссылку установить Просмотрщик PDF расширение в вашем браузере.
- В браузере Google Chrome перейдите по этой ссылке — хром://расширения.
- Search for the Просмотрщик PDF расширение и нажмите Подробности опция под ним.

- Далее переходите к Разрешить доступ к URL, файлов опция и переключатель НА вариант, сдвинув планку против него.

- Теперь откройте окно Chrome в своей системе, перетащите файл PDF и поместите его в окно.
- Он откроет файл PDF. Просмотрите его и нажмите Скачать возможность загрузки и сохранения файла PDF в вашей системной папке.
Используйте функцию Microsoft Print to PDF для сохранения PDF-файла
Распечатать в PDF Функция в Adobe Acrobat Reader может помочь пользователям сохранить файл PDF без ошибок, поскольку она не выполняет никаких проверок ошибок при сохранении файла таким образом. Дайте нам знать, как это сделать.
- Запустите приложение Adobe Acrobat Reader в вашей системе. Использовать Файл>Открыть функция, чтобы открыть проблемный файл PDF.
- После открытия файла выберите Файл>Печать возможность открыть окно печати.
- В открывшемся окне перейдите на принтер раздел и выберите Microsoft Печать в PDF вариант из выпадающего списка. Проверь это Страницы для печати раздел настроен на Все а затем нажмите Распечатать вариант.
- В следующем окне укажите место сохранения файла, убедитесь, что Сохранить как тип выбирается как PDF а затем нажмите на Сохранять чтобы, наконец, сохранить файл в документе PDF.
- Перейдите в указанное место для сохранения, чтобы проверить, сохранен ли файл и доступен ли он снова.
Используйте другую программу для чтения PDF
У пользователей есть возможность попробовать другое приложение для чтения PDF, например Foxit Reader открывать и сохранять свои PDF-файлы. Это может помочь исправить проблемы
- Посетите эту ссылку и загрузите бесплатную пробную версию в свою систему. Затем установите его.
- Теперь откройте приложение Foxit Reader в своей системе, а затем щелкните значок Файл меню для выбора Открыть из выпадающего списка.
- Выберите файл, который выдавал ошибку, и откройте его.
- Теперь файл открыт, нажмите на Сохранить как на левой панели выберите Компьютер на правой панели и укажите место сохранения файла PDF в вашей системе.
- Файл будет сохранен. Теперь попробуйте открыть его с помощью приложения Adobe Acrobat по умолчанию.
Обновите Adobe Acrobat Reader
Приложение Adobe Acrobat предназначено для автоматических обновлений, но из-за вмешательства и конфликтов сторонних приложений эти обновления ограничены, и программа остается устаревшей. Однако пользователи могут вручную проверять наличие обновлений и обновлять приложение до последней доступной версии. Проверьте процесс здесь.
- Закройте все запущенные приложения безопасности, такие как брандмауэр, антивирус и антивредоносное ПО.
- Запустить Adobe Acrobat приложение.
- Нажать на Помощь меню и выберите вариант Проверить наличие обновлений из выпадающего списка.

- Начнется сканирование доступных обновлений. Он отобразит доступное обновление после завершения сканирования.
- Установите доступное обновление и запустите его, следуя предоставленным инструкциям.
- После установки обновления перезагрузите систему, а затем снова запустите программу, чтобы сохранить файлы PDF.
Ваш PDF-файл поврежден? Тогда попробуйте нашу рекомендацию
Некоторые PDF-файлы, загруженные или созданные пользователями, вообще не открываются или вызывают определенные ошибки при попытке доступа. Такие файлы повреждены, и их необходимо сначала восстановить, чтобы открыть или получить к ним доступ. Причины повреждения могут быть любыми, такими как поврежденные сектора, ошибки жесткого диска, вредоносное ПО, вирусные ссылки, внезапное отключение питания, неисправные надстройки и многое другое. Обработка PDF-файлов с помощью ручных решений для восстановления может привести к большему риску и полной потере данных. Итак, мы предлагаем вам самое простое и эффективное решение, с помощью которого вы можете восстановить файлы Adobe PDF с любой степенью повреждения, хранящиеся в вашей системе. PDF Repair легко поддерживает все версии PDF-файлов и выполняет автоматическое восстановление в кратчайшие сроки. Приобретите его как можно скорее, чтобы легко получить доступ к своим PDF-файлам.
Скачать сейчас
Заключение
Тема обсуждения была самой важной «Ошибка Adobe PDF 110 — не удалось сохранить документ» который вообще запрещает своим пользователям сохранять PDF-файл. Он включает в себя соответствующие причины ошибки и возможные собственные решения для исправления поврежденных файлов PDF. Кроме того, было рекомендовано умное и профессиональное решение.
О Барретте Клее
Барретт увлечен технологиями и является поклонником, который верит в возможность предлагать решения для мгновенных вычислений каждому. Он решает личные и деловые технические вопросы, связанные с ИТ-продуктами, приложениями, ИТ-средами, платформами, технологиями и т. д., с помощью хорошо документированных блогов и статей, информативного, аутентичного и описательного контента. Он участвует в разработке технического контента, публикации контента и маркетинге. Просмотреть все сообщения Барретта Клея →
Программы для Windows, мобильные приложения, игры - ВСЁ БЕСПЛАТНО, в нашем закрытом телеграмм канале - Подписывайтесь:)