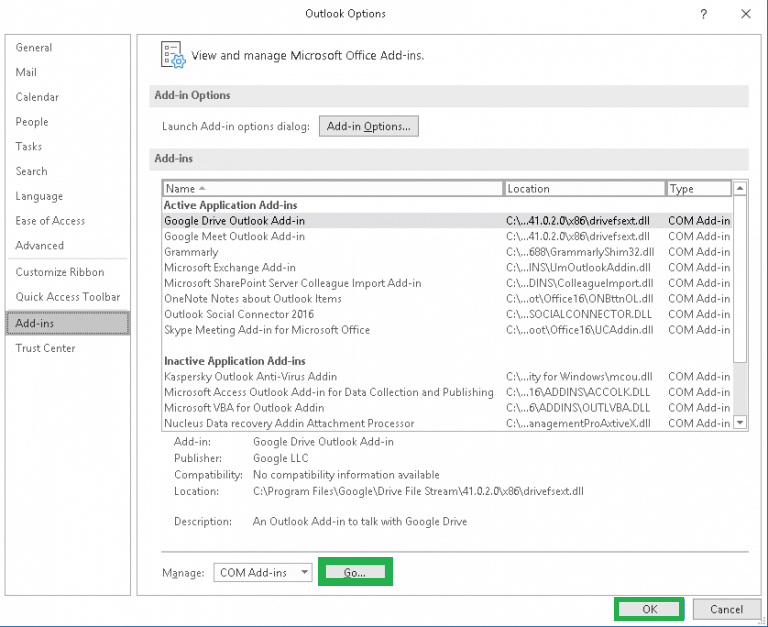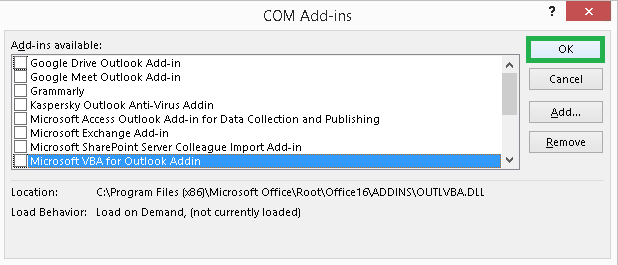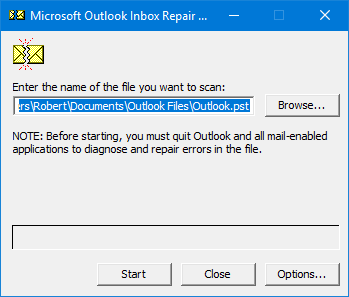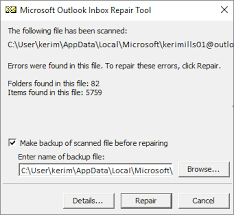Исправление Outlook 2019 не запускается. Отсутствует ошибка файла .ost
OST-файл — это автономный файл данных для синхронизации копии почтового ящика Exchange, включая все его данные в вашей системе. Следовательно, отсутствие файла OST не позволит Outlook работать в обычном режиме или простыми словами, он не запустится. Это распространенная проблема в Outlook2019, так как многие пользователи запрашивали решение на форуме Microsoft со своими запросами. Остановка Outlook сильно нарушит рабочий процесс, и поэтому ее необходимо решить.
Эксперты определили несколько распространенных причин. В этом блоге мы обсудим причины этой проблемы, а также их решения. Некоторые решения так же просты, как включение и выключение переключателя, а некоторые требуют выполнения шагов для устранения проблемы.
Почему возникает ошибка «Отсутствует файл OST»?
Программа «Outlook 2019» не запустится. Ошибка «Отсутствует файл .ost» возникает, когда Outlook не может найти файл OST и перестает работать. Давайте рассмотрим общие причины, чтобы лучше понять эту проблему.
Программы для Windows, мобильные приложения, игры - ВСЁ БЕСПЛАТНО, в нашем закрытом телеграмм канале - Подписывайтесь:)
- Сетевое подключение или конфигурация Outlook выполнены неправильно
- Внезапное завершение работы приложения или системы
- Отказ вспомогательного оборудования
- Вмешательство сторонних надстроек
- Обновления Office также могут вызывать эту ошибку.
- Поврежденный/поврежденный файл OST
Это некоторые из наиболее распространенных проблем, перечисленных, но даже если они не являются причинами того, что ваш Outlook не работает. Вы все еще можете попробовать эти решения, чтобы решить эту проблему, которая могла возникнуть по любой другой причине. Теперь давайте двигаться вперед и рассмотрим решения, предлагаемые для этих причин.
Для сетевого подключения или неправильных конфигураций Outlook
Это самое простое и наименее затратное по времени решение, потому что вам просто нужно проверить сетевое подключение и настройки Outlook. Если они не работают, вы можете просто проверить и исправить их.
За отказ поддерживающего оборудования
Эта причина сама по себе имеет много причин, но для этой конкретной ошибки есть вероятность, что вы установили новое оборудование, которое прервало ход вашей работы, выключив вашу систему. Вы можете пойти дальше и вынуть его, чтобы проверить, относится ли это к этой ошибке или нет. Если новое оборудование действительно является причиной, вы можете пойти дальше и заменить его другим аутентифицированным оборудованием от хорошей компании.
Для вмешательства сторонних надстроек
Это решение является одним из немногих, требующих выполнения ряда шагов для решения проблемы. Пожалуйста, следуйте инструкциям последовательно. Чтобы найти неисправные надстройки, вам нужно сначала отключить их все, а затем включить их одну за другой, чтобы найти неисправную.
- Открыть Перспектива приложение в безопасном режиме с помощью Outlook.exe/safe в папке Запуск Windows коробка.

- Теперь вы можете выбрать профиль для перехода к следующему шаг.
- Если приложение работает нормально в безопасном режиме, подтверждается, что одна или несколько надстроек ответственны за это.
- В интерфейсе Outlook выберите «Файл» > «Параметры» > «Надстройки».
- На правой панели интерфейса в разделе «Просмотр и управление надстройками Office» выберите надстройки COM, прежде чем нажать «Перейти».

- В появившемся диалоговом окне снимите галочки со всех полей и нажмите Хорошо.

- Теперь выйдите из приложения и перезапустите его.
Удалите последние обновления Office
Иногда обновления, инициированные для улучшения программы, противоречат программе и создают ошибки в процессе. В таких случаях вы можете просто снова установить предыдущую версию, и это легко решит эту проблему.
Для поврежденного/поврежденного файла OST
Поврежденный или поврежденный файл OST можно восстановить, выполнив шаги, указанные ниже. Это легко сделать с помощью утилиты scanPST.exe. Хотя название предполагает обратное, эту утилиту можно использовать для восстановления файлов OST и PST.
Расположение по умолчанию для поиска этой утилиты в вашей системе — C:\Program Files (x86)\Microsoft Office\root\Office16 . Чтобы найти файл данных Outlook, вы можете проверить C:\users\username\Documents\Outlook Files в своих системах.
- В качестве меры предосторожности сначала сделайте резервную копию файла данных Outlook. Затем перейдите в папку по умолчанию, чтобы запустить утилиту.
- в Просматривать кнопку, вы можете перейти к местоположению файла PST или OST для обнаружения ошибок сканирования. Затем нажмите на Начинать.

- После завершения сканирования вы сможете увидеть ошибки вместе с деталями.
- Теперь нажмите на Ремонт кнопку для восстановления файла.

- Вы можете выйти из приложения после завершения процесса.
Воссоздать OST-файл
Это один из самых полезных и эффективных способов решения проблемы «Outlook 2019 не запускается. Отсутствует файл .ost», но он требуется только в том случае, если другие не работают для вас. Пожалуйста, следуйте инструкциям, чтобы воссоздать файл OST.
- Закрывать приложение Outlook для начала.
- В вашей системе на Панель управления нажать на Почта вариант.
- Нажать на Показать профили вариант на Настройка почты страница.
- Выберите свой Обмен профиль учетной записи и перейдите к Характеристики вариант. Затем выберите Учетные записи электронной почты вкладка
- На вкладке выберите учетную запись обмена, прежде чем нажать на кнопку Изменять вариант.
- На появившейся странице вам остается только убедиться, что кнопка Использовать Кэшированный режим обмена опция выбрана. Теперь вам нужно нажать на Больше настроек вариант.
- Переключиться на Передовой вкладку для следующего шага. Нажать на Настройки файла автономной папки вариант.
- в Файлвводит путь к OST-файлу, а затем нажимает ХОРОШО.
- На этом этапе при появлении запроса создайте имя для файла OST и нажмите ХОРОШО.
- Теперь нажмите Заканчивать и выйти из Почта настраивать.
- Теперь запустите приложение Outlook, и для пользователя будет автоматически создан новый OST-файл с синхронизированными почтовыми ящиками Exchange.
Использование стороннего инструмента
Вышеупомянутое решение может быть выполнено после упомянутых шагов. Однако использование сторонних инструментов, таких как конвертер OST в PST, который предоставляет пользователю множество функций, может быть менее трудоемким и простым способом достижения решения. Сторонние инструменты могут восстановить файлы OST в любой степени, а также помочь в восстановлении почтовых ящиков OST с данными.
Скачать сейчас
Заключение
Outlook не запускается. Ошибка отсутствия файла .ost может нарушить рабочий процесс, но эту ошибку можно легко устранить с помощью вышеупомянутых решений. Однако, если вышеупомянутые обходные пути не работают для вас, воспользуйтесь сторонними инструментами Best OST to PST Converter, предложенными в блоге. Они легко доступны в Интернете в портфолио многих компаний.
Программы для Windows, мобильные приложения, игры - ВСЁ БЕСПЛАТНО, в нашем закрытом телеграмм канале - Подписывайтесь:)