Экспорт электронных писем из Microsoft Outlook в PST
Экспорт — это встроенная функция Microsoft Outlook для переноса сообщений, контактов, задач и календарей в Outlook на другой компьютер, например, при покупке нового ноутбука/ПК, переустановке Windows или для создания резервной копии. В следующей статье представлено подробное решение для удобного экспорта электронных писем из Outlook в формат PST.
Примечание. Свойства папки, такие как виды и разрешения, не сохраняются при экспорте файла личной папки (PST). Экспортируется только сам контент.
Расширенный инструмент для экспорта электронной почты из Outlook в файл PST
Если в вашей системе есть файлы PST, но на вашем компьютере не установлено приложение Outlook, расширенный Конвертер файлов Outlook PST это очень полезно. Он может массово экспортировать электронную почту Outlook в файлы PST. Кроме того, он способен экспортировать защищенные паролем, архивные и поврежденные файлы. Кроме того, он также может извлекать исходные электронные письма вместе с их вложениями.
Программы для Windows, мобильные приложения, игры - ВСЁ БЕСПЛАТНО, в нашем закрытом телеграмм канале - Подписывайтесь:)
Скачать бесплатно Купить сейчас
Более того, он поддерживает Outlook 2019,2016, 2013, 2010 и другие версии.
Пошаговое руководство по работе с программным обеспечением
Прежде всего загрузите и установите программное обеспечение. После этого выполните следующие шаги:
- Нажмите на Добавить файл переключатель для загрузки файлов PST

- Впоследствии просмотрите файлы данных в нескольких режимах просмотра.

- В параметрах экспорта выберите PST-файл формат.

- В конце щелкните мышкой по Экспорт кнопка.

В следующем разделе мы увидим, как экспортировать электронные письма из Outlook в PST вручную.
Читайте также: Как перенести контакты Outlook в iCloud
Действия по экспорту электронных писем из Outlook 2016, 2019 и 2021 вручную.
- Сначала откройте приложение Outlook и нажмите значок Файл меню.
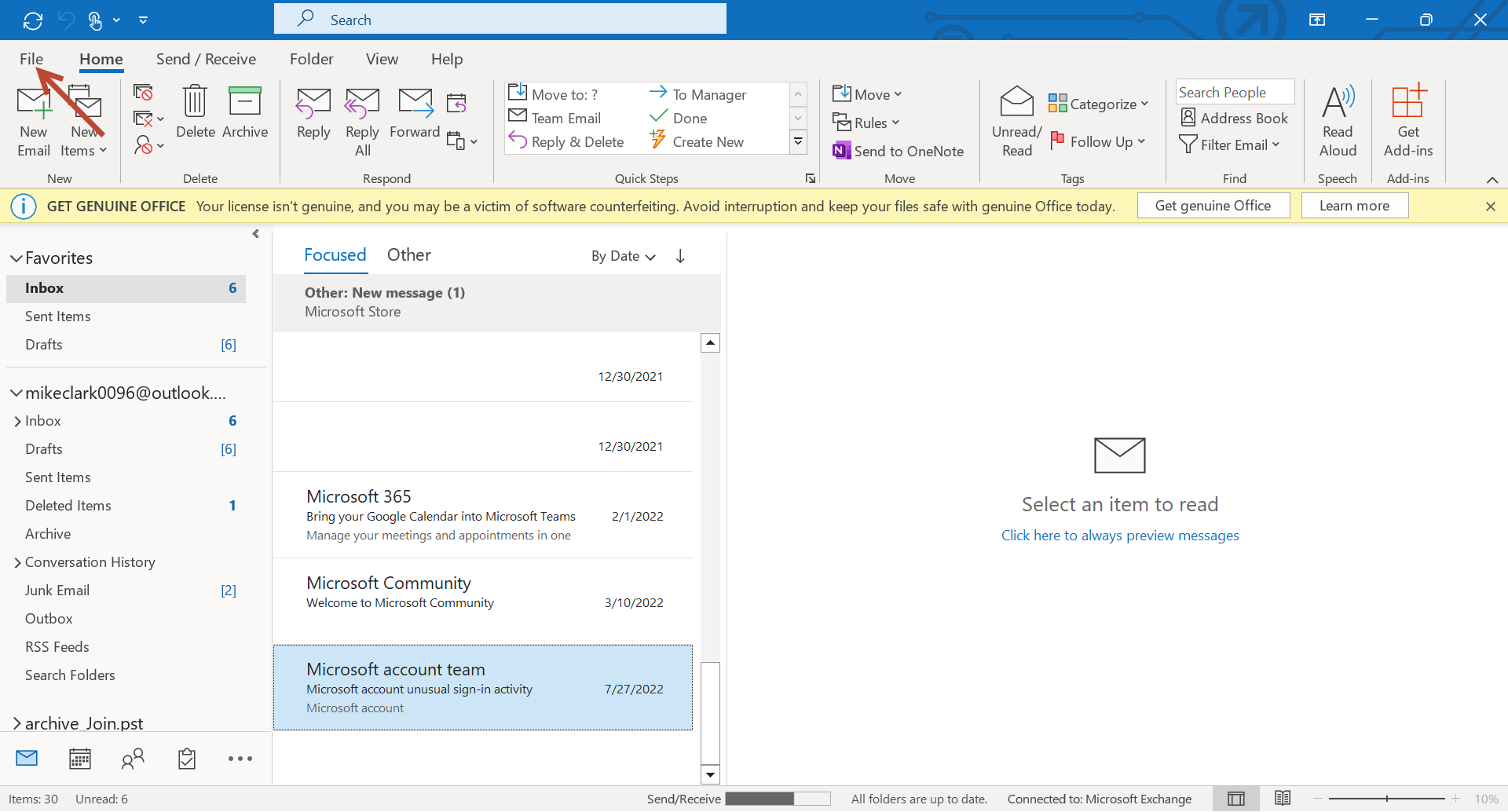
- После этого нажмите на Открыть и экспортировать вариант.
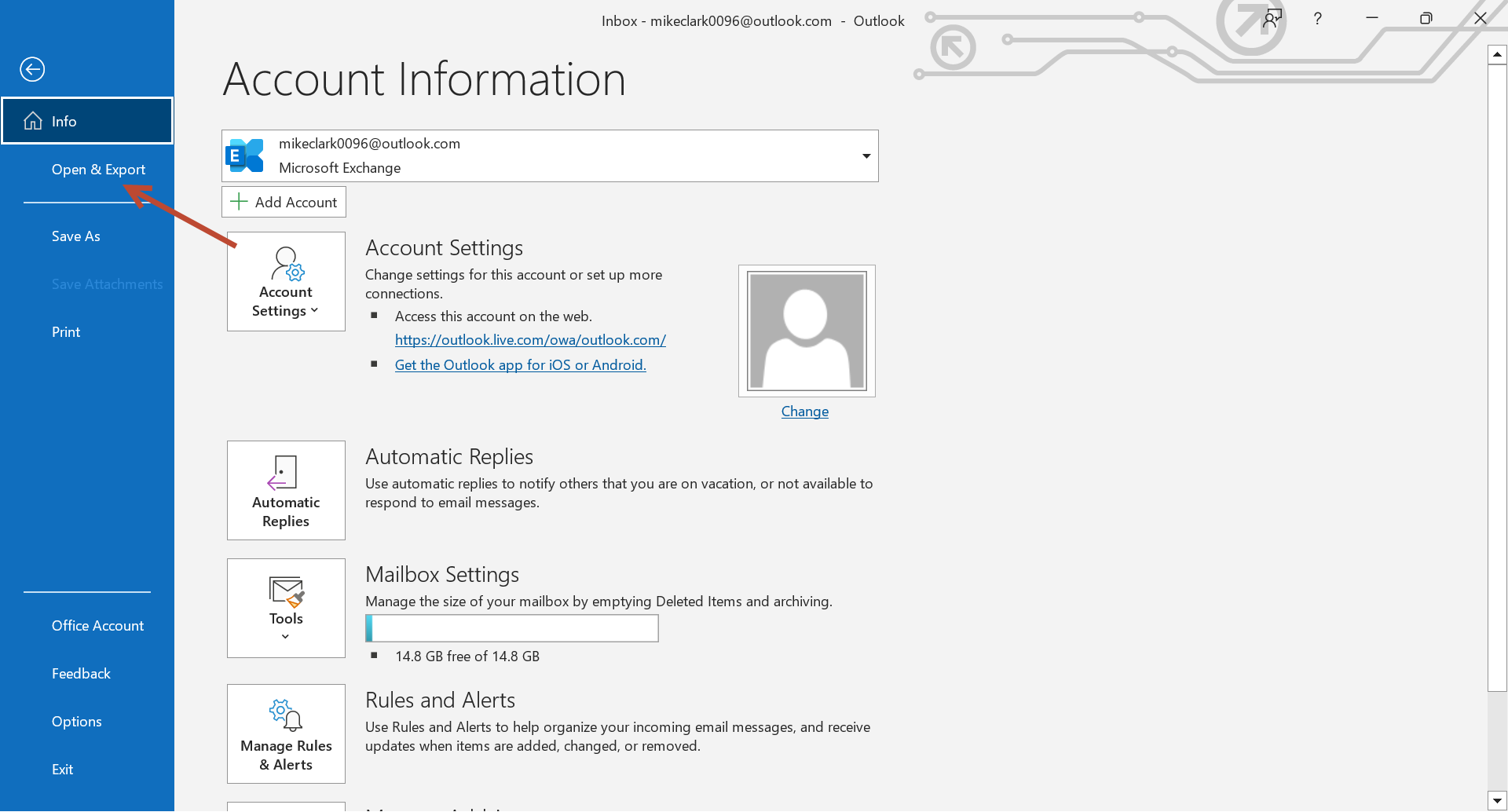
- Выбери Яимпорт/экспорт возможность экспорта файла PST из Outlook.
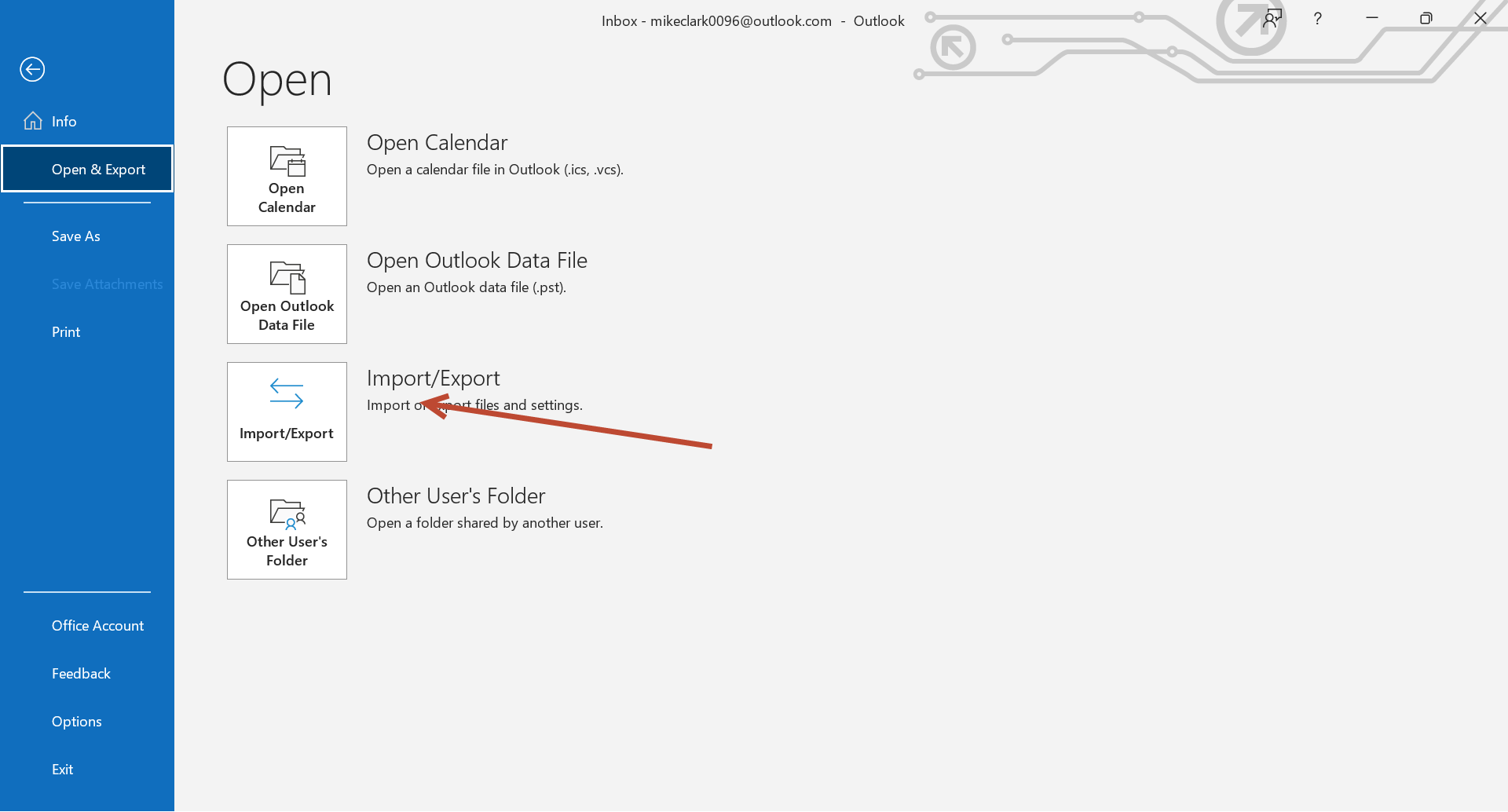
- Теперь выберите Экспорт в файл вариант.
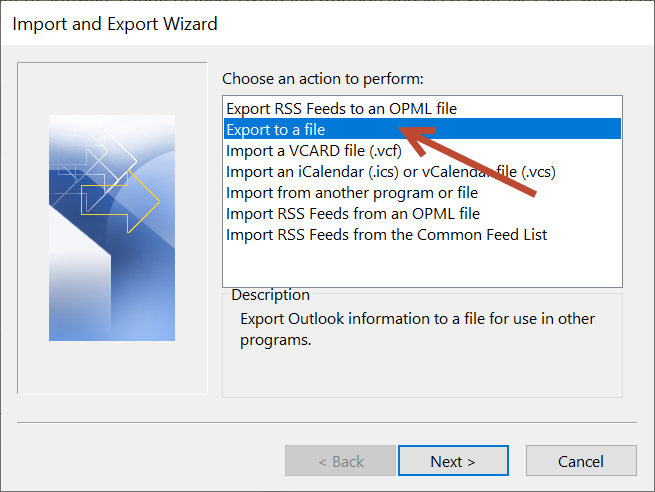
- После этого нажмите на Файл данных Outlook (.pst).
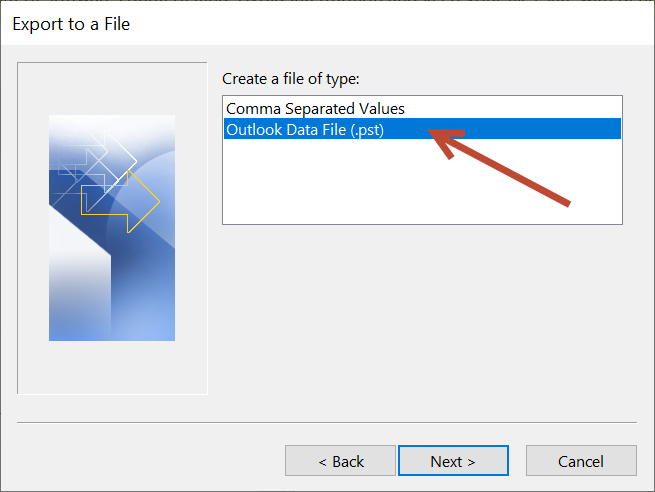
- Выбрать Место назначения чтобы сохранить экспортированный файл PST.
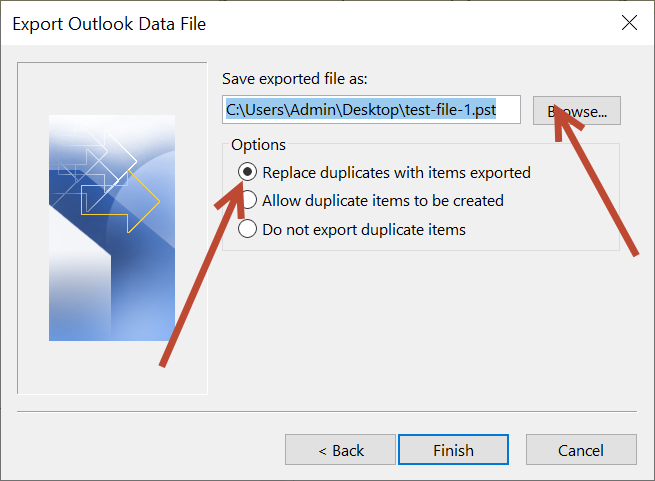
После завершения задачи перейдите в место назначения, чтобы просмотреть экспортированный PST-файл из Outlook.
Действия вручную по экспорту электронных писем из Outlook 2003 и 2007 в PST
- Откройте MS Outlook и нажмите меню «Файл», на экране откроется раскрывающееся окно.
- Выберите и нажмите на “Импорт Экспорт” При выборе этого варианта откроется окно мастера для экспорта электронных писем из Outlook в PST.
- Теперь нажмите на «Экспорт в файл» вариант, а затем “Следующий”.
- После этого выберите «Файл данных Outlook (.pst)» и нажмите на “Следующий” кнопка.
- Выберите учетную запись, затем папку верхнего уровня, которую необходимо экспортировать. Это позволяет экспортировать все электронная почта, контакты, календари, заметки и задачи если применимо для этой учетной записи.
Примечание: Опция экспорта работает только для одной учетной записи одновременно.
- Убедитесь, что установлен флажок «Включить подпапки».
- Нажмите “Следующий”.
- Перейдите к пути, по которому вы хотите сохранить файл личной папки (.pst), щелкнув значок “Просматривать” кнопка.
- Нажмите “Заканчивать” чтобы завершить процесс.
Примечание: Если у вас есть определенное количество учетных записей в Outlook, вам необходимо повторить шаги для каждой учетной записи.
Действия по экспорту электронных писем из Outlook 2010 и 2013 в PST
- Нажать на “Файл” кнопку и выберите “Открыть” вкладка для экспорта электронных писем из Outlook в формат PST.
- Теперь нажмите на “Импорт” вкладка.
- Выберите «Экспорт в файл» и нажмите кнопку “Следующий” кнопка.
- После этого выберите «Файл данных Outlook (.pst)» и нажмите на “Следующий” кнопка.
- Выберите «Папка» аи нажмите на “Фильтр” кнопка.
- После этого выберите “Передовой” Вкладка и нажмите на “Поле” кнопка.
- После нажатия на «кнопка поля» откройте эти параметры. Выберите поля даты/времени, а затем выберите “Полученный” вариант.
- После того, как вам нужно будет выбрать “Состояние” (на вкладке условий вы увидите множество вариантов экспорта электронных писем) и поместите “Ценить”. Теперь нажмите на “Добавить в список” чтобы добавить фильтр. После этого нажмите на “Хорошо” кнопка, чтобы сохранить фильтр.
- Теперь нажмите на “Следующий” кнопка.
- После этого нажмите на “Просматривать” Кнопка, чтобы указать место для сохранения экспортированного файла PST. После выбора места нажмите на кнопку “Заканчивать” Кнопка для экспорта электронных писем за 6 месяцев в файл PST.
Microsoft Outlook предоставляет несколько форматов файлов для экспорта PST, например:
- Значение, разделенное запятыми (DOS): Эта опция помогает вам использовать контакты Outlook в операционной системе DOS, экспортируя их в формат файла CSV.
- Значение, разделенное запятыми (Windows): Он работает так же, как и описанный выше вариант, единственная разница между ними заключается в том, что файл CSV доступен в операционной системе Windows.
- Microsoft Access 97-2003: Он экспортирует файл PST в формат файла MDB, который можно использовать в Microsoft Access.
- Microsoft Excel 97-2003: Экспортируйте контакты из файла данных Outlook в Excel, чтобы его можно было легко импортировать на различные платформы почтовых клиентов.
- Значение, разделенное табуляцией (DOS): Эта опция помогает экспортировать элементы Outlook в формат файла TXT, доступ к которому можно получить в операционной системе DOS.
- Значение, разделенное табуляцией (Windows): Он работает так же, как и описанный выше, с той лишь разницей, что он используется в операционной системе Windows.
Окончательный вердикт
В этом блоге мы объяснили комплексное решение для экспорта электронных писем из Outlook в формат файлов PST. Благодаря этому простому подходу вы можете легко экспортировать электронные письма из Outlook 2013, 2010 и других версий.
Программы для Windows, мобильные приложения, игры - ВСЁ БЕСПЛАТНО, в нашем закрытом телеграмм канале - Подписывайтесь:)









