Как быстро настроить Gmail IMAP в Thunderbird
Thunderbird – это бесплатный почтовый клиент с открытым исходным кодом, который может управлять несколькими учетными записями электронной почты. Это надежная почтовая платформа с возможностью синхронизации сообщений между вашей локальной версией Thunderbird и вашей учетной записью электронной почты в Интернете. Thunderbird также можно использовать для настройки и управления учетной записью Gmail с использованием протоколов IMAP и POP. В этом блоге мы узнаем, как настроить Gmail IMAP в Thunderbird, и объясним преимущества использования Gmail в Thunderbird.
Преимущества использования GMAIL в Thunderbird
- Управление электронной почтой: вы можете управлять несколькими учетными записями Gmail одновременно в Thunderbird.
- Место для хранения: Gmail предоставляет ограниченное пространство для хранения – 15 ГБ. Но настроив Gmail в Thunderbird, мы можем хранить данные Gmail в системе.
- Резервное копирование данных: с помощью Thunderbird Email можно создавать резервные копии на компьютере.
- Доступ в Интернет: без доступа в Интернет доступна электронная почта.
- создать индивидуальную папку: вы можете создавать и просматривать папки индивидуально в thunderbird.
Как настроить Gmail IMAP в Thunderbird
Во-первых, мы должны включить IMAP в Gmail, чтобы настроить Gmail в Thunderbird. Выполните следующие действия, чтобы настроить учетную запись Gmail в Thunderbird:
- Во-первых, “Авторизоваться” ваш “Учетная запись Gmail«.
- После этого нажмите «Зубчатое колесо»И выберите«Настройки».
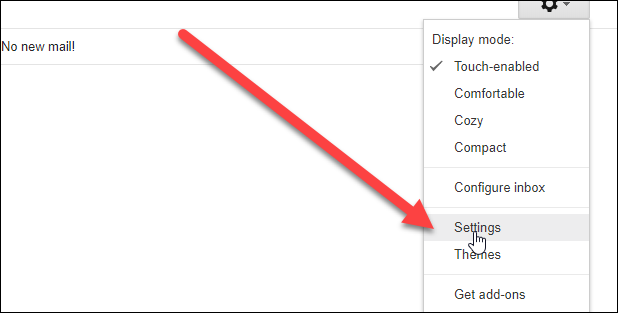
3. Щелкните «Пересылка и POP / IMAP».
Программы для Windows, мобильные приложения, игры - ВСЁ БЕСПЛАТНО, в нашем закрытом телеграмм канале - Подписывайтесь:)
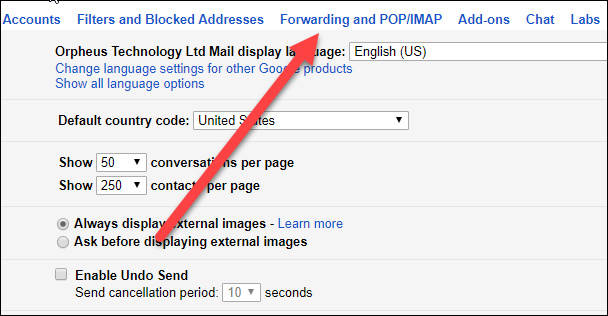
4. Щелкните «Включить IMAP” из “Параметры доступа IMAP», А затем нажмите«Сохранить изменения».
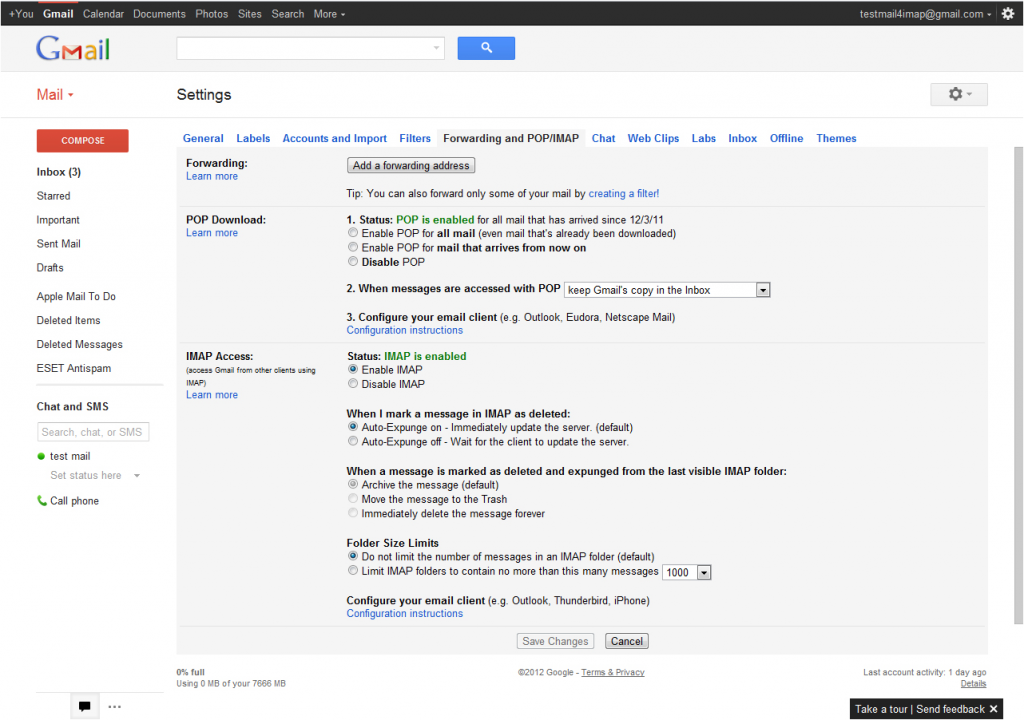
5. Чтобы настроить Gmail IMAP в Thunderbird, откройте «Thunderbird“Затем нажмите”Локальная папка»И выберите«Электронное письмо».
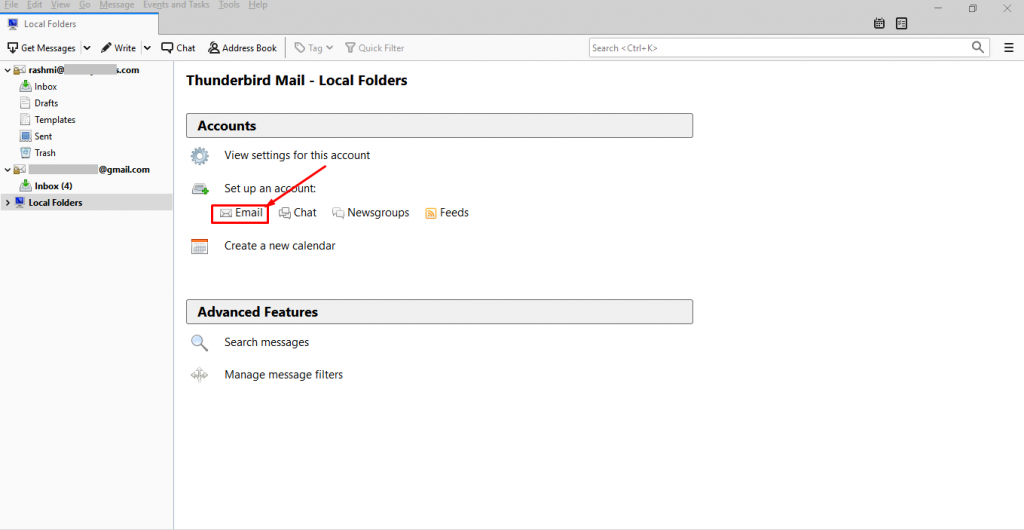
6. Введите свою учетную запись Gmail “Имя пользователя»,«Адрес электронной почты“, и “Пароль»И нажмите«Продолжать».
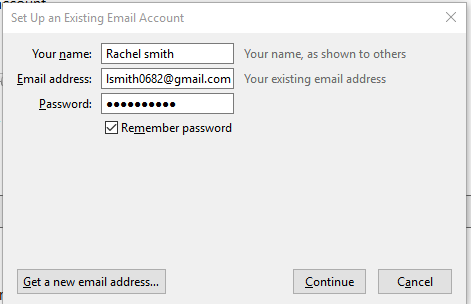
7. Установите переключатель «IMAP (удаленные папки)», Чтобы включить его, а затем нажмите«Ручная настройка».
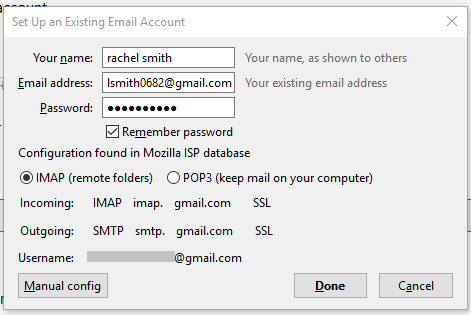
8. После этого проверьте ваш «Свойства Gmail IMAP»С записями по умолчанию, затем нажмите«Выполнено».
СЕРВЕР входящей почты (IMAP)
- Сервер IMAP: imap.gmail.com
- Порт: 993
- Требовать SSL: Да
- Имя пользователя: ваш адрес электронной почты Gmail.
- Пароль: ваш пароль электронной почты Gmail.
СЕРВЕР исходящей почты (SMTP)
- SMTP-сервер: smtp.gmail.com
- Порт для SSL: 465
- Требовать SSL: Да
- Требовать аутентификацию: Да
- Имя пользователя: ваш адрес электронной почты Gmail.
- Пароль: ваш пароль электронной почты Gmail.
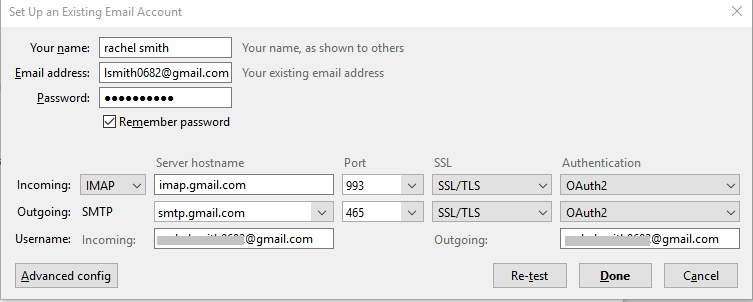
9. После нажатия на «Выполнено», Откроется окно« Сепрет »для аутентификации пользователя, в котором вы можете ввести свой«Адрес электронной почты” и “Пароль»И нажмите«Войти” кнопка.
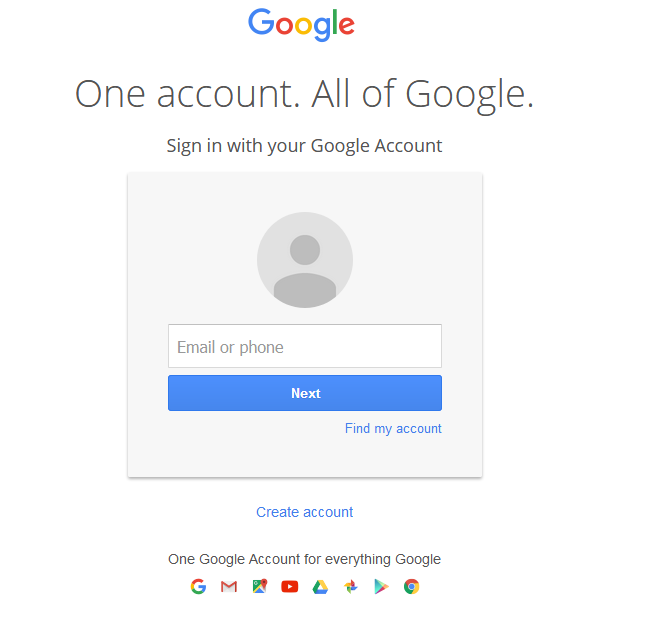
10.Щелкните «Позволять” кнопка.
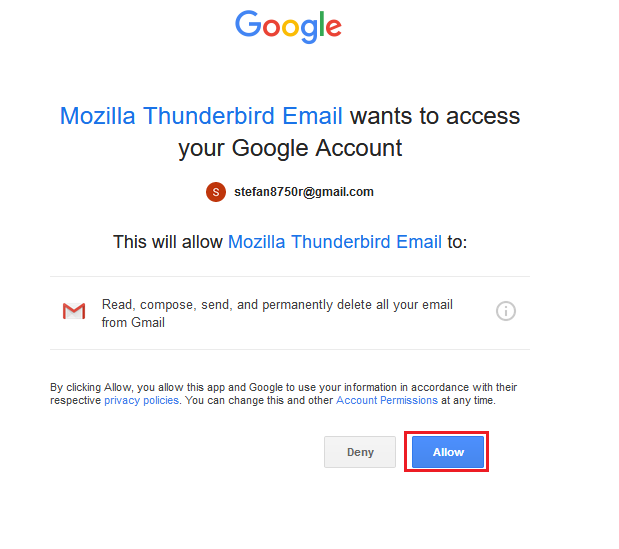
11. После этого перейдите к thunderbird, нажмите «Читать сообщения», Чтобы читать ваши почтовые сообщения в Thunderbird.
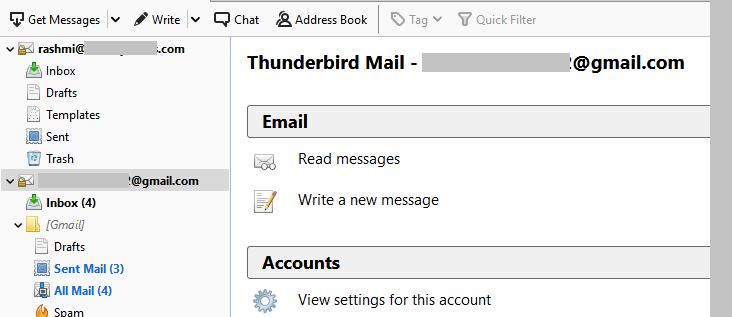
12. Щелкните значок «Входящие»Для получения писем. Загрузка всех писем и папок из Gmail может занять некоторое время.
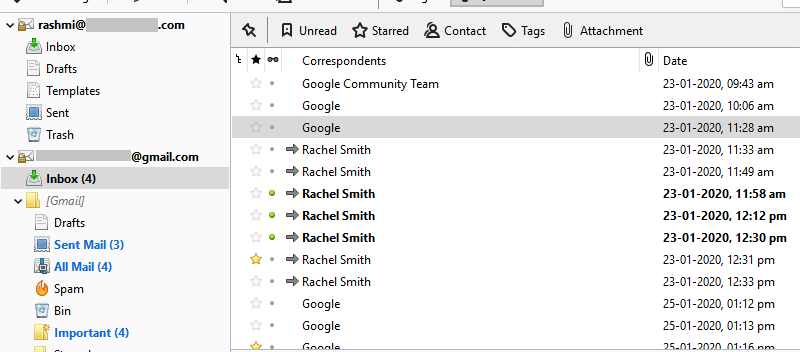
Thunderbird теперь настроен для отправки и получения сообщений с вашей учетной записью электронной почты Google.
Выводп
Настройка учетной записи веб-почты в почтовом клиенте для лучшего управления данными не так проста, как кажется. То же самое можно сказать и о настройке Gmail в Thunderbird. Вы должны выбрать протокол и убедиться, что настройки верны. Поэтому в этом блоге мы предоставили пошаговый метод настройки gmail IMAP в приложении Thunderbird.
Программы для Windows, мобильные приложения, игры - ВСЁ БЕСПЛАТНО, в нашем закрытом телеграмм канале - Подписывайтесь:)