Как добавить Gmail в учетную запись Apple Mail
Запрос: я вручную добавлял свою учетную запись Gmail в Apple Mail, но Gmail не смог подключиться к Apple Mail. Возможно я допустил какую-то ошибку в конфигурации. Теперь я хочу знать, как легко добавить папку Gmail в Apple Mail.
Решение. Добавить учетную запись Gmail в Apple Mail довольно просто. Мы объяснили как ручной, так и автоматический подходы к быстрому подключению Gmail к Apple Mail.
Давайте разберемся с обоими подходами один за другим.
Содержание
Программы для Windows, мобильные приложения, игры - ВСЁ БЕСПЛАТНО, в нашем закрытом телеграмм канале - Подписывайтесь:)
Подход 1: Как добавить учетную запись Gmail в Apple Mail вручную?
Подход 2: Экспорт электронной почты Gmail в формат файла, читаемый Apple Mail
Метод 1: Загрузите Gmail в формат файла Apple Mail с помощью Google Takeout.
Метод 2: Используйте программное обеспечение Mac Gmail для резервного копирования для импорта Gmail в Apple Mail
Закрытие: Заключительные слова
Без сомнения! Gmail — один из популярных и наиболее часто используемых клиентов веб-почты. Он дает вам свободу доступа к электронной почте, контактам, календарям и документам Google из любой системы в любое время при наличии подключения к Интернету.
Однако существуют определенные условия, при которых пользователю необходимо работать с электронной почтой Gmail вместе с приложением Mac Mail. Например; он/она собирается навсегда удалить учетную запись Google и хочет добавить учетную запись Gmail в Apple Mail, или возможно, что в целях резервного копирования пользователи захотят переместить сообщения учетной записи Gmail в Mac Mail.
Как настроить Gmail в приложении Outlook?
И ЧТО ТЕПЕРЬ?
К счастью, существует множество решений, которые помогают пользователям синхронизировать электронную почту Gmail со своими учетными записями Apple Mail. Это означает, что можно легко выполнить эту задачу, не ломая голову. Ознакомьтесь с нашим руководством о том, как добавить электронную почту Gmail в клиенты Apple Mail.
Бесплатная загрузка инструмента для переноса писем Gmail в Apple Mail
Windows Мак
Лучшие методы импорта учетной записи Gmail в Apple Mail без каких-либо потерь
В следующем разделе мы собираемся продемонстрировать две процедуры, которые могут переместить все сообщения учетной записи Google на Mac. Оба метода описаны ниже, давайте рассмотрим их.
Подход 1. Как добавить учетную запись Gmail в Apple Mail вручную
В этом обходном пути мы просто настраиваем существующую учетную запись Gmail в приложении Mac Mail для доступа к ее электронной почте. Для этого пройдите нижеописанную инструкцию.
- Прежде всего, вам необходимо открыть Mac Mail и пойти в Почта вкладка.
- Нажмите на Добавить аккаунт… опция в меню «Почта».
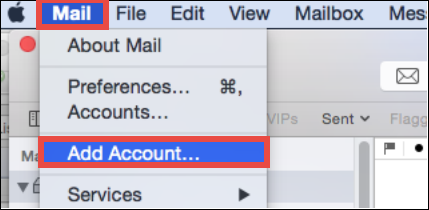
- Под Выберите учетную запись почты для добавления.. окно, выберите Google и нажмите Продолжать.
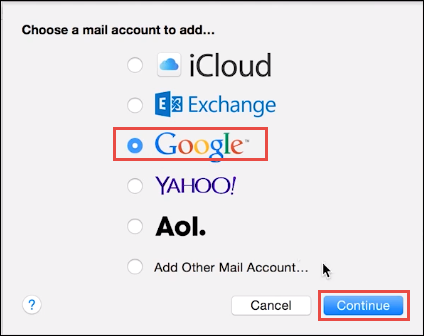
- Вы будете перенаправлены на Вход в Google страница, где вам нужно введите свой адрес электронной почты Gmail и нажмите Следующий.
- В следующем окне вам необходимо указать Пароль и ударил Следующий.
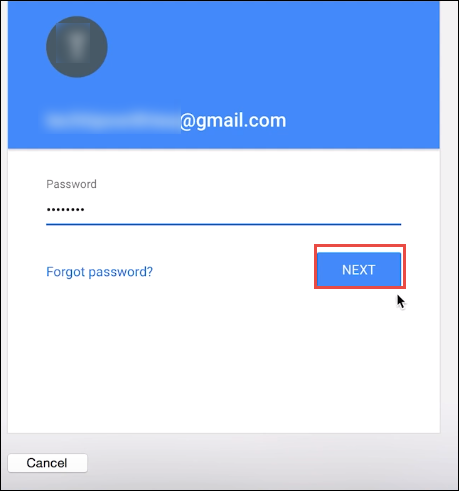
- После успешной проверки учетной записи вам необходимо выбрать элементы данных, которые необходимо настроить в Apple Mail. Для этого может потребоваться установить флажок, соответствующий приложениям. Здесь мы выбираем Почта вариант доступа к электронной почте Google и нажмите Сделанный.
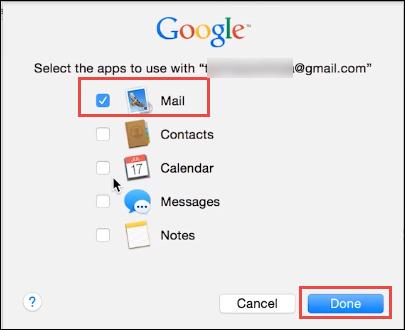
- После этого нажмите на Почтовый ящик & выбирать Синхронизировать учетную записьи подождите, пока учетные записи Gmail будут настроены правильно.
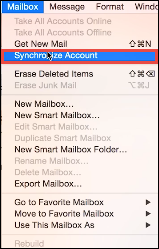
- Теперь вы можете выбрать папку недавно добавленной учетной записи Gmail и щелкнуть ее левой кнопкой мыши. Затем выберите «Редактировать»Google“… вариант.
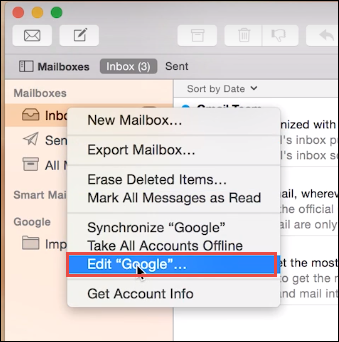
- Откроется мастер учетных записей, где вы сможете изменить полное имя, описание настроенной учетной записи Google.
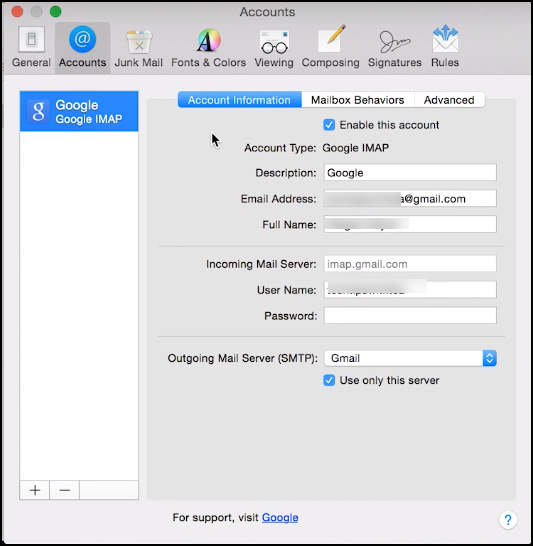
- Вы также можете проверить другие настройки, например Поведение почтового ящика, расширенный режим.
Получите решение для резервного копирования электронных писем Gmail с вложениями
Подход 2. Как экспортировать электронную почту Gmail в формат файла, читаемый Apple Mail
Пользователи также могут попробовать этот обходной путь. В этом методе мы собираемся экспортировать электронные письма из Gmail в формат MBOX. Этот файл в дальнейшем можно импортировать в почтовый клиент Mac. Этот трюк очень полезен в следующих ситуациях:
- >
- Когда пользователь собирается навсегда удалить свою учетную запись Gmail.
- Хотите создать новое пространство в учетной записи, подкрепив некоторые из своих электронных писем.
- В случае, когда пользователь полностью переключается на приложение Apple Mail.
Причем этот процесс подразделяется на два этапа. На первом этапе мы создадим файл MBOX. И на втором этапе переместите этот файл в Apple Mail. Теперь ознакомьтесь с процедурой.
Шаг 1. Загрузите электронные письма Gmail в файле MBOX.
Для этой задачи пользователь может использовать два решения для достижения одного и того же.
Способ 1. Синхронизация Gmail с Apple Mail с помощью инструмента Google Takeout Tool
Google Takeout — это бесплатная утилита, предоставляемая Google для загрузки всех данных о продуктах на ПК.
Теперь выполните действия, описанные ниже, для экспорта данных Gmail.
- Войдите в свою учетную запись Gmail и сделать выбор в пользу аккаунт Google вариант.
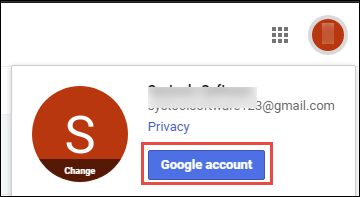
- Выбирать Данные и персонализация >> Загрузите свои данные.
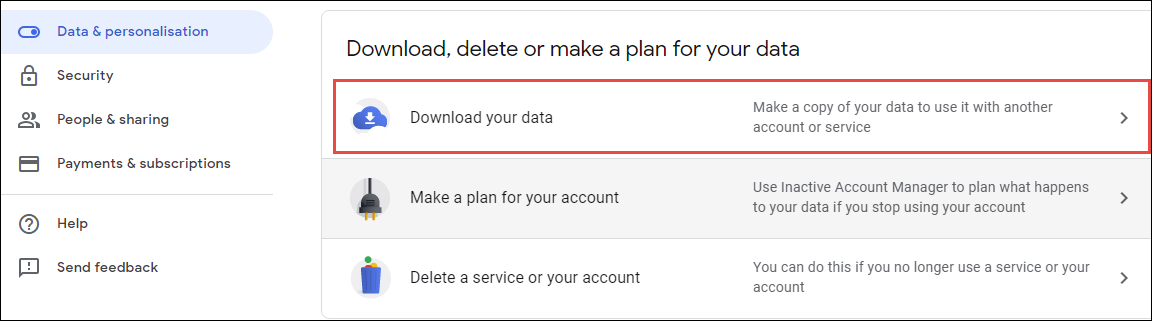
- Под Выберите данные для включениятолько установите флажок Gmail.
- После этого нажмите на Следующий Шаг.
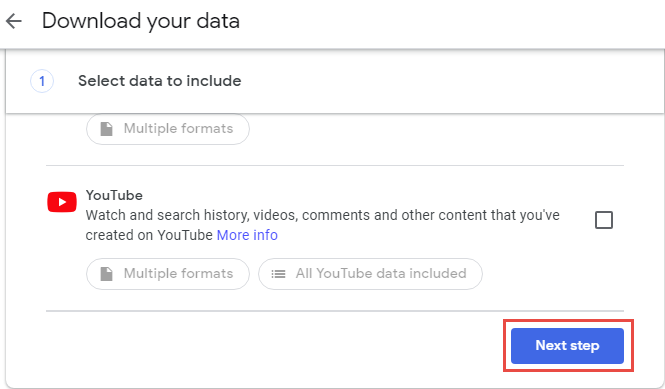
Теперь вам нужно выбрать следующие вещи, чтобы продолжить процесс.
Способ доставки – Он предоставляет пять различных вариантов доставки окончательного архивного файла. Выбирайте вариант по своему усмотрению.
Тип файла – В этом варианте выберите формат файла ZIP или TGZ, чтобы экспортировать полученный файл на ПК.
Архивный файл – Эта опция полезна, когда размер архивного файла огромен. Просто выберите любой размер файла, и полученный файл будет разбит на несколько объединенных файлов.
- Наконец, нажмите Создать архив.
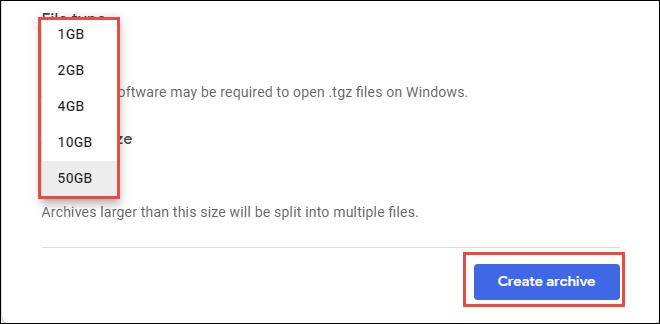
- Как только архивный файл будет готов, он будет перенесен в место, указанное выше. Теперь вам нужно загрузить этот файл и извлечь его в систему Mac.
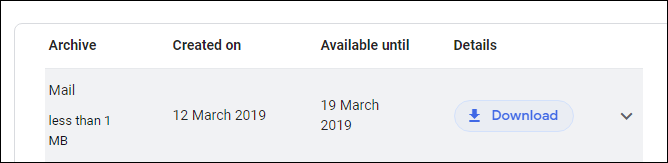
Способ 2: импорт Gmail в Apple Mail с помощью программного обеспечения для резервного копирования Gmail для Mac
У Google Takeout есть множество недостатков, из-за которых он не считается идеальным решением. Например, это создает проблемы при экспорте большого количества электронных писем Gmail и занимает много времени при создании архивных файлов с большими данными. Эти проблемы можно решить с помощью безупречного Программное обеспечение для резервного копирования Gmail на Mac. Он экспортирует все электронные письма Gmail в формат Apple Mail MBOX. Кроме того, он также может переносить электронные письма Gmail в форматах файлов EML, MSG, EMLX и PST. Кроме того, он конвертирует электронные письма в MBOX за несколько минут.
Скачать бесплатно Купить сейчас
- Установите программу и войдите в систему с помощью учетные данные Gmail

- Выбирать МБОКС и укажите местоположение на компьютере Mac

- Выбирайте расширенные функции, такие как Удалить после загрузки & Инкрементное резервное копирование

- Наконец, нажмите Начать резервное копирование.
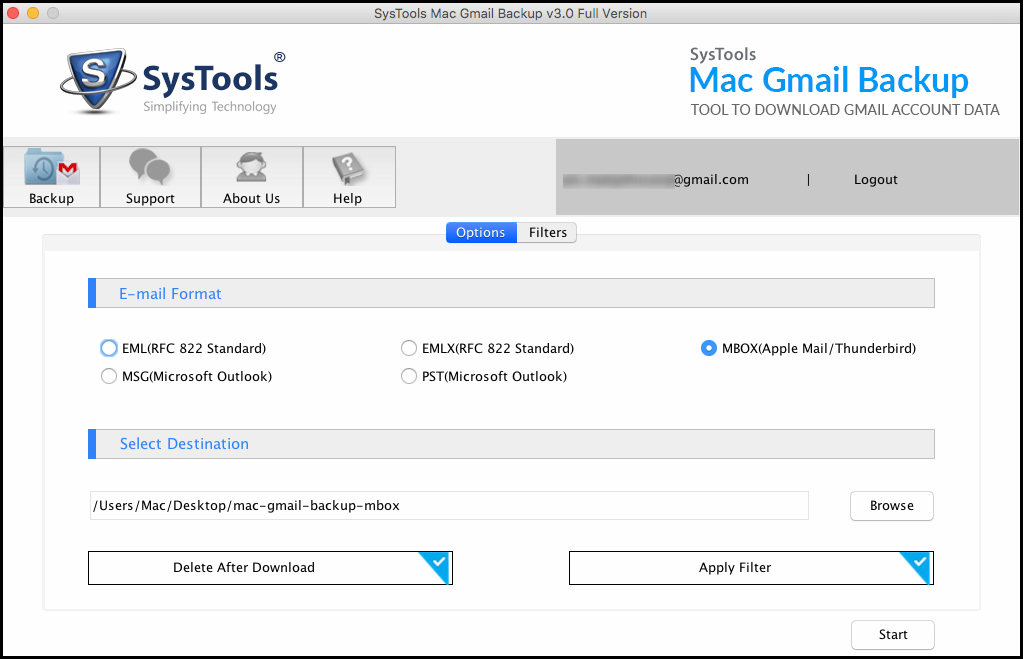
Шаг 2. Переместите MBOX в Apple Mail.
Пришло время загрузить полученный файл в нужный почтовый клиент Mac.
- Идти к Файл и выбери Импортировать почтовые ящики
- К загрузить файл MBOXвыбирать Файлы в формате MBOX формат. После этого нажмите кнопку Продолжать кнопка
- Просмотрите файл MBOX и нажмите Продолжать чтобы завершить процесс.
Что нам делать, если учетную запись Gmail взломали?
Заключительные слова!
Вот и все, как добавлять и импортировать электронные письма из Gmail в Apple Mail. В этом руководстве мы обсудили все возможные и простые в использовании решения, которые используются для без проблем синхронизации электронной почты Gmail в Apple Mail.
Программы для Windows, мобильные приложения, игры - ВСЁ БЕСПЛАТНО, в нашем закрытом телеграмм канале - Подписывайтесь:)





