Как импортировать или перенести файл OST на новый компьютер? – Пошаговое руководство
Вы хотите перенести OST-файл Outlook на новый компьютер? И ищете решение, как импортировать OST на новый компьютер? Если да, то вы попали в нужное место. Здесь мы обсудим все возможные способы переместить OST-файл в другое место.
Microsoft Outlook хранит все данные своего почтового ящика в автономном формате файла OST, который позволяет вам получать доступ к электронной почте, даже если вы не в сети.
Но проблема в том, что вы не можете перенести файлы OST напрямую на новый компьютер. Однако вы можете перенести все свои файлы PST, включая электронные письма, вложения, задачи, календарь, заметки, на другое устройство. Продолжайте читать, чтобы узнать, как перенести файл Outlook OST на новый компьютер.
Программы для Windows, мобильные приложения, игры - ВСЁ БЕСПЛАТНО, в нашем закрытом телеграмм канале - Подписывайтесь:)
Как импортировать файл OST на новый компьютер?
Прежде чем приступить к передаче файла OST на другой компьютер, сначала необходимо узнать, где находится файл OST в вашей системе.
Шаг 1. Найдите файл Outlook OST
Следуйте инструкциям, чтобы найти расположение файлов OST.
- Щелкните меню «Пуск» или значок Windows в вашей системе.
- Откройте панель управления в вашей системе.
- Нажмите на опцию Почта на Панели управления.
- Откроется диалоговое окно настройки почты, нажмите кнопку «Файлы данных».
- Теперь появится окно настроек учетной записи. Убедитесь, что вы находитесь на вкладке «Файлы данных».
- Выберите учетную запись, чтобы узнать расположение файла OST. Отследите местоположение и получите файлы OST.
- Вы также можете щелкнуть вкладку «Открыть расположение файла», чтобы напрямую перейти к папке.
Шаг 2. Сделайте OST импортируемым в Outlook
Затем вам нужно преобразовать его в формат импортируемого файла Outlook. Итак, здесь мы предложили автоматизированный инструмент, который может легко конвертировать автономные файлы в PST. Этот конвертер OST в PST помогает переносить электронные письма, контакты, календари, задачи, журналы, заметки OST на новый компьютер. Инструмент обеспечивает целостность данных и поддерживает иерархию папок на протяжении всей процедуры. Вы можете просматривать OST-файл без каких-либо ограничений размера файла из Outlook 2019, 2016, 2013 и более ранних версий.
Следуйте приведенным ниже инструкциям, чтобы перенести файл Outlook OST на новый компьютер.
1: Запустите программное обеспечение в вашей системе.
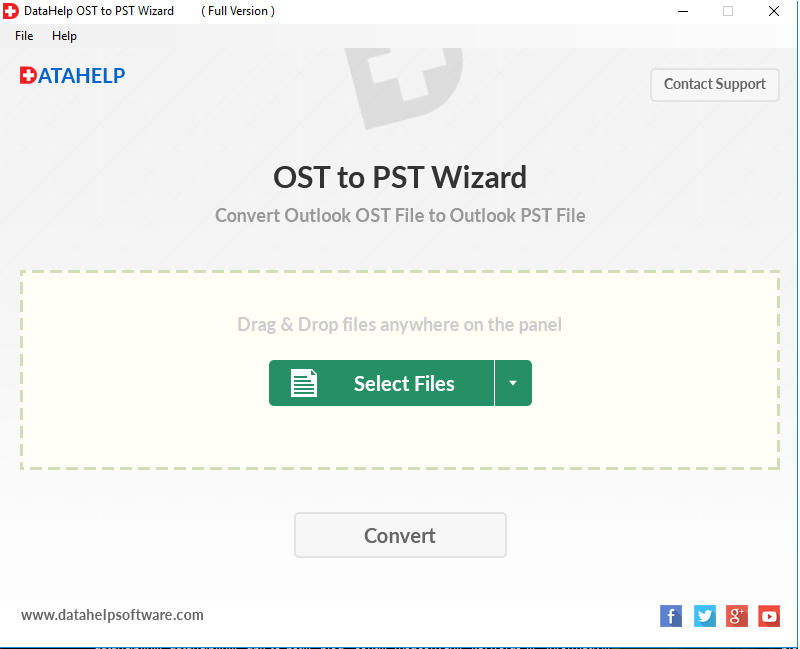
2: Используйте параметр «Перетащить и оставить» или выберите «Параметры файлов», чтобы вставить файлы OST.
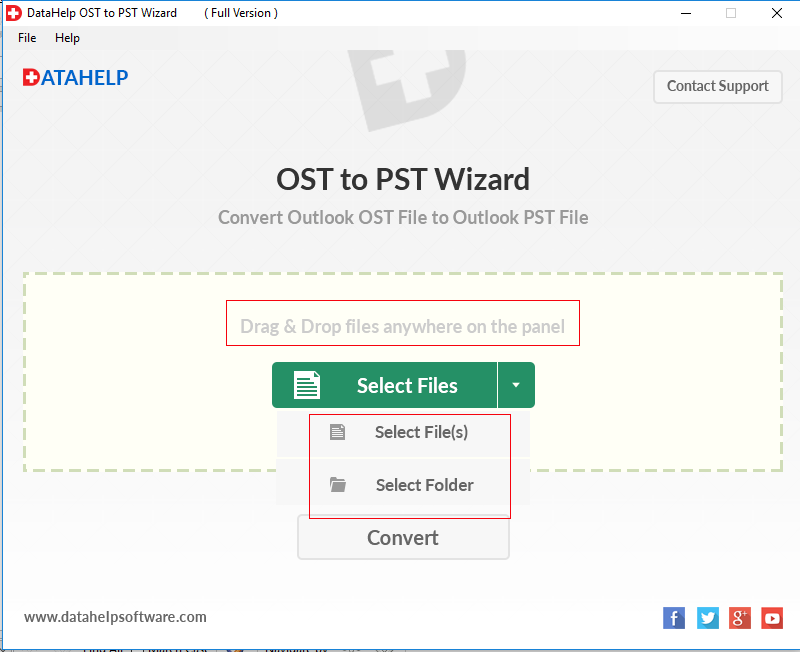
3: Нажмите кнопку «Преобразовать», чтобы начать процесс преобразования.
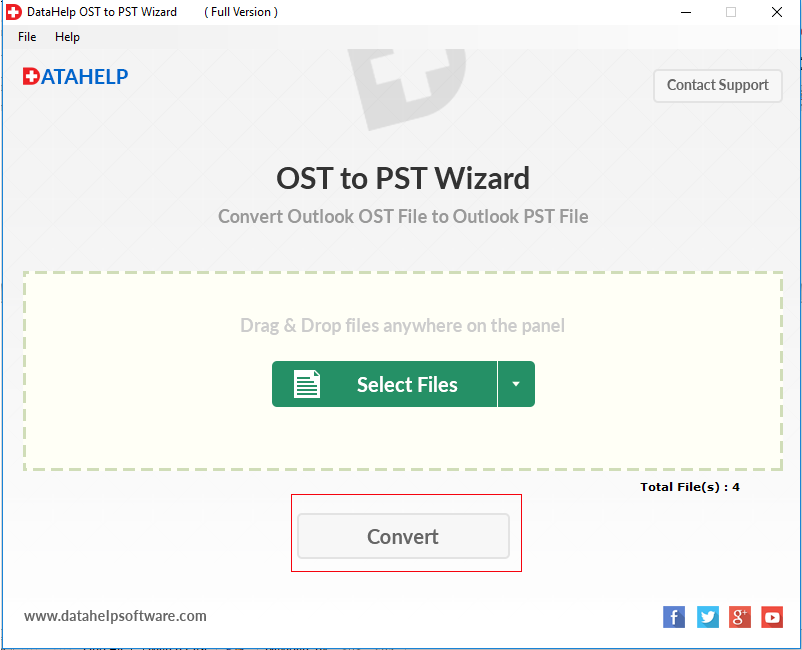
4: Установите флажок для создания одного файла PST.
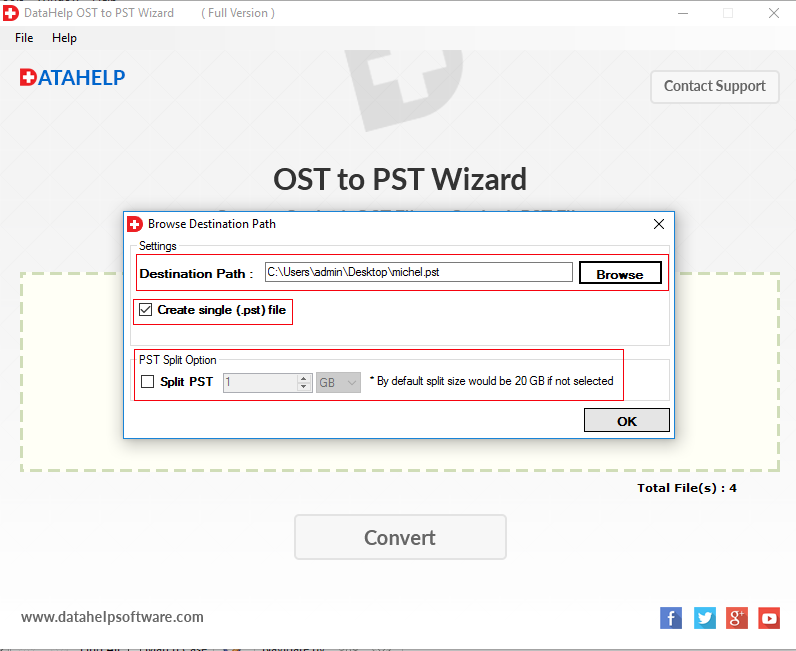
5: Теперь нажмите кнопку «Обзор», чтобы выбрать место назначения для результирующего файла.
6: Инструмент успешно экспортировал данные в файл .pst.
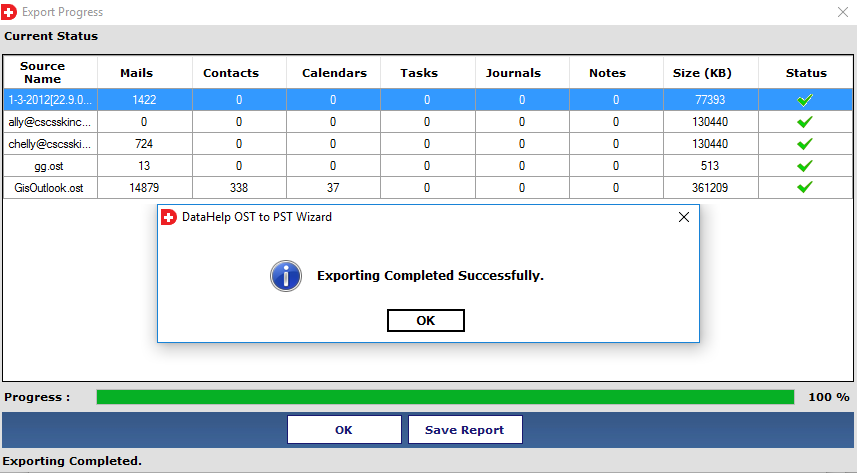
Теперь подключите к системе жесткий диск или любой другой внешний диск и скопируйте на него только что созданный PST. Вы можете использовать это устройство для передачи данных вашего почтового ящика на другой компьютер.
Шаг 3 – Создайте новый профиль Outlook
После того, как вы скопировали PST в новую систему, откройте Outlook, чтобы настроить файл OST. После настройки профиля переходите к следующему шагу.
Шаг 4 – Импорт PST в Outlook
Наконец, импортируйте файл PST в Outlook, выполнив следующие шаги:
- Откройте Outlook и нажмите кнопку «Файл».
- В категории «Открыть и экспортировать» выберите «Импорт / экспорт».
- Воспользуйтесь опцией «Импорт» из другой программы или файла (в мастере импорта и экспорта) и нажмите «Далее».
- Выберите файл данных Outlook (PST) и нажмите кнопку «Далее».
- Просмотрите файл для импорта и выберите один из доступных вариантов.
- Наконец, нажмите кнопку «Готово».
Выполнив все эти шаги, вы можете легко перенести файл OST на новый компьютер.
Заключительные мысли
В этом блоге мы обсудили процедуру импорта файла OST на новый компьютер. Кроме того, мы упомянули шаги, чтобы найти расположение файла OST в вашей системе. Чтобы скопировать файл OST на новый компьютер, вам необходимо конвертировать OST. Итак, мы порекомендовали надежный инструмент для выполнения этой задачи.
Программы для Windows, мобильные приложения, игры - ВСЁ БЕСПЛАТНО, в нашем закрытом телеграмм канале - Подписывайтесь:)