Как импортировать PST в Office 365, используя метод сетевой загрузки-1
Прочтите этот блог, чтобы получить полную информацию о том, как импортировать данные Outlook PST в Office 365 с помощью метода загрузки по сети вручную.
Сохранение данных в облаке — наиболее безопасный способ обработки или управления ими без каких-либо последствий. У организаций есть веские причины для перехода на место назначения Office 365. Пользователи Office 365 могут входить в свои учетные записи из любой системы в любом месте, где есть онлайн-сеть. Емкость хранилища также намного больше, чем у других клиентов, и данные защищены во всех аспектах. Многие организации и почтовые клиенты ищут облачную платформу для архивирования или резервного копирования своих данных здесь. Данные Microsoft Outlook — один из таких клиентов, который популярен с точки зрения переноса данных PST на платформу Office 365 благодаря своим более надежным функциям (последний). Одним из ручных решений для перемещения или импорта PST в Office является метод сетевой загрузки.
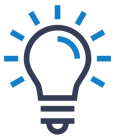
Программы для Windows, мобильные приложения, игры - ВСЁ БЕСПЛАТНО, в нашем закрытом телеграмм канале - Подписывайтесь:)
Экспертные решения
Получите мгновенное безопасное и надежное решение для импорта файла PST в Office 365, просто оцените его бесплатную демо-версию инструмента импорта PST в Office 365.
Скачать сейчас
Простые способы импорта файла PST в Office 365
Импорт файлов PST в Office 365 с использованием метода загрузки по сети
Он включает в себя загрузку файлов PST в сеть, а затем импорт загруженных файлов PST в папку Office 365 со службой импорта. Пользователь, выполняющий метод загрузки по сети, должен иметь права глобального администратора учетной записи Office 365 и ему должна быть назначена роль импорта и экспорта почтовых ящиков.
Примечание: Максимально допустимый размер сообщения PST-файла, передаваемого в Office 365, составляет всего 35 МБ.
Пользователям необходимо последовательно выполнить каждый раздел шагов, чтобы импортировать PST в Office 365 с помощью метода загрузки по сети. Шаги:
- Копирование URL-адреса SAS и установка инструмента Azure AzCopy
- Загрузка файлов PST в Office 365
- Создание файла сопоставления импорта PST
- Создание задания импорта PST в Office 365
- Фильтрация данных и запуск шага импорта
Шаг 1. Копирование URL-адреса SAS и установка инструмента Azure AzCopy
Следуйте приведенным инструкциям один за другим:
- Перейти по ссылке и войдите в свою учетную запись Office 365 с учетными данными администратора.
- Под Безопасность и соответствие раздел, перейти Управление данными>Импорт на левой панели.
- На открывшейся странице нажмите на значок +, чтобы добавить новый импорт задания. Мастер импорта заданий откроется. Здесь укажите имя для задания импорта PST и нажмите Следующий кнопка.
- Откроется страница с запросом на сдвиг или загрузить данные? Выберите Загрузить свои данные, а затем нажмите Следующий.
- Далее нажмите на Показать URL-адрес SSL для сетевой загрузки вариант, URL-адрес SSL доступен как результат. Нажмите на Скопировать в буфер обмена и вставьте в безопасное место для использования в будущем. С Скачать вариант Azure AzCopyзагрузите и установите средство Azure AzCopy.
Шаг 2. Загрузка файлов PST в Office 365
Для этого убедитесь, что файлы PST доступны в общей сетевой папке для загрузки.
Выполните данные инструкции, чтобы загрузить файлы PST в Office 365:
- Откройте командную строку в вашей системе. Перейдите в расположение, где хранится средство Azure AzCopy.exe. Расположение по умолчанию: «%ProgramFiles(x86)%\Microsoft SDK\Azure\AzCopy” и откройте его.
- Чтобы переместить или загрузить файлы PST в Exchange Online, выполните следующую команду:
AzCopy.exe/Источник:/Назначение:/V:/Y
Введите путь к исходной папке PST-файла в общей сети и в качестве места назначения добавьте скопированный URL-адрес, а параметр /V: указывает имя файла для вывода сведений журнала AzCopy.
Пример команды после ввода будет таким.
Азкопи.
Выходным результатом выполнения этой команды является общее количество успешно загруженных файлов PST.
Примечание: Загруженные PST-файлы будут храниться в Azure в течение примерно 30 дней, пока новое задание импорта не перестанет выполняться.
Шаг 3: Создание файла сопоставления импорта PST
В этом разделе необходимо создать файл CSV, так как файлы PST загружаются на предыдущем шаге. Почтовый ящик Office 365 указан для PST-файла в этом CSV-файле. Следуй инструкциям:
- Загрузите образец файла сопоставления импорта PST.
- Сохраните этот CSV-файл в своей системе. Укажите требуемый адрес почтовых ящиков Office 365 в файлах PST и создайте файл сопоставления импорта PST.
Шаг 4. Создание задания импорта PST в Office 365
Шаги, описанные в этом разделе, предназначены для создания задания импорта PST в Office 365 с использованием функции службы импорта в Office 365.
- Войдите в систему с учетными данными администратора Office 365, перейдите к Центр безопасности и соответствия требованиям> Управление данными и нажмите на Импортировать вариант.
- Выполните те же действия, что и в шаге 1 (на открывшейся странице щелкните значок +, чтобы добавить новое задание импорта. импорт задания Мастер откроется. Здесь укажите имя для задания импорта PST и нажмите Следующий кнопка. Откроется страница с предложением сдвинуть или загрузить данные? Выбирать Загрузите свои данные а затем нажмите на Следующий.)
- После этого в импортировать данные страницу еще раз, нажмите на опцию нажмите Я закончил загрузку своих файлов, и у меня есть доступ к файлу сопоставления и нажмите на Следующий.
- Теперь нажмите на Выберите файл сопоставления возможность добавить Файл сопоставления импорта PST на предыдущем шаге. Проверьте этот CSV-файл с заданной опцией и установите флажок для условий.
- Нажмите «Сохранить», чтобы окончательно отправить задание на импорт. После создания задания нажмите кнопку «Закрыть».
Шаг 5: фильтрация данных и начало импорта
Следуйте этому набору инструкций, чтобы отфильтровать данные PST, а затем начать процесс импорта:
- Перейдите к Центр безопасности и соответствия требованиям> Управление данными снова в учетной записи Office 365 и откройте страницу импорта. Затем нажмите Готово к импортировать в Office 365.
- Откроется страница с информацией о PST, проверьте и нажмите Импорт в Office 365.
- Откроется страница под названием «Фильтровать ваши данные». Вы можете либо отфильтровать данные, либо импортировать полные данные здесь. Выберите один вариант и нажмите на Импортировать возможность начать импорт наконец.
- Процесс импорта начнется, и вы сможете проверить статус импорта в любое время.
- Чтобы проверить список загруженных файлов PST, проверьте инструмент Microsoft Azure Storage Explorer с открытым исходным кодом (его необходимо сначала установить).
Вот как вы можете импортировать файл PST в Office 365 с помощью метода загрузки по сети вручную. Как вы можете видеть, этот метод довольно длительный, трудоемкий, поддерживает только загрузку файлов PST размером до 20 ГБ и не подходит для начинающих пользователей. Кроме того, для выполнения этого процесса обязательно требуются технические знания. Чтобы сделать импорт файла PST в Office 365 более простой задачей, вы можете попробовать наше автоматизированное программное обеспечение Импорт PST в Office 365, которое выполняет весь процесс за 4-5 простых шагов. В этом надежном решении нет необходимости в сетевой загрузке, URL-адресе SAS, инструменте копирования AzureAz и подключениях. Расширенные параметры фильтра позволяют просто импортировать необходимые данные PST в облако. Кроме того, он содержит полную поддержку версий Outlook.
Заключительные слова
Метод сетевой загрузки для тех пользователей, которые хотят попробовать ручное решение. Но, имея такие недостатки, как сложная задача, длительный процесс и т. д., необходим автоматизированный инструмент восстановления PST для мгновенного и эффективного импорта большого количества файлов PST в Office 365. Одно такое профессиональное решение упоминается в этой статье для помощи пользователю.
Скачать сейчас
Программы для Windows, мобильные приложения, игры - ВСЁ БЕСПЛАТНО, в нашем закрытом телеграмм канале - Подписывайтесь:)





