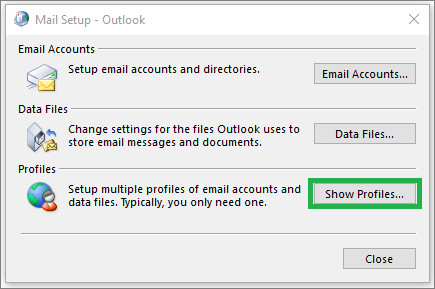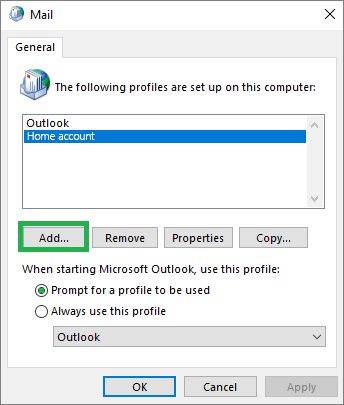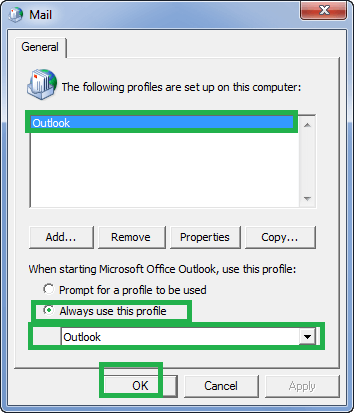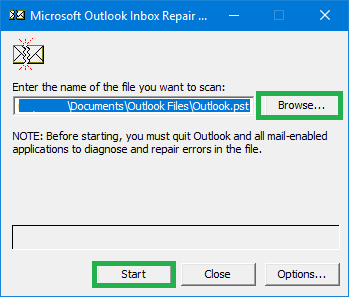Как исправить ошибку Outlook не запускается в Outlook 2013 и 2016?
Этот справочный блог посвящен одной из ошибок Outlook, когда почтовый клиент не запускается и выдает сообщение об ошибке в версиях 2013 и 2016.
Прилагаются усилия, чтобы пользователи знали о некоторых встроенных и бесплатных решениях для исправления ошибки «Outlook не запускается» и предоставления им доступа к данным в Outlook.
Ошибки Microsoft Outlook вызывают интерес у учащихся, экспертов и обычных пользователей. Всех раздражает внезапное появление ошибки в промежутке между напряженной или срочной работой. Представьте себе состояние, когда вы собираетесь посетить собрание, и вам нужно пересмотреть это важное письмо с повесткой дня собрания. В то время, внезапно при попытке открыть приложение Outlook, вы получаете сообщение об ошибке «Не удается запустить Microsoft Outlook…». Очевидно, что теперь вы не можете получить доступ к каким-либо данным в приложении Outlook. Эта ошибка чаще всего встречается в последних версиях Outlook, таких как Outlook 2013 и Outlook 2016.
Программы для Windows, мобильные приложения, игры - ВСЁ БЕСПЛАТНО, в нашем закрытом телеграмм канале - Подписывайтесь:)
Ошибка может проявляться в различных формах, но основная проблема, которую она создает, — это ограничение запуска или открытия Outlook. Далее мы обсудим основные причины, которые могут быть причиной этой ошибки, и какие средства или решения, которые пользователь, столкнувшийся с этой ошибкой, может попробовать самостоятельно.
Примечание: Рекомендуется запустить Диспетчер задач в системе, используя клавиши Shift+Ctrl+Alt вместе, а затем прежде всего завершить выполнение задач, связанных с Outlook.exe, прежде чем переходить к решениям.
Причины ошибки Outlook не запускается
Ознакомьтесь с некоторыми возможными причинами этой ошибки Outlook в последних версиях — Outlook 2013 и Outlook 2016.
- Неправильная конфигурация Outlook, настройки учетной записи или установка
- Устаревший или поврежденный профиль Outlook
- Случайно удаленный файл Outlook PST
- Поврежденный или поврежденный файл Outlook PST
- Конфликтующий реестр Windows и системные файлы
- Неисправные надстройки Outlook
- Неверные настройки панели навигации
- Проблема или помехи из-за сторонних приложений (проблема совместимости)
Некоторые ручные исправления для ошибки Outlook не запускаются
Способ 1. Запуск Outlook в безопасном режиме/проверка надстроек
Первый шаг, который вы должны предпринять после обнаружения ошибки Outlook, — перезапустить Outlook в безопасном режиме. Нажмите клавишу Windows с буквенной клавишей «R», чтобы открыть диалоговое окно «Выполнить». Введите «Outlook / безопасный» в поле и нажмите «ОК». Или вы можете просто щелкнуть значок приложения Outlook, удерживая клавишу Ctrl, чтобы напрямую открыть его в безопасном режиме.
Проверьте, запускается ли приложение. Если это так, обратите внимание на то, работают ли надстройки правильно или нет. Перейдите в «Файл»> «Параметры»> «Надстройки»> «Надстройки COM», а затем нажмите «Перейти к разделу «Управление надстройками COM». Снимите все флажки, указанные в списке, и нажмите «ОК». После этого перезапустите приложение Outlook. Если это так, проблема решена, но если нет, выберите надстройки одну за другой и посмотрите, перезапускается ли Outlook для каждой надстройки или нет. Тот, который мешает запуску Outlook, необходимо переустановить, чтобы устранить эту ошибку.
Итак, из этого процесса мы получаем, что неисправные надстройки могут быть причиной этой ошибки «Outlook не запускается».
Способ 2. Попробуйте сбросить файл настроек панели навигации
Другой способ исправить эту ошибку — сбросить настройки панели навигации, поскольку поврежденный файл настроек панели навигации также может препятствовать запуску приложения Outlook.
Чтобы сбросить файл настроек панели навигации, откройте команду запуска, одновременно нажав кнопку Windows и букву «R». Затем введите Outlook.exe /resetnavpane и нажмите на ХОРОШО.
Посмотрите, нормально ли запускается приложение Outlook.
Поврежденный файл настроек панели навигации также может помешать запуску приложения Outlook.
Если ничего не получилось, вы также можете попробовать сбросить панель навигации вручную. Снова откройте окно «Выполнить Windows», вставьте это место %appdata%\Microsoft\Outlook в нем и нажмите ХОРОШО. В открывшемся проводнике найдите файл Outlook.xml, щелкните по нему правой кнопкой мыши, а затем удалите. Это сбросит настройки панели навигации, теперь попробуйте перезапустить приложение Outlook и проверить результаты.
Примечание: Файл Outlook.xml поврежден, если его размер равен 0 КБ, поэтому пользователи могут легко определить, является ли это причиной ошибки.
Способ 3. Отключение режима совместимости в Outlook
Выполните шаги, чтобы отключить или выключить режим совместимости в приложении Outlook.
Примечание: Этот метод применим только к Outlook 2010 и 2013.
- Либо выполните поиск outlook.exe с помощью параметра поиска, либо перейдите в расположение
C:\Program Files\Microsoft Office\Office15
- Перейдя к расположению файла outlook.exe, выберите этот exe-файл и щелкните его правой кнопкой мыши. Выбирать Характеристики из списка.
- Нажать на Совместимость вкладку и снимите флажок Запустите эту программу в режиме совместимости для коробки. Затем нажмите на ХОРОШО.
- Запустите приложение Outlook и увидите разницу.
Примечание: Если ошибка Outlook не запускается не устранена, попробуйте также выполнить эту процедуру. Щелкните правой кнопкой мыши файл outlook.exe и выберите Восстановить предыдущие версии из списка.
Режим совместимости следует считать отключенным во всех случаях, когда возникает ошибка Outlook.
- Либо выполните поиск outlook.exe с помощью параметра поиска, либо перейдите в расположение
Способ 4. Создание нового профиля Outlook
Вы можете попробовать создать новый профиль Outlook, так как старый может быть поврежден. Чтобы создать новый профиль в приложении Outlook, выполните следующие действия:
- Открыть Панель управления системы и нажмите на Почта.
- Затем выберите вариант Показать профили.

- В диалоговом окне Почта щелкните Добавлять и введите новое имя профиля. Нажмите на ХОРОШО.

- Укажите имя пользователя, адрес SMTP, пароль и т. д. и нажмите Следующий. Щелкните Разрешить для активной подсказки. Затем нажмите на Заканчивать.
- Теперь установите флажок «Всегда использовать этот профиль» и добавьте только что созданный новый профиль.

- Наконец нажмите на ХОРОШО и попробуйте перезапустить приложение Outlook.
Способ 5. Восстановить Outlook Online
Вы можете использовать Microsoft Internal Repair Solution для восстановления программ в системе. Внимательно выполните следующие действия.
- Заходим в Пуск, ищем Панель управления и откройте его.
- Нажать на Программы и компоненты вариант, добраться до Microsoft Office (поскольку к нему принадлежит программа Outlook), выберите его и нажмите Изменять вариант на верхней панели.
- Далее нажмите на Онлайн ремонт возможность начать процесс ремонта.
- Проверьте, запустив приложение Outlook после завершения восстановления.
Примечание: Вы также можете попробовать удалить, а затем переустановить приложение Outlook, чтобы исправить эту ошибку.
Способ 6. Восстановление поврежденных файлов Outlook
Если все вышеперечисленные ручные исправления не сработали для ошибки Outlook не запускается, то, скорее всего, причиной могут быть поврежденные файлы базы данных Outlook. Microsoft предоставила ручной инструмент для восстановления поврежденных файлов PST, таких как scanpst.exe или также известный как инструмент восстановления папки «Входящие». Это приложение предназначено для восстановления файлов PST небольшого размера с незначительными проблемами повреждения. Вы все равно можете попробовать, открыв исполняемый файл, доступный в системном каталоге (C:\Program Files (x86)\Microsoft Office\Office15 — для 64-разрядной системы) или C:\Program Files\Microsoft Office\ (ваш офис версия — для 32-битной системы), так как она поставляется с приложением Outlook. Запустите приложение scanPST.exe, просмотрите файл PST и нажмите «Пуск», чтобы восстановить файл PST.

После восстановления файла PST перезапустите приложение Outlook и проверьте наличие ошибок. Как уже упоминалось, это будет работать только в том случае, если PST поврежден на низком уровне и имеет небольшой размер (до 2 ГБ). Вы также можете исправить проблему с негабаритным файлом PST размером 2 ГБ в Outlook. Эту утилиту необходимо запускать несколько раз, чтобы полностью исправить ошибки повреждения.
Примечание: Расположение по умолчанию для версии Outlook 2016 —
C:\Program Files\Microsoft Office\Office16 (для 32-битной Windows)
C:\Program Files (x86)\Microsoft Office\Office16 (для 64-битной Windows)
Для серьезных повреждений в файлах Outlook и PST большого размера мы рекомендуем вам попробовать наш самый надежный и надежный инструмент восстановления PST, это решение работает со всеми типами файлов PST, будь то поврежденные, сломанные, зашифрованные, защищенные, с форматами UNICODE, потерянными данными. и т. д. Лучшая функция заключается в том, что пользователь может фактически просматривать восстановленные данные и делать желаемый выбор для их сохранения в файле PST. Тем не менее, он предлагает и другие варианты назначения. Чтобы узнать обо всех функциях и работе (в пробной версии) этого умного и эффективного инструмента, загрузите бесплатную версию по ссылке для скачивания на веб-сайте.
Скачать сейчас
Мы предложили вам несколько ручных решений для исправления ошибки Outlook не запускается вместе с альтернативой, если ни одно из них не сработало. Так что не стесняйтесь и не беспокойтесь, если перед вами когда-нибудь появится эта досадная ошибка Outlook.
Программы для Windows, мобильные приложения, игры - ВСЁ БЕСПЛАТНО, в нашем закрытом телеграмм канале - Подписывайтесь:)