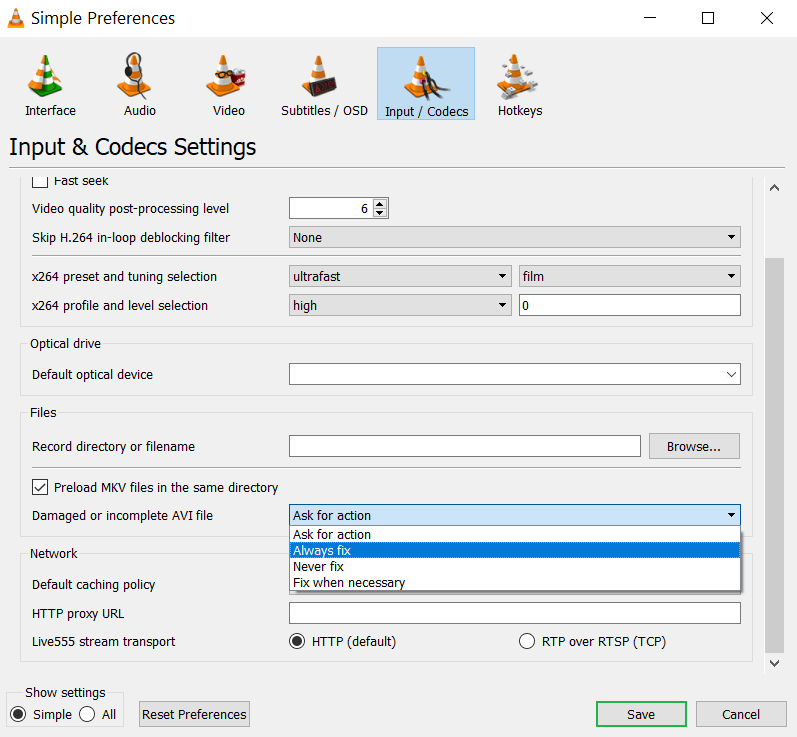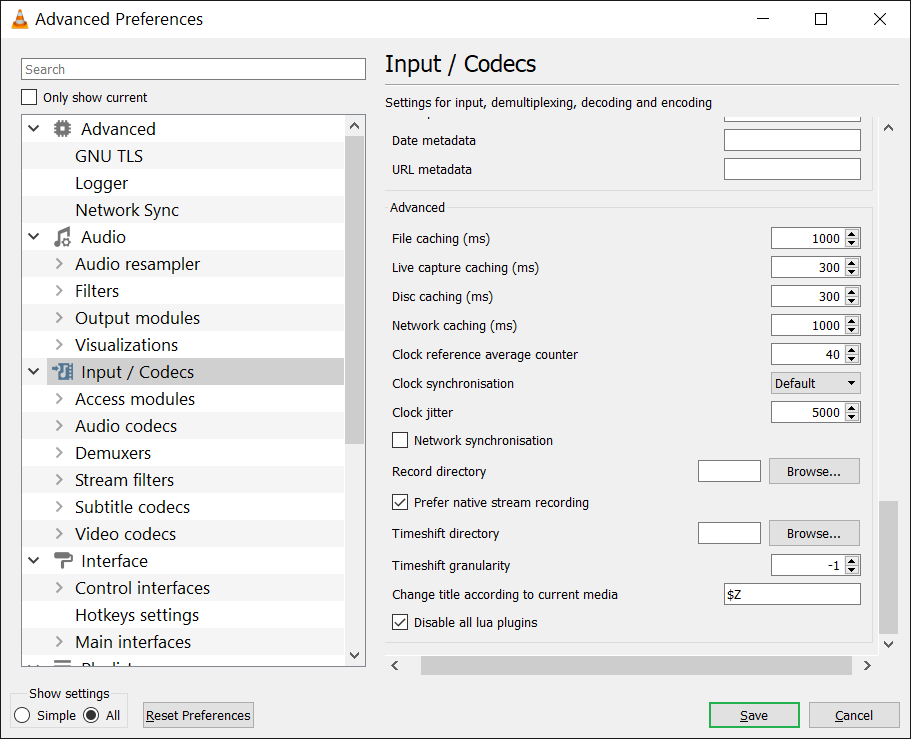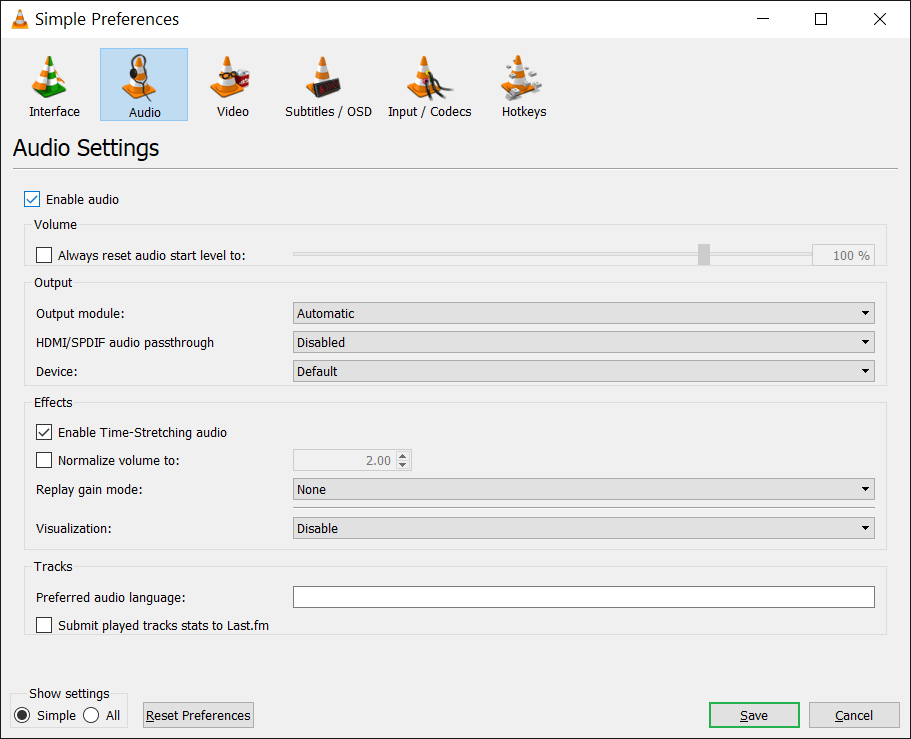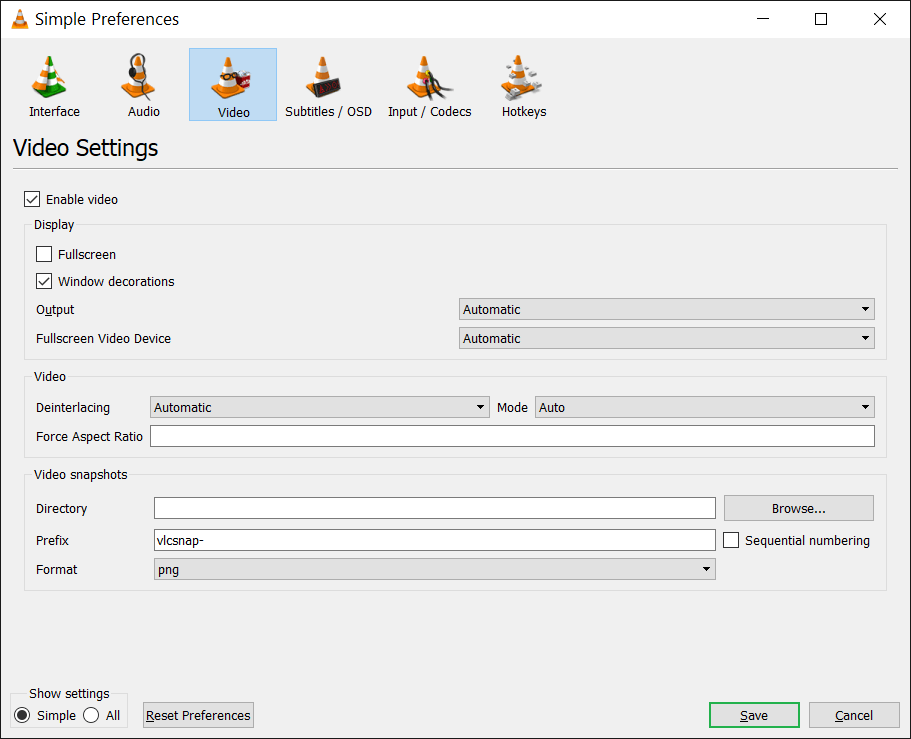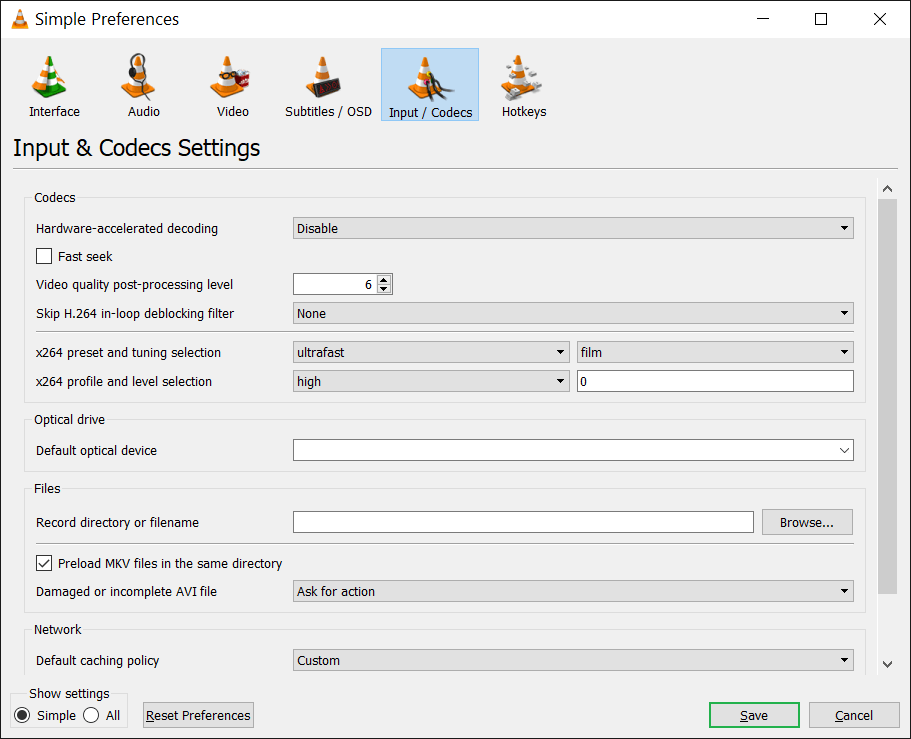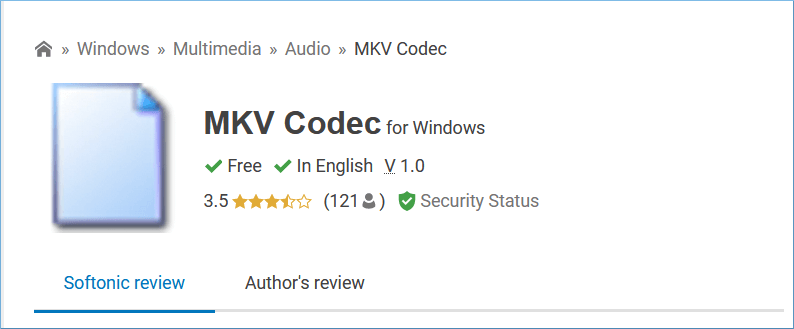Как исправить ошибку VLC Player, не воспроизводящую файл MKV
VLC Media Player — самый популярный аудио-видеоплеер благодаря возможности воспроизведения видео всех основных форматов. Некоторые плееры поддерживают только определенные форматы, но у VLC Player такой жесткости нет. Он поддерживает все кодеки сжатия и воспроизводит видео с настройками по умолчанию.
На прошлой неделе мой друг упомянул мне о проблеме, когда все остальные форматы работали, но не MKV. Он сказал: «Видео работает несколько минут, но после этого экран становится пустым. Хотя звук есть, видео полностью нет».
Если вы столкнулись с такой проблемой, то вы можете знать, что есть и другие проблемы.
Программы для Windows, мобильные приложения, игры - ВСЁ БЕСПЛАТНО, в нашем закрытом телеграмм канале - Подписывайтесь:)
- Видео может иметь некоторые веселые звуки.
- Звук может не работать для видео.
- Весь экран черный.
- VLC Player резко перестает работать.
- В файле MKV отображается ошибка «Неопознанный кодек: VLC не удалось идентифицировать аудио- или видеокодек».
Чтобы позволить пользователям решать некоторые незначительные, но наиболее распространенные проблемы, связанные с видео, проигрыватель VLC предлагает некоторые встроенные методы, которые вы можете использовать при воспроизведении любого видео. Вы должны прочитать следующие строки и использовать их в зависимости от симптомов видео.
Исправьте файл MKV каждый раз, когда вы его воспроизводите
Запустите VLC Player и нажмите Инструменты>>Настройки. Затем в категории «Ввод/кодеки» установите флажок «Предварительно загружать файлы MKV в тот же каталог». В раскрывающемся списке выберите параметр «Всегда исправлять». Хотя это для файла AVI, он также проверит файл MKV.

Управление настройками ввода/кодека
Кодек — это фрагмент кода, который сжимает видео для воспроизведения в видео. Если вы можете изменить настройки, вы сможете воспроизводить видео более эффективно.
Нажмите «Настройки» в разделе «Инструменты». Затем нажмите «Все», чтобы показать настройки. В разделе «Ввод/кодеки» вам необходимо увеличить кэширование файлов до 1000 мс. Затем выберите Сохранить изменения.

Включить аудио
Если в видео отсутствует звук, то его можно включить в настройках. Хотя он отмечен по умолчанию, если он отсутствует, вы должны проверить его намеренно.
- Нажмите Инструментызатем «Настройки» и перейдите к Настройки звука.
- Нажмите на флажок для параметра «Включить звук».

Включить видео
Поскольку вы включили аудиочасть, вы можете включить то же самое и для видео. Если видео воспроизводит только звук с пустым экраном, вы можете включить видео так же, как и звук.

Отключить аппаратное ускорение
Аппаратное ускорение может влиять на производительность видео с драйвером видеокарты. Во время воспроизведения могут отображаться некоторые ошибки, или видео может постоянно зависать.
В настройках перейдите в раздел «Ввод/кодеки» и отключите параметр декодирования с аппаратным ускорением. Сохраните изменения.

Это все ручные попытки, которые вы можете использовать для устранения незначительных проблем в файле MKV. Если они не работают, вы можете использовать другой медиаплеер для воспроизведения файла MKV. Ниже приведены некоторые решения, не связанные с VLC, которые могут помочь вам более эффективно.
Скачать полезные кодеки
Как упоминалось ранее, эти кодеки представляют собой программы, которые могут сжимать/распаковывать видео, поэтому вы можете загрузить некоторые кодеки с поддержкой MKV и установить их. Некоторые из важных кодов MKV доступны онлайн.

Установите его в систему и снова воспроизведите видео.
Обновите графический драйвер
Скорость аппаратного ускорения может быть изменена из-за устаревшего драйвера видеокарты. Если вы можете обновить драйвер графической карты в диспетчере устройств, то видео может воспроизводиться лучше. При наличии HD-видео с более высоким разрешением, например 1080, 4K и т. д., требуется лучшая поддержка графической карты. Таким образом, вы должны обновлять его регулярно.
Используйте сторонний инструмент
Инструмент для восстановления видео является последним помощником в воспроизведении видео. Когда видео показывает ошибку при воспроизведении, ручные методы не устранят ошибку, поэтому вам следует исправить видео и воспроизвести его снова.
Скачать сейчас
Заключительные слова
Если у вас есть важный видеофайл в формате MKV, который не воспроизводится в проигрывателе VLC, то вам следует проверить его работоспособность в профессиональном инструменте. Ручные методы могут помочь только для исправного файла, но поврежденный файл может снова стать работоспособным только после восстановления с помощью инструмента. Вам следует искать такой профессиональный инструмент для восстановления видео, который поддерживает MKV в качестве формата файла и может восстанавливать его, сохраняя при этом его свойства.
Об Олафе Берче
Олаф работает старшим редактором по технологиям в Data Repair Tools. Увлеченный технологиями, он имеет более чем 8-летний опыт работы в области восстановления данных, Интернета вещей, искусственного интеллекта и робототехники. Ему нравится искать и предлагать самодельные решения для решения технических проблем Windows. В свободное время любит читать романы и стихи. Он также любит путешествия, рафтинг, треккинг и так далее. Просмотреть все сообщения Олафа Берча →
Программы для Windows, мобильные приложения, игры - ВСЁ БЕСПЛАТНО, в нашем закрытом телеграмм канале - Подписывайтесь:)