Как экспортировать данные из MS Access в файл CSV?
Резюме: В этой части информации мы обсудим различные способы экспорта данных из Access в формат файла CSV. Именно, мы сосредоточимся на ручных подходах и экспертном (простом технологическом) решении. Кроме того, вы можете узнать о различных терминах, используемых в этом блоге, таких как Access, CSV, их различиях и многом другом.
Обзор условий перед преобразованием файла из Access в CSV
MS Access: был разработан Microsoft в 1992 году. Как и SQL (язык структурированных запросов), он также работает в системе управления реляционными базами данных (СУБД). Благодаря этому он позволяет как программистам, так и непрограммистам беспрепятственно создавать, управлять и анализировать базы данных. Кроме того, он распространил свои корни от малого к среднему бизнесу.
Обычно существует два типа файлов экспорта для хранения компонентов базы данных:
Программы для Windows, мобильные приложения, игры - ВСЁ БЕСПЛАТНО, в нашем закрытом телеграмм канале - Подписывайтесь:)
АККБД:
- Этот формат получил широкое распространение начиная с Access 2007.
- Богатые функции, такие как многозначные поля, вложения и шифрование.
- Однако он несовместим с предыдущими версиями Access до 2007 года.
МДБ:
- Широко использовался до версии Access 2007.
- В основном ему не хватает определенных функций, например, имеющихся в текущем формате файла (ACCDB).
- Даже версии после 2007 года могут открывать файлы MDB.
АККДЕ:
- Скомпилированная версия файла ACCDB.
- В частности, это исполняемая версия ACCDB для распространения баз данных.
С момента создания Microsoft Access он был интегрирован с пакетом Microsoft Office. Access был включен в Microsoft Office начиная с Office 95 в 1995 году. После этого он был частью последующих версий пакета Office, таких как Office 97, Office 2000, Office XP, Office 2003, Office 2007 и так далее.
CSV (значения, разделенные запятыми):
С другой стороны, CSV — это простой и понятный формат хранения табличных структурированных данных. Основная цель создания этого формата — упрощение обмена данными. Он имеет понятный рисунок, то есть строки и поля, разделенные запятыми. Кроме того, его простой интерфейс делает его универсально приемлемым для операций импорта и экспорта. Либо от приложений к базам данных, либо наоборот, этот удобный обмен данными можно легко использовать с MS Access.
Кроме того, если вы хотите узнать об основных различиях между Access и CSV, просмотрите следующий рисунок.
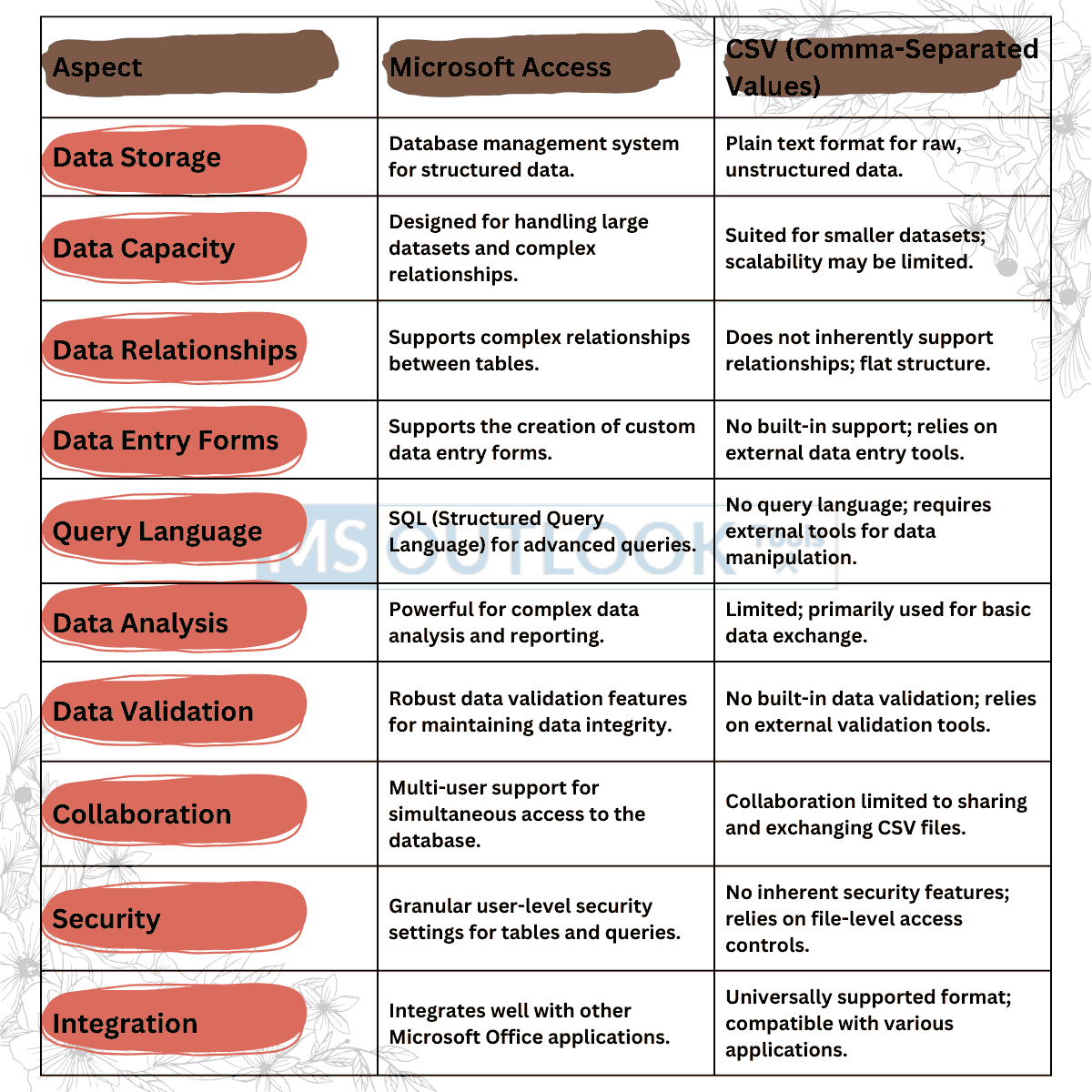
Метод № 1: бесплатно экспортируйте все таблицы из Access в формат CSV
В этом разделе мы рассмотрим легкодоступное или бесплатное решение этой проблемы, например, как экспортировать большие данные из Access в файл CSV? Следуйте пошаговому руководству для завершения миграции. Обязательно четко следуйте инструкциям, чтобы выполнить передачу без потери данных.
Шаг 1. Запустите приложение Microsoft Access.
Откройте MS Access и загрузите или добавьте базу данных, содержимое которой вы хотите экспортировать.
Шаг 2. Перейдите к таблице или любому объекту базы данных.
Выберите конкретную таблицу или запрос, который вы хотите перенести.
Шаг 3. Выберите данные
Используйте фильтры или параметры сортировки, чтобы уточнить выбор при экспорте конкретных данных.
Шаг 4. Выберите параметры экспорта
Затем перейдите на вкладку «Внешние данные» на ленте в верхней части экрана.
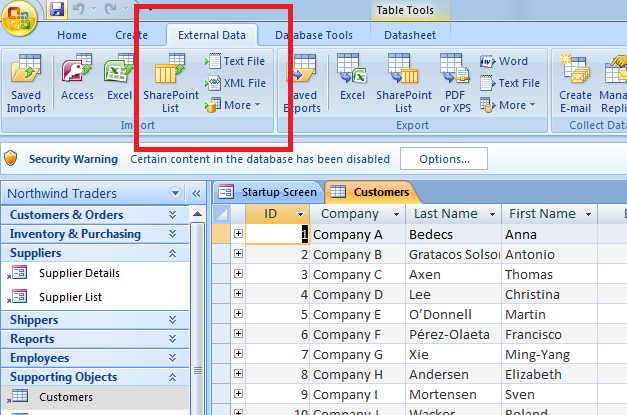
Шаг 5. Выберите опцию «Текстовый файл» в группе «Экспорт».
Шаг 6. Появится мастер. После этого перейдите в папку, в которой вы хотите сохранить файл CSV. Введите имя и выберите формат файла CSV из раскрывающегося списка.
Шаг 7. Настройте параметры CSV
Перейдите к кнопке «Параметры», чтобы убедиться, что в качестве разделителя для файлов CSV установлена запятая (`,`). Помимо этого, выберите другие варианты в зависимости от ваших требований.
Шаг 8. Укажите разделители полей и квалификаторы текста
В диалоговом окне «Текстовый файл» вам может потребоваться указать разделители полей и квалификаторы текста.
Обычно запятая (`,`) — разделитель полей, а двойные кавычки («») — квалификаторы текста.
Шаг 9. Сохраните экспорт
После того, как вас устраивают параметры конфигурации, нажмите «ОК». Затем нажмите «Далее» → «Готово».
Не забудьте проверить, что данные были правильно экспортированы, когда вы открываете файл CSV в текстовом редакторе или программном обеспечении для работы с электронными таблицами. Не забывайте, что действия и параметры могут различаться в зависимости от используемой вами версии Microsoft Access.
Метод № 2: экспорт больших данных из Access в CSV с использованием кода VBA
Теперь перенесите данные из Access в CSV программным способом с помощью кода VBA. С легкостью извлекайте данные из файла .accdb или .mdb. Следуйте инструкциям ниже, чтобы перенести файл CSV.
Шаг 1. Запустите программное обеспечение Microsoft Access и добавьте базу данных, которую хотите преобразовать.
Шаг 2. Нажмите «Alt + F11», чтобы открыть редактор Visual Basic для приложений (VBA).
Шаг 3. Затем щелкните правой кнопкой мыши любой элемент, видимый слева (Проводник проектов). После этого выберите «Вставить», а затем выберите «Модуль». При этом приложение создаст новый модуль, в который вы вставите код VBA.
Шаг 4. Вот код:
База данных сравнения вариантов
Опция явная
Подпрограмма импортаCSVData()
Dim db As DAO.Database
Dim rs As DAO.Recordset
Уменьшить csvFilePath как строку
'Установим путь к вашему CSV-файлу
csvFilePath = «C:\Path\To\Your\File.csv»
'Открываем базу данных
Установить БД = CurrentDb
' Создаем набор записей
Set rs = db.OpenRecordset(“YourTableName”, dbOpenDynaset)
' Импортируем данные из CSV-файла.
DoCmd.TransferText acImportDelim, «YourTableName», csvFilePath, True
' Закрываем набор записей и базу данных
rs.Close
Установить rs = Ничего
Установить БД = Ничего
Конец субтитра
Не забудьте заменить указанный выше путь «C:\Path\To\Your\File.csv» на фактический путь к CSV-файлу. А также «YourTableName», куда вы хотите импортировать данные.
Шаг 5. Закройте редактор VBA и нажмите Alt + F8, чтобы открыть окно «Макрос». Затем выберите макрос с именем ImportCSVData (аналогично названию вашей подпрограммы). В конце нажмите «Выполнить».
Не забудьте сделать копию исходной базы данных перед выполнением операции.
Ограничения ручного преобразования доступа в формат файла CSV
Вот некоторые недостатки бесплатного решения для экспорта всех таблиц из базы данных MS Access в файл CSV.
- Ограниченная автоматизация
- Возможность ошибок при вводе данных
- Зависимость от квалификации пользователя
- Нет запланированных обновлений
- Работа со сложными отношениями
- Проблемы масштаба и эффективности
- Проблемы согласованности
- Совместимость версий
Чтобы столкнуться с такими проблемами при ручном решении, вы можете использовать профессиональный подход, описанный в следующем разделе.
Метод № 3. Быстрое решение проблемы «Как экспортировать данные из Access в файл CSV?»
Нет сомнений в том, что ручная процедура бесплатна и легко доступна. Но у него есть определенные недостатки, упомянутые в предыдущем разделе. В результате наиболее подходящим подходом является экспертный подход. Автоматизированная утилита называется Access to CSV Converter. Этот инструмент может не только переносить данные из Access (.accdb/.mdb) в формат файла CSV, но также в другие форматы, такие как Excel, ACCDB или MDB, Live SQL Server и другие. Гораздо лучший вариант, чем ручные методы.
Скачать сейчас Купить сейчас
Выдающиеся особенности этого инструмента преобразования:
- Преобразует формат файлов ACCDB/MDB в MDB/ACCDB, XLS, CSV и Online SQL Server.
- Он обеспечивает совместимость для миграции поврежденных файлов MDB без потери данных.
- Потенциально извлекает удаленные объекты базы данных из файлов (.accdb/.mdb).
- Упрощает передачу, используя только схему или параметры схемы и данных.
- Хорошо подходит для работы в любой версии операционной системы Windows.
Первостепенные шаги по экспорту данных из Access в файл CSV
Шаг 1. Загрузите и запустите инструмент Access migrator в своей системе.

Шаг 2. Нажмите кнопку «Обзор», чтобы найти файл MDB/ACCDB, который вы хотите конвертировать.

Шаг 3. Если вам нужно восстановить удаленные данные в файле Access, нажмите вкладку «Восстановить».

Шаг 4. Затем нажмите вкладку «Экспорт» и выберите вариант CSV в раскрывающемся списке.


Шаг 5. Наконец, нажмите «Экспорт/Сохранить» среди доступных вариантов.

Заключительный вывод
В блоге мы обсудили актуальные и простые подходы к экспорту больших данных из Access в формат файлов CSV. Однако среди вышеперечисленных решений наиболее надежным является преобразовательный инструмент как более практичный способ. Более того, используя утилиту, вам не придется беспокоиться о потере данных.
Программы для Windows, мобильные приложения, игры - ВСЁ БЕСПЛАТНО, в нашем закрытом телеграмм канале - Подписывайтесь:)





