Как объединить несколько файлов PDF с вложениями в Windows
Резюме: Вы ищете методы, как объединить несколько файлов PDF с вложениями? Если да, продолжайте читать статью, поскольку мы уже упоминали причины, по которым пользователям необходимо объединять файлы PDF, и как они могут сделать это безопасно. Здесь описывается как ручной, так и профессиональный метод объединения файлов PDF в один документ PDF с сохранением вложений. Пользователи могут выбрать любой метод в соответствии со своими требованиями.
PDF – это тип формата файла, который сохраняет все шрифты, форматирование, графику, цвет и вложения любого исходного документа, независимо от приложения и платформы, использованных для его создания. Файл PDF функционирует независимо от компьютерного оборудования или программных приложений и позволяет пользователям легко получать доступ к информации в любой операционной системе.
Но иногда при работе с большим количеством файлов люди хотят объединить их в один документ. Однако у него есть несколько преимуществ, таких как:
Программы для Windows, мобильные приложения, игры - ВСЁ БЕСПЛАТНО, в нашем закрытом телеграмм канале - Подписывайтесь:)
- Избегайте потери или случайного удаления файлов.
- Экономьте время, избегая повторного открытия каждого файла.
- Избегайте обмена файлами по одному, это длительный процесс.
- Чтобы сохранить все важные файлы в одном месте.
- Простая обработка файлов и быстрый поиск данных.
- С легкостью распечатайте все файлы сразу, если они объединены.
«Таким образом, одним файлом PDF будет легко управлять, легко открывать, легко использовать и легко делиться».
Зачем объединять файлы PDF с вложениями?
Обычно мы все создаем несколько PDF-файлов для сохранения и обмена нашим контентом, несмотря на то, что управление, а также обработка являются сложными. Итак, объединение PDF-документов – лучшее решение.
Однако документы PDF могут также содержать несколько вложений, например .png ,. docx, .pdf, audio, video, .xml, .xlsx и т. д. люди хотят, чтобы они были сохранены. Чтобы эти насадки можно было использовать в дальнейшем. Люди хотят использовать эти вложения для любых других целей. Поэтому люди хотят объединить несколько файлов PDF с вложениями.
Рассматривая сценарий:
«Я учитель старших классов средней школы, поручил проект группе учеников и прошу их выполнить свою часть работы и подготовить индивидуальный отчет в формате PDF, а также добавить приложения, если необходимо. Теперь, чтобы представить полный отчет по проекту, нам нужно объединить все файлы PDF в один PDF, включая вложения. Но проблема в том, что мы не знаем точного процесса слияния. Не могли бы вы помочь нам выйти из ситуации? »
Теперь возникает вопрос:
Как объединить файлы PDF в один документ PDF?
В этом разделе мы обсудим два разных метода, которые помогут вам объединить несколько файлов PDF со всеми вложениями в один документ.
Метод 1. Использование Acrobat DC
Выполните следующие действия, чтобы объединить файлы PDF с Adobe Acrobat DC:
Шаг 1. Запустите Adobe Acrobat и выберите Инструменты> Объединить файлы.
Шаг 2. Нажмите “Добавить файлы”. и выберите файлы, которые хотите объединить.
Шаг 3. Упорядочить выбранные файлы перетаскивая их в нужное место.
Шаг 4. Выбирать Объединить файлы чтобы начать процесс.
Шаг 5. Назовите свой файл и щелкните Кнопка Сохранить чтобы сохранить объединенный файл.
Примечание. Чтобы объединить несколько файлов PDF, вам необходимо приобрести полную версию Adobe Acrobat, так как в бесплатной версии не предусмотрена возможность объединения. Обычный пользователь Adobe не может себе этого позволить, потому что он основан на ежемесячной подписке, которая будет стоить вам дороже, чем автоматизированное программное обеспечение.
Метод 2: Использование профессионального программного обеспечения
Самый простой, быстрый и надежный способ объединить несколько файлов PDF с вложениями – это инструмент PDF Split and Merge Tool. Это программное обеспечение позволяет легко объединять файлы PDF через удобный интерфейс. Вы можете использовать его для объединения всех элементов данных, включая вложения, без изменения данных исходных документов.
Кроме того, инструмент поддерживает PDF-файлы, защищенные паролем, и предлагает два варианта сохранения: «Создать новый PDF-файл» и «Объединить в существующий PDF-файл». С помощью опции «Создать новый PDF» пользователь может объединить несколько PDF-документов в новый PDF-файл, в то время как опция «Объединить в существующий PDF-файл» позволяет пользователю выбрать любой существующий PDF-файл, чтобы все выходные PDF-файлы были объединены в него.
Некоторые основные особенности программного обеспечения
- Позволяет разделить и объединить несколько файлов PDF с вложениями
- Предоставляет возможность разделить объединенный PDF-файл по размеру
- Разрешить пользователям объединять PDF-файл по диапазону страниц
- Сохраняет целостность данных при объединении всех файлов PDF
- Предоставьте возможность пропускать вложения из результирующих файлов PDF
- Не накладывает никаких ограничений на количество файлов
- Поддерживает все версии операционной системы Windows
Пошаговое руководство по объединению PDF-файла, включая вложения
Шаг 1. Скачать и запустите PDF Split and Merge программного обеспечения.
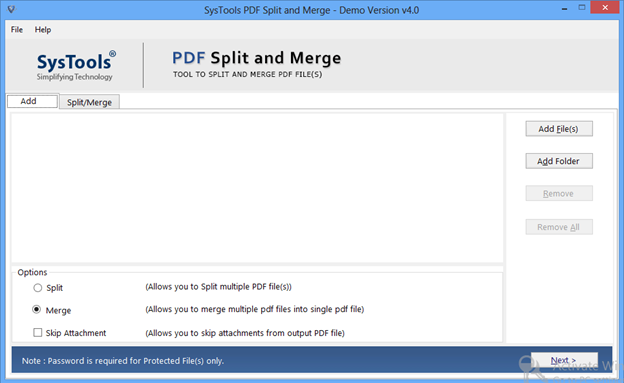
Шаг 2. Нажмите Добавить файл (ы) или добавить папку возможность выбора файлов PDF.
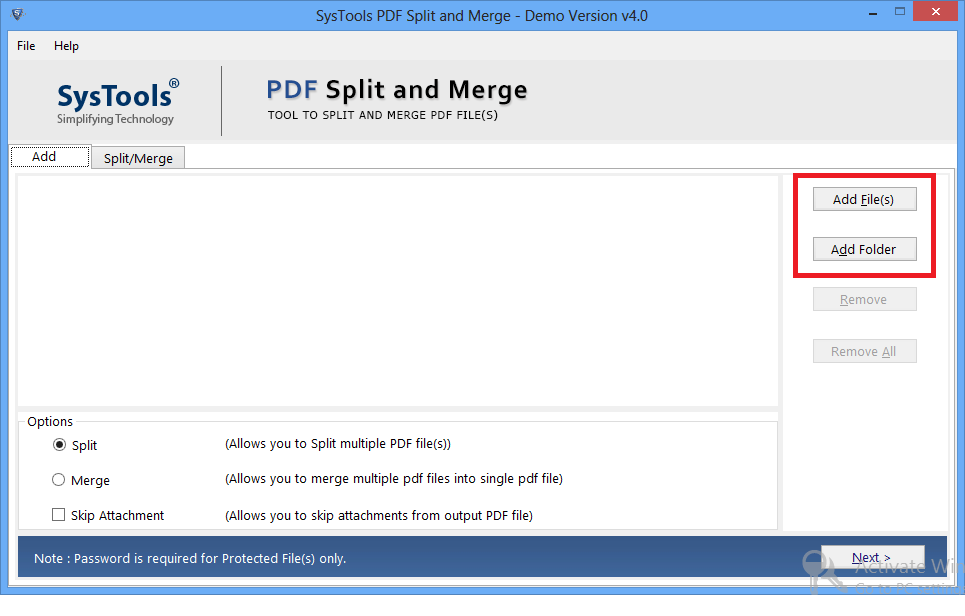
Шаг 3. Выбрать Вариант слияния из списка, доступного на панели программного обеспечения, а затем щелкните Следующая кнопка.
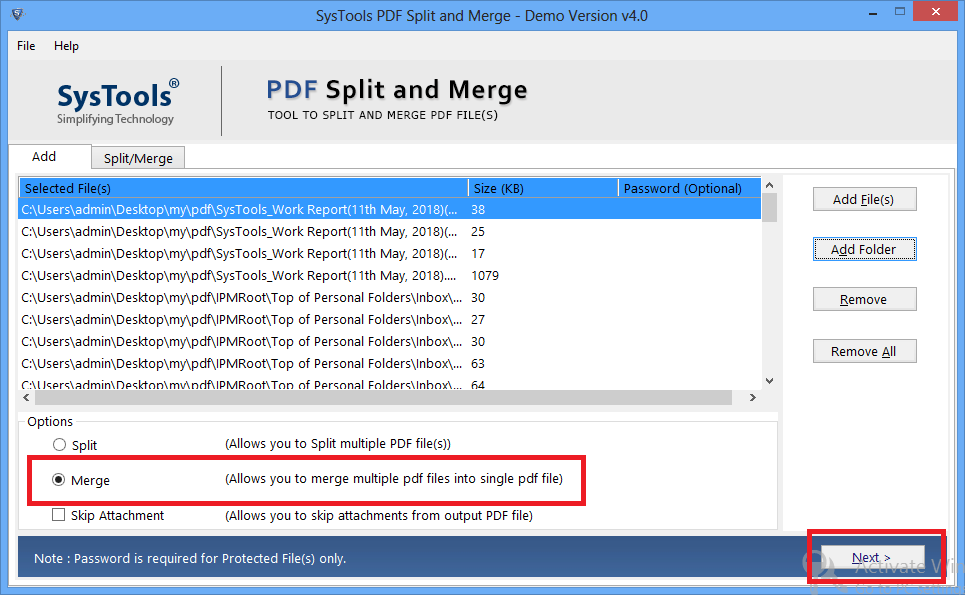
Шаг 4. Выбирать Вариант слияния & установите флажок «Создать новый PDF-файл» или «Объединить в существующий PDF-файл», чтобы объединить PDF-файлы с вложениями, а затем нажмите кнопку «Объединить».
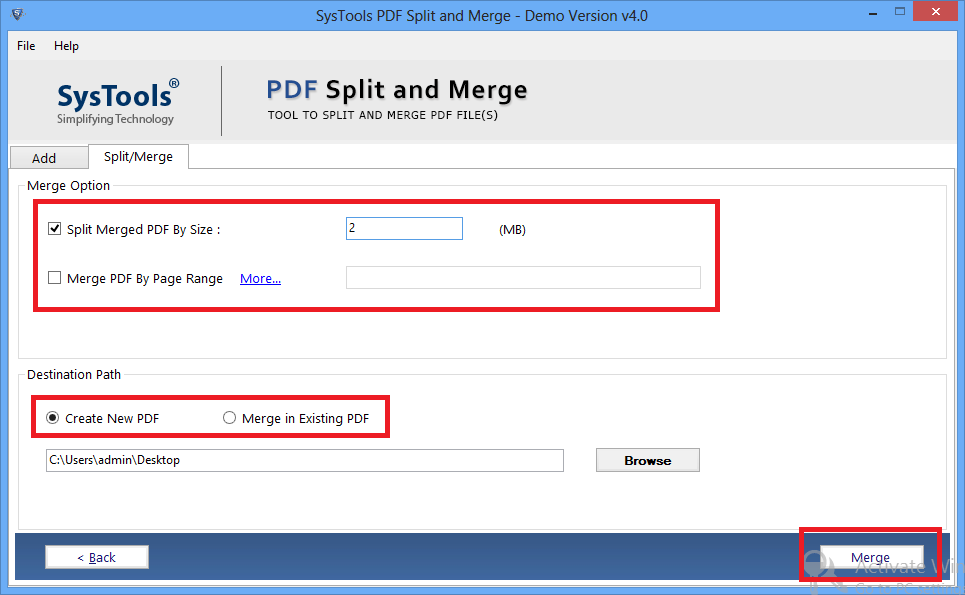
Шаг 5. После завершения процесса программное обеспечение отобразит Объединение файлов PDF успешно завершено сообщение на экране.
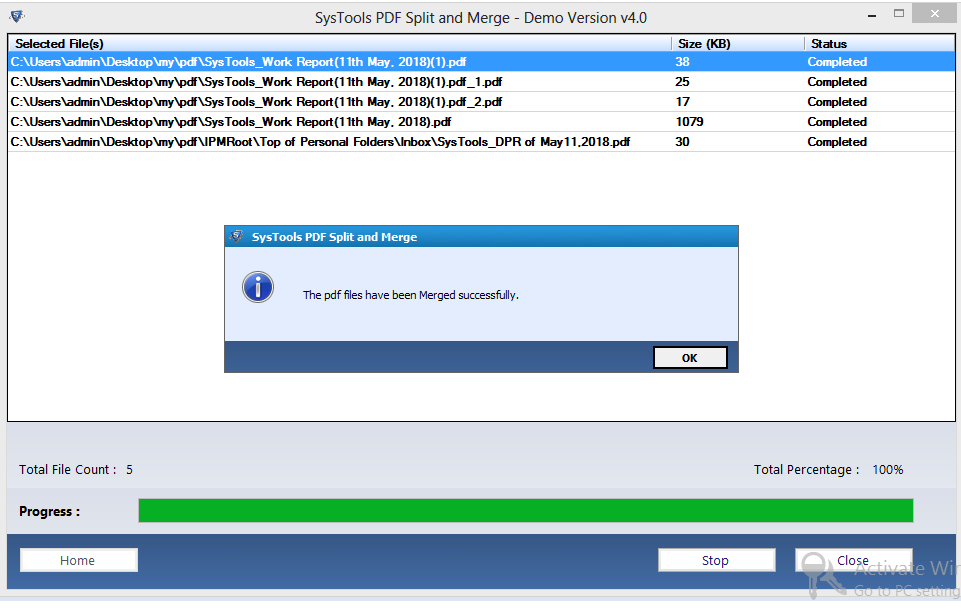
Выполнено! Всего за 5 простых шагов несколько ваших PDF-документов со всеми вложениями будут объединены в один документ.
Заключительные слова
В приведенном выше блоге мы обсудили простые подходы к объединению нескольких файлов PDF с вложениями. В одном методе используется Adobe Acrobat Pro, а во втором – профессиональная сторонняя утилита. Профессиональное программное обеспечение – это всегда правильный выбор, если вы хотите сэкономить свое время, силы и требовать 100% положительного результата.
Программы для Windows, мобильные приложения, игры - ВСЁ БЕСПЛАТНО, в нашем закрытом телеграмм канале - Подписывайтесь:)






