Как перенести Mac Outlook в Windows Outlook
Требования действительно меняются в зависимости от времени и развития технологий, люди решают перейти с одной платформы на другую.
Та же концепция работает и для почтовых клиентов. Пользователи часто переключаются с одного почтового клиента на другой из-за своих требований.
В настоящее время многие люди переходят с Mac Outlook на Windows Outlook. Большинство людей ищут простой, но надежный способ перенести Mac Outlook 2011, 2016 на Windows Outlook 2019, 2016, 2013, 2010, 2007, 2003.
Программы для Windows, мобильные приложения, игры - ВСЁ БЕСПЛАТНО, в нашем закрытом телеграмм канале - Подписывайтесь:)
Таким образом, в этом блоге мы собираемся представить различные методы, с помощью которых пользователь может легко выполнить миграцию с Mac Outlook на Windows Outlook без проблем.
Почему пользователи переходят с Mac Outlook на Windows Outlook?
Миграция с Mac Outlook 2011, 2016 на Windows Outlook может быть вызвана несколькими причинами. Однако эти причины зависят от индивидуальных и организационных требований.
- Человек, переключающийся с операционной системы Mac на операционную систему Windows.
- Миграция Mac Outlook 2011 на Windows Outlook 2016 в соответствии с требованиями компании.
- Требуется доступ к данным Mac Outlook в Windows Outlook.
Выбор почтового клиента среди множества почтовых клиентов – очень сложная задача.
Тем не менее, Outlook – это лучший выбор пользователей из-за его набора функций. С помощью Outlook можно легко эффективно управлять всей электронной почтой, календарями, контактами, задачами, заметками и т. Д. С другими преимуществами.
Способы экспорта Outlook 2011, 2016 Mac в Outlook 2019, 2016, 2013, 2010, 2007, 2003 Windows
Большинство людей все еще находятся в затруднительном положении: Windows Outlook лучше, чем Mac Outlook, или нет. Теперь ответ на этот вопрос. Да, Windows Outlook лучше во всех отношениях, чем Mac Outlook. Кроме того, он предоставляет более расширенные функции по сравнению с Outlook для Mac.
В этом разделе мы собираемся объяснить пошаговый процесс преобразования Mac Outlook в Windows Outlook.
Метод 1: преобразование Mac Outlook в Windows Outlook вручную
Метод разделен на 3 этапа, пользователь должен правильно выполнять каждый шаг, чтобы избежать проблем.
Шаг 1. Настройте Gmail в Outlook на Mac
1: Откройте Mac Outlook> Outlook> Настройки
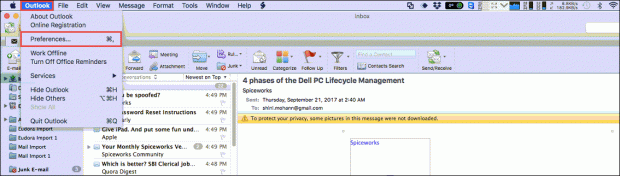
Примечание. Для выполнения этого шага у пользователя должны быть учетные данные учетной записи Gmail с конфигурацией IMAP.
2: В опции «Личные настройки» вам необходимо выбрать опцию «Учетные записи».
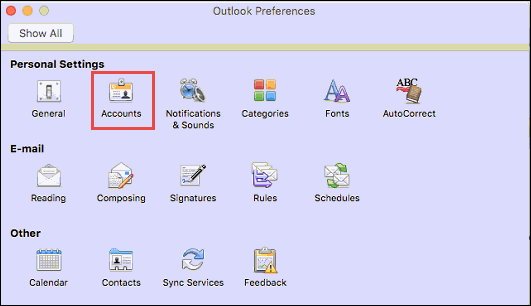
3: Теперь щелкните значок «+» в нижней части экрана и выберите параметр «Электронная почта».
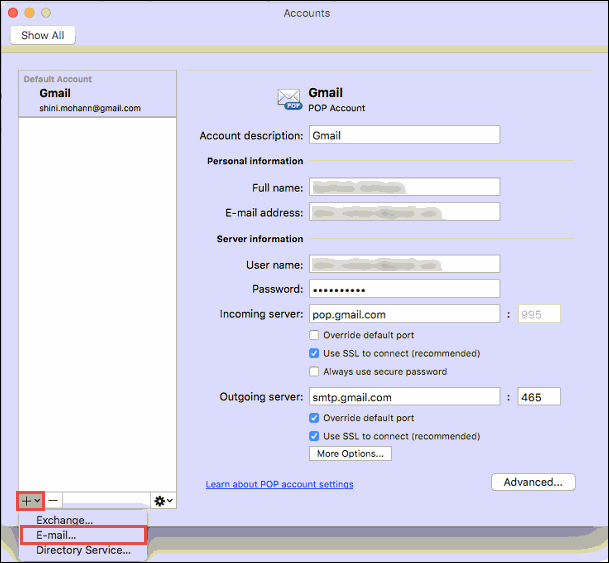
4: После этого вам необходимо ввести имя пользователя и пароль учетной записи Gmail и нажать кнопку «Добавить учетную запись».
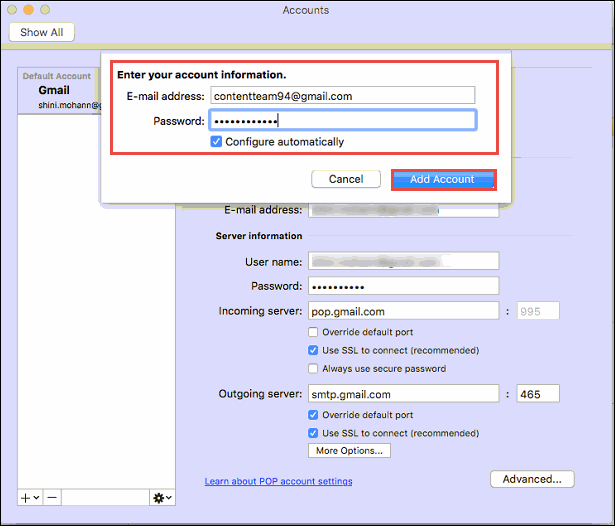
5: Ваша учетная запись Gmail будет успешно добавлена в ваш профиль Mac Outlook.
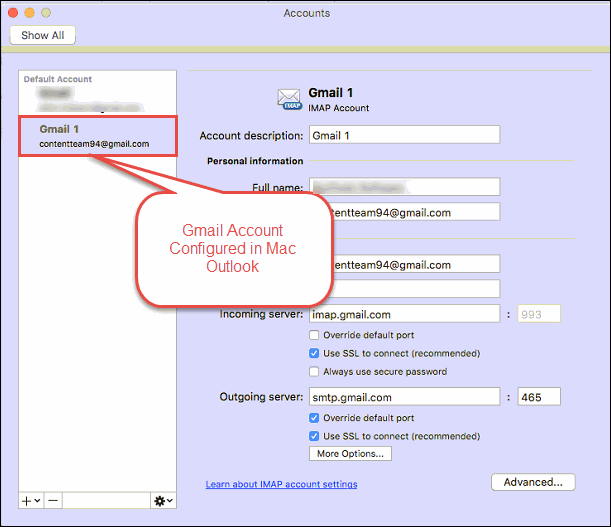
Шаг 2. Экспорт данных из Mac Outlook в Gmail
1: Откройте Mac Outlook и щелкните правой кнопкой мыши папку настроенной учетной записи электронной почты. Выберите опцию New Folder.

2: Назовите новую папку и нажмите «Файл»> «Импорт».

3: Теперь откроется Мастер импорта. Выберите параметр «Файл данных Outlook» и нажмите «Далее».
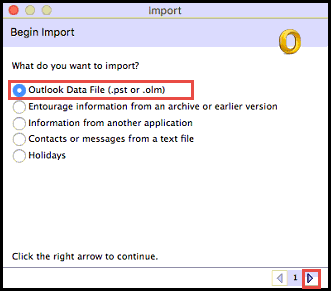
4: После этого выберите вариант файла данных Outlook для Mac (.olm).
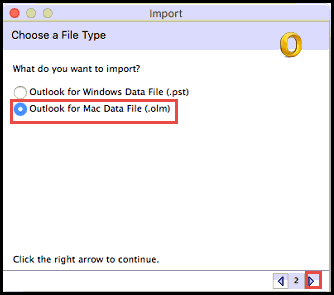
5: Выберите файл OLM, созданный на шаге 1, и нажмите кнопку «Импорт».
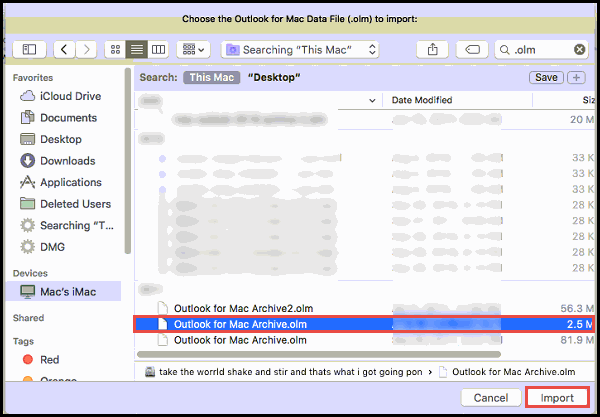
6: После завершения процесса импорта вы получите уведомление о завершении импорта.
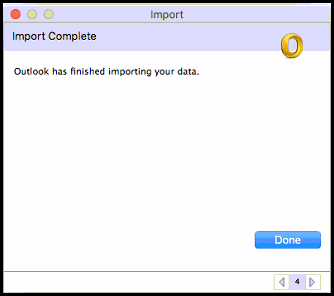
7: Теперь на экране Mac Outlook вы увидите все импортированные сообщения. Выделите все сообщения и щелкните их правой кнопкой мыши.
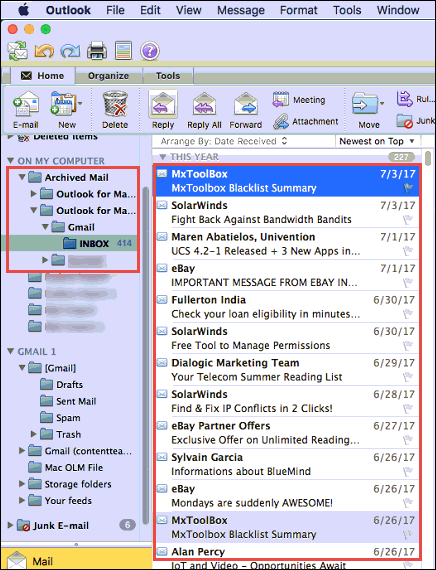
7: Выберите параметр «Переместить и выбрать папку». Вам нужно найти и выбрать папку, используемую на шаге 2, и нажать на опцию «Переместить».
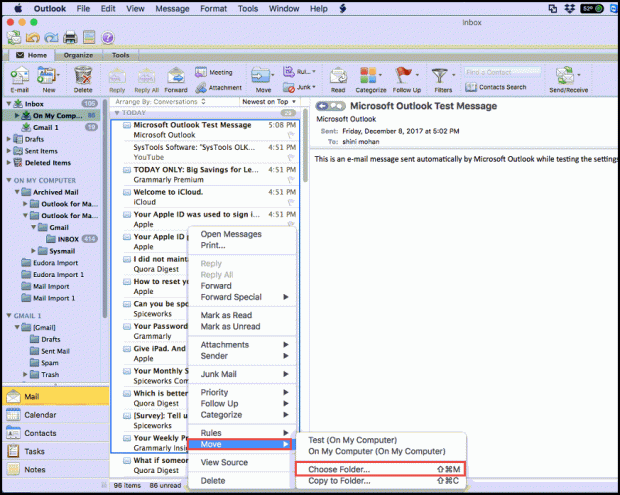
8: Теперь все выбранные электронные письма будут перемещены в настроенную учетную запись Gmail.
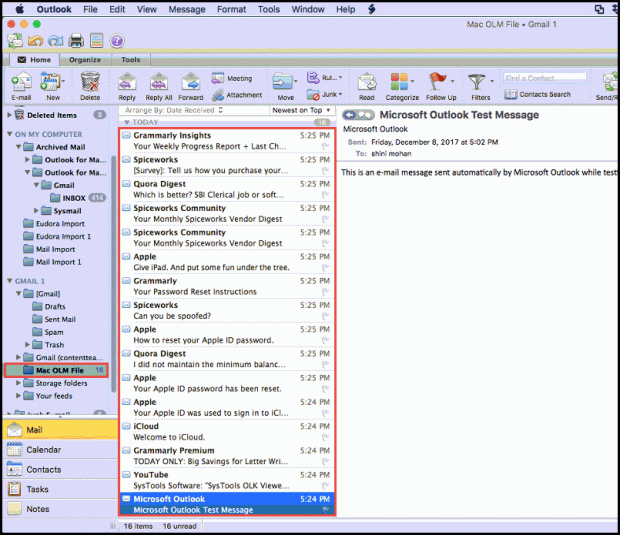
Шаг 3. Настройте одинаковый идентификатор Gmail в Windows Outlook
Наконец, вам нужно открыть учетную запись Gmail в своей системе Windows и открыть Outlook. После этого вам необходимо настроить ту же учетную запись Gmail в Windows Outlook.
После настройки учетной записи вы заметите, что все данные Mac Outlook (которые хранятся в учетной записи Gmail) успешно экспортированы в Outlook Windows.
Но метод является длительным, и пользователи не хотят длительного решения для преобразования данных из Mac Outlook в Windows Outlook.
Вот почему мы нашли много запросов на форумах, где пользователи хотят получить прямое решение для импорта из Mac Outlook в Windows Outlook.
Теперь мы собираемся представить надежный способ мгновенного переноса Mac Outlook (2011, 2016) в Windows Outlook (2019, 2016, 2013, 2010, 2007, 2003 и т. Д.) В упомянутом ниже разделе.
Альтернативный метод миграции Mac Outlook в Windows Outlook – автоматический подход
Автоматический подход – правильное решение для импорта или переноса Mac Outlook 2011, 2016 в Windows Outlook.
Этот метод состоит из двух простых шагов: сначала пользователь должен извлечь данные из Mac Outlook в виде файла OLM, а затем преобразовать их в формат, доступный для импорта Windows.
Шаг 1. Экспорт данных Outlook для Mac
- Сначала запустите Mac Outlook (Outlook 2011 или 2016) на вашем компьютере Mac. Нажмите на Файл> Экспорт.
- В мастере экспорта выберите Файл данных Outlook для Mac (.olm) вариант и выберите необходимые элементы для экспорта.
- Выбирать Да или нет в разделе «Удалено после экспорта» и нажмите «Далее».
- Теперь введите подходящее место и место для сохранения экспортированного файла данных Mac Outlook и нажмите «Сохранить».
Шаг 2. Преобразование данных в формат, совместимый с Windows
Как только данные Mac Outlook извлечены как OLM, вы сможете увидеть, что Outlook завершил экспорт вашего сообщения с данными.
Теперь вам нужно преобразовать данные Mac Outlook в формат PST, поддерживаемый Windows Outlook. Для этого вам нужно выбрать профессиональное решение – конвертер OLM в PST.
Это программное обеспечение будет передавать все данные файла Mac Outlook OLM в файл PST, который можно импортировать в Windows. После преобразования файла вам необходимо импортировать выходной файл PST в Outlook для Windows.

Следуйте инструкциям, чтобы выполнить это преобразование –
1: Пуск программное обеспечение и выберите файл OLM, который вы хотите импортировать в Outlook.
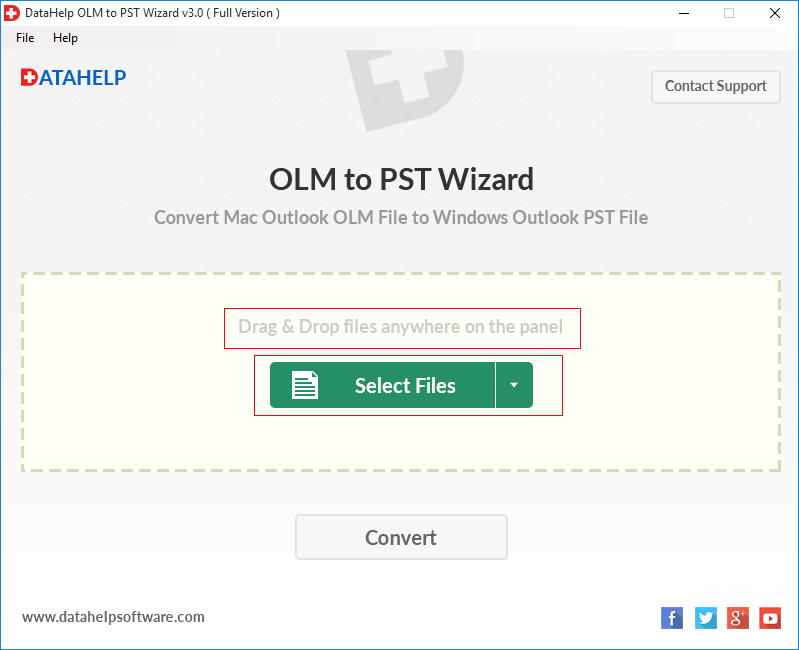
2: После импортировать файлы, нажмите кнопку «Конвертировать», чтобы начать процесс.
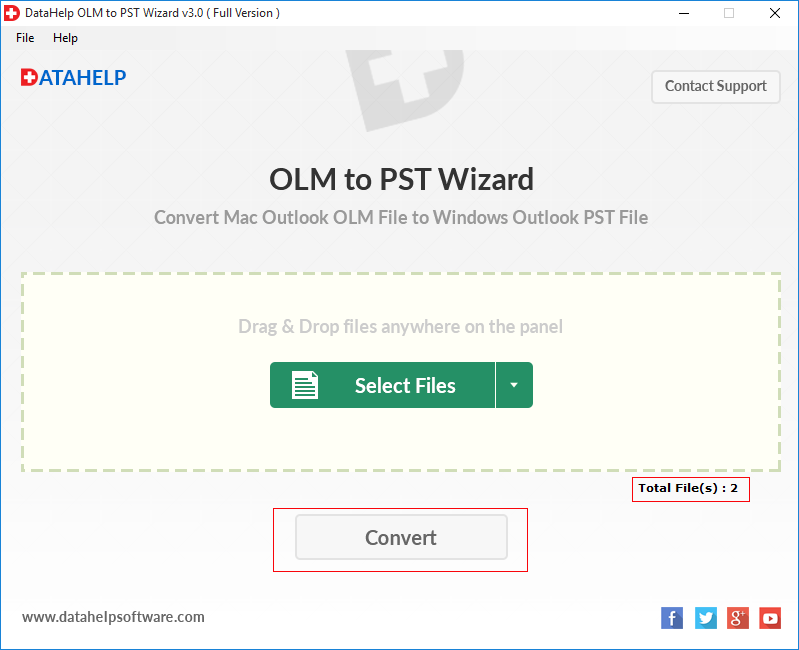
3: Теперь вам нужно выбрать место назначения (где вы сохраните выходной файл). Если вам нужно создать один файл, вы должны установить флажок «Создать один файл PST». Выберите параметры в соответствии с требованиями. Затем нажмите ОК.
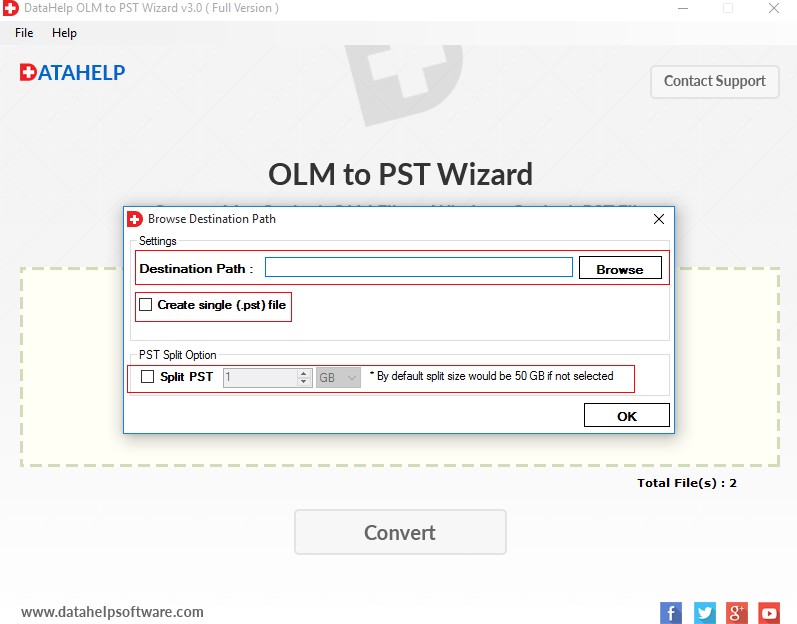
4: Теперь программное обеспечение начинает перенос данных из Mac Outlook в Windows Outlook.
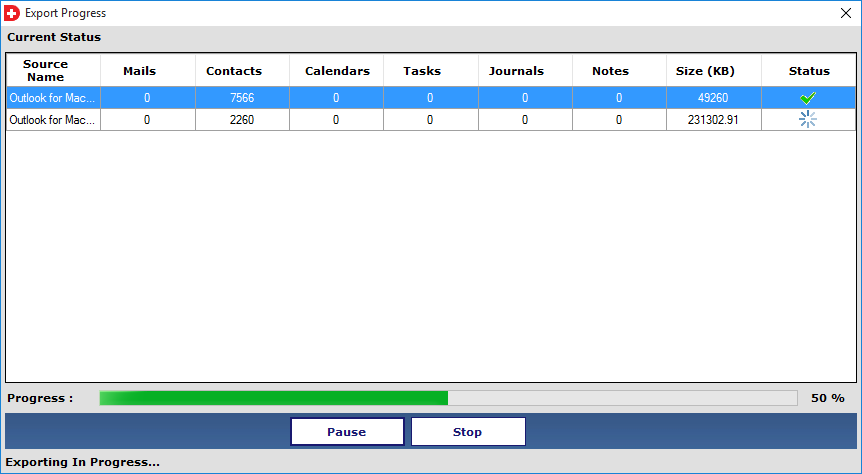
После этого нам нужно импортировать данные PST в Outlook для Windows для доступа к данным. Выполните следующие действия, чтобы выполнить эту задачу:
- Сначала запустите Microsoft Outlook. Затем выберите Импорт Экспорт Волшебник.
- Теперь вам нужно выбрать Импорт из другой программы или файла и нажмите Далее.
- Щелкните Обзор и найдите файл PST.
- Выберите «Заменить дубликаты импортированными элементами» и нажмите кнопку Следующий кнопка.
- Теперь вам нужно выбрать параметр “Файл данных Outlook” и установить флажок “Включить подпапки”.
- Выберите Импортировать элементы в ту же папку в падать список.
- Нажать на Заканчивать кнопка.
Подведение итогов
В настоящее время технология меняется со скоростью света, что также приводит к изменению требований пользователей. Это также относится к почтовым клиентам. Существует множество почтовых клиентов, и пользователи выбирают эффективный почтовый клиент в соответствии с их требованиями.
Иногда пользователям Outlook необходимо перенести Mac Outlook на Windows Outlook. Таким образом, в приведенном выше разделе мы объяснили различные методы экспорта Mac Outlook 2011, 2016 в Windows Outlook 2019, 2016, 2013, 2010, 2007, 2003.
Программы для Windows, мобильные приложения, игры - ВСЁ БЕСПЛАТНО, в нашем закрытом телеграмм канале - Подписывайтесь:)




![Outlook не отвечает при отправке электронной почты [Best & Effective Solutions]](https://triu.ru/wp-content/uploads/2022/03/outlook-not-responding-when-sending-email.png)

