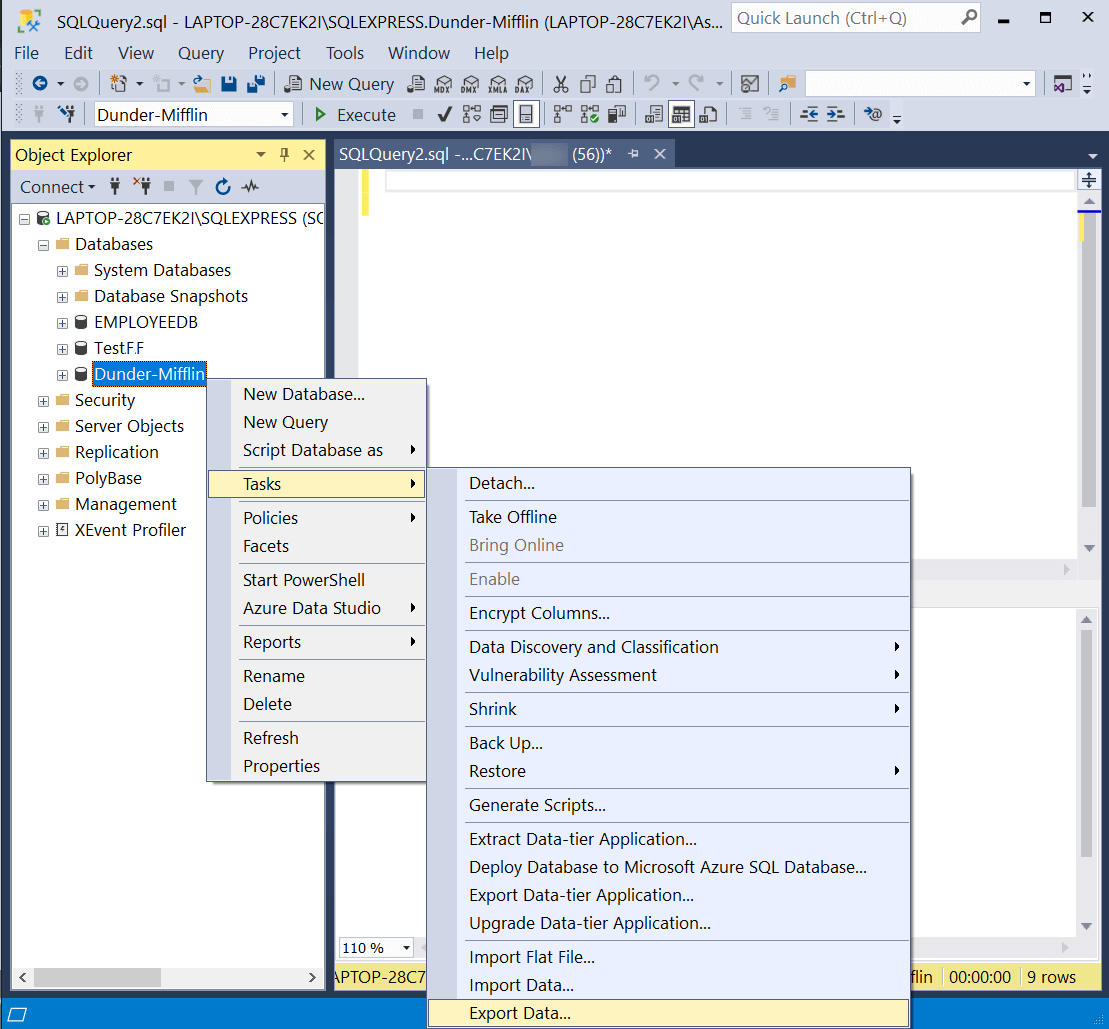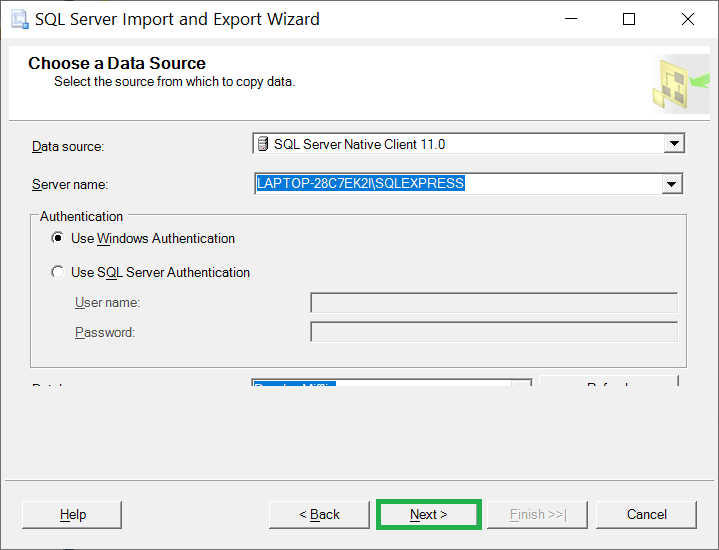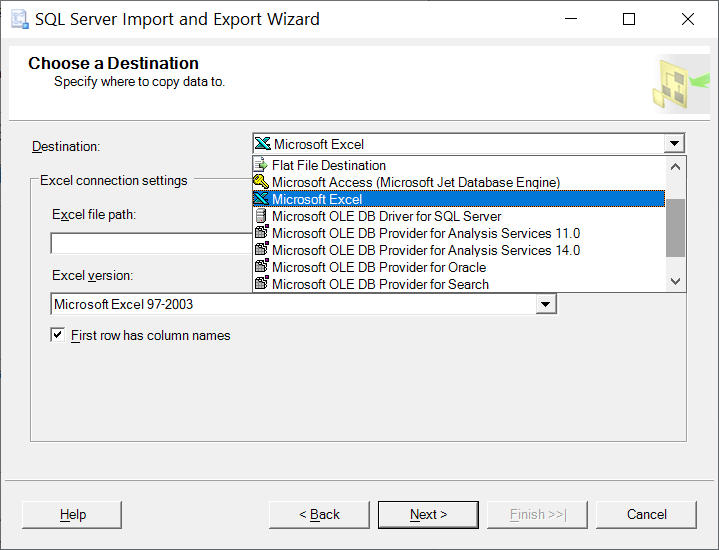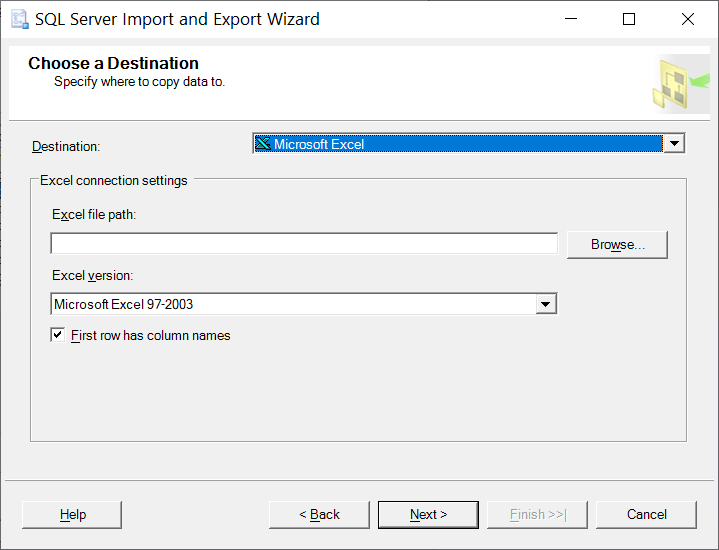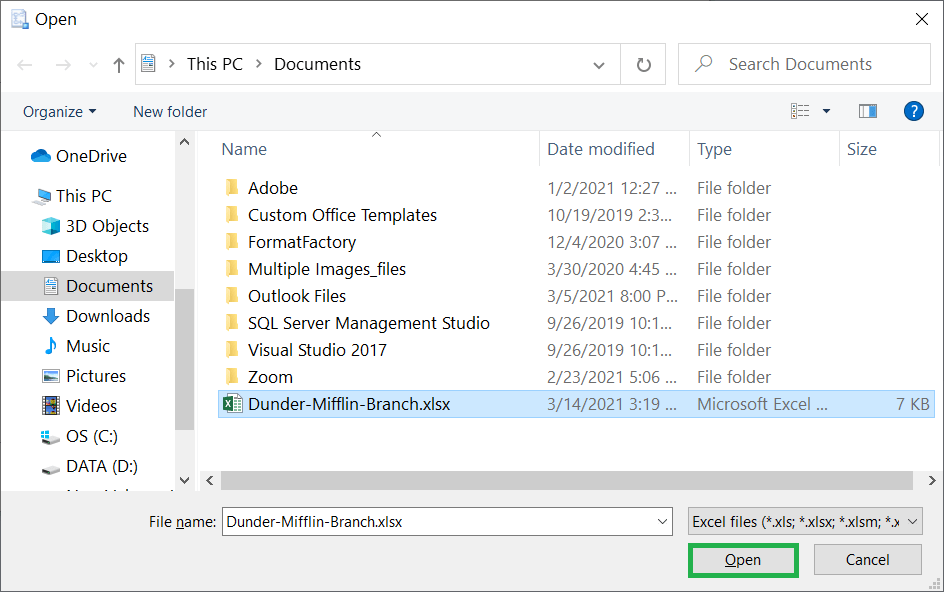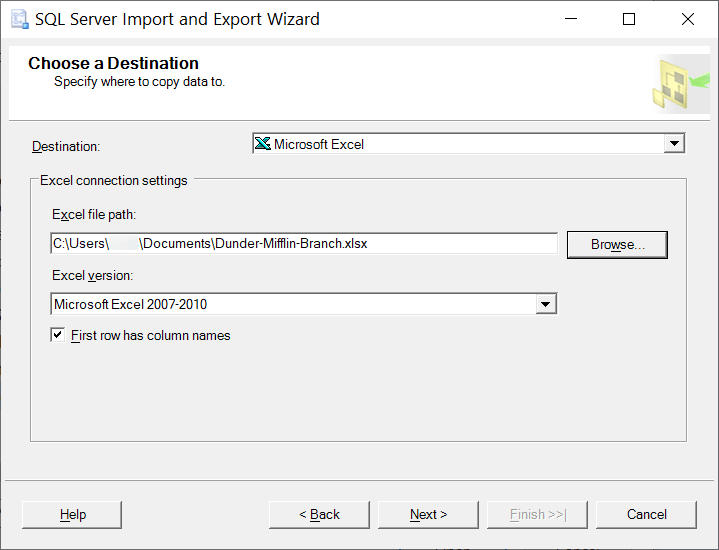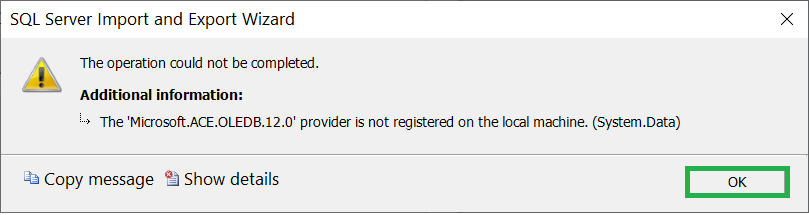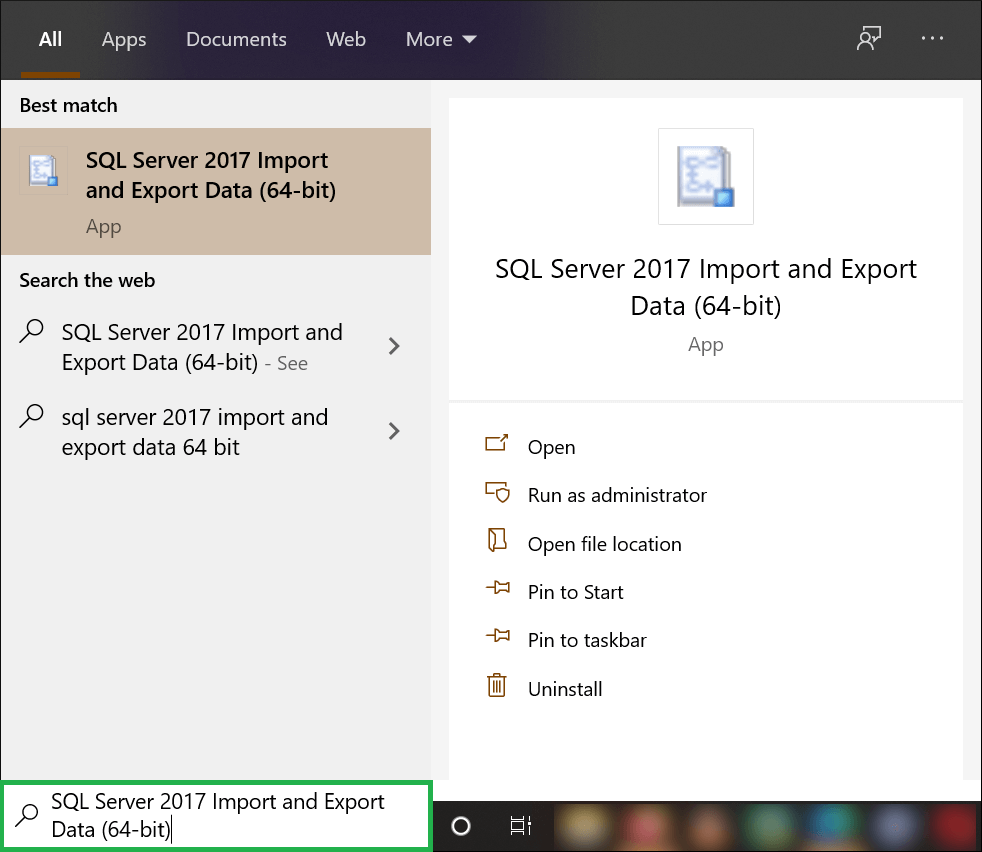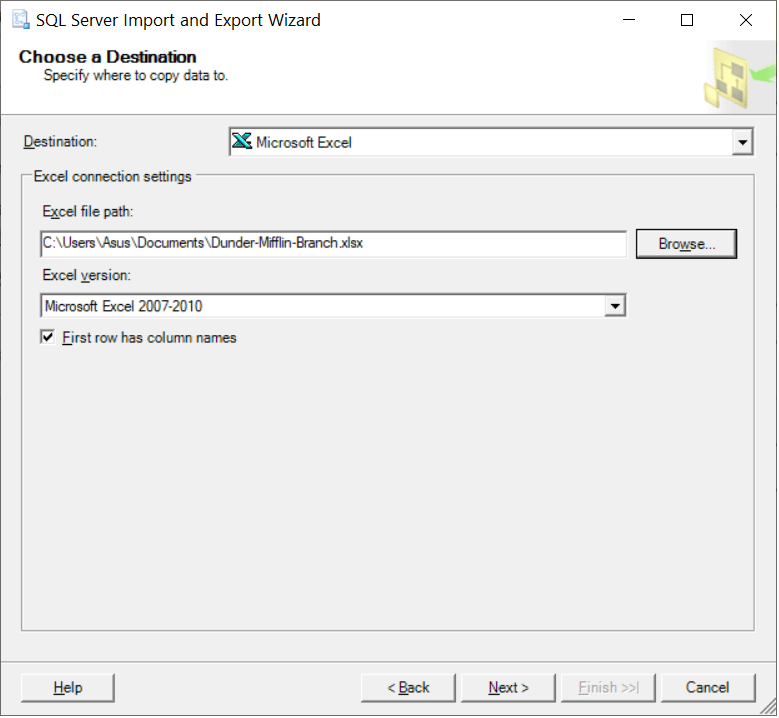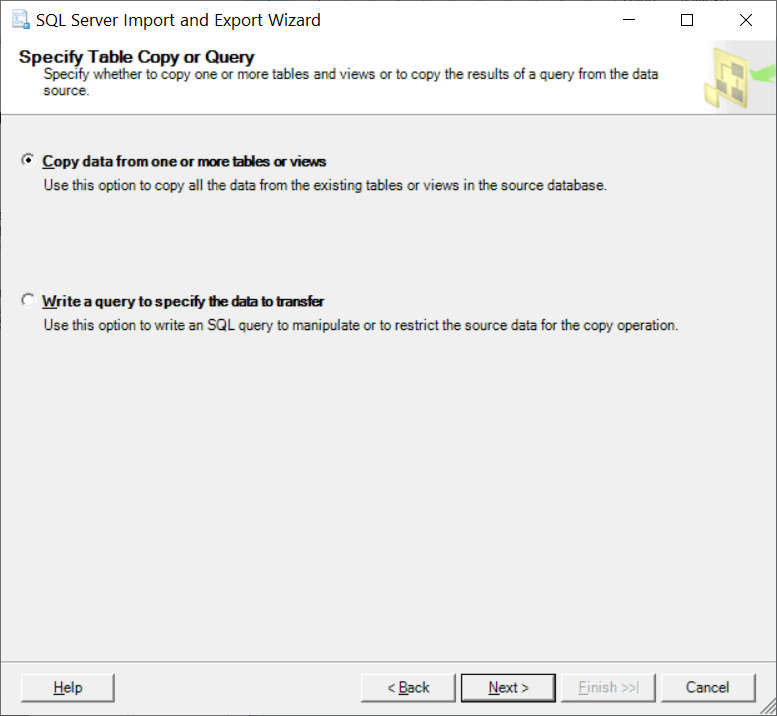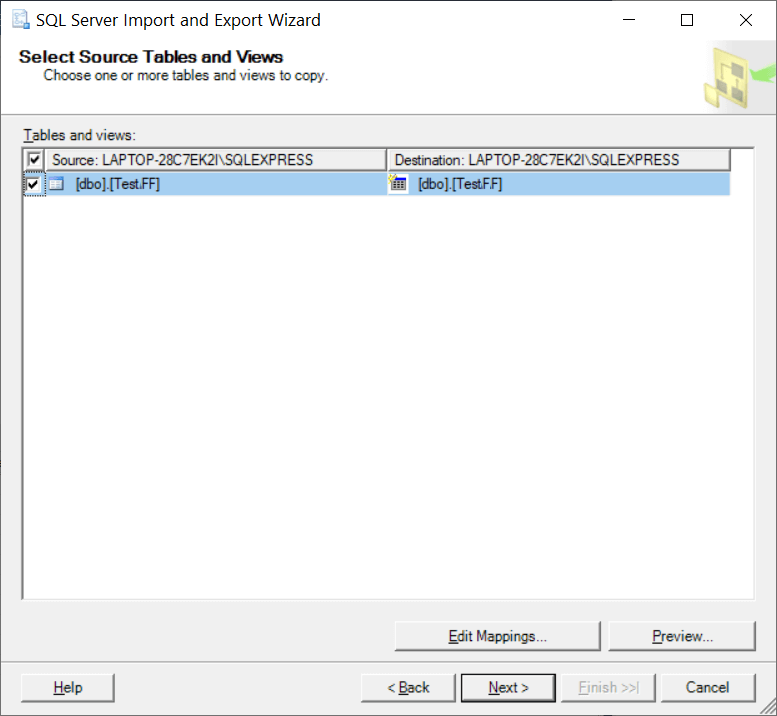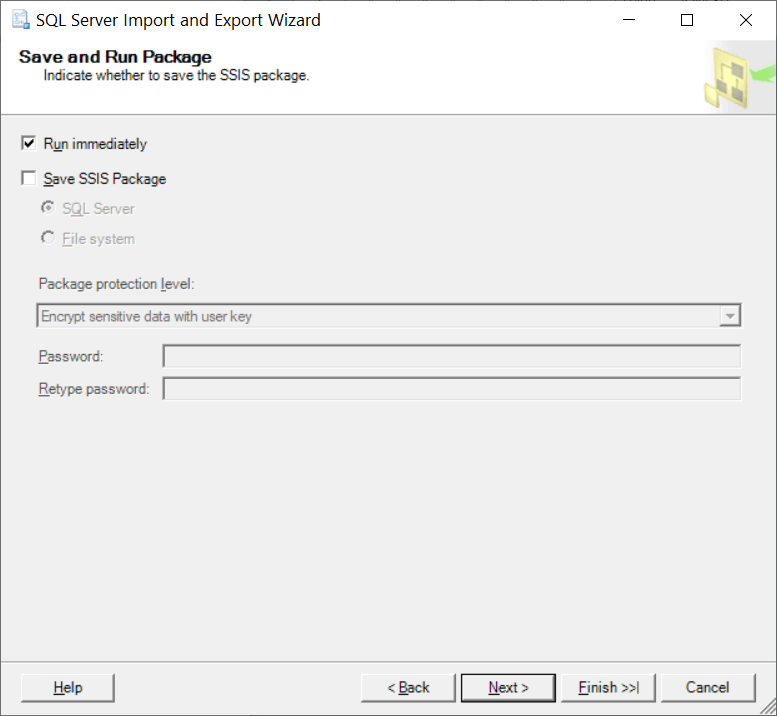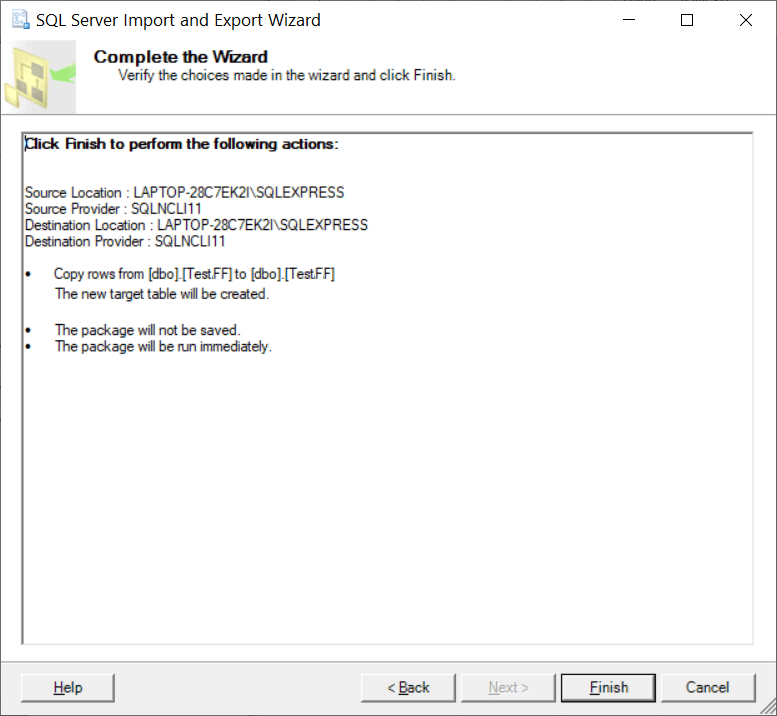Как пользователь может экспортировать файл базы данных SQL в лист Excel?
Лучшая платформа для организации профессиональных данных и оптимизации их производительности в SQL Server, где можно легко создавать и поддерживать несколько баз данных. Среди таблиц базы данных есть возможность создать множество отношений, зависимостей, первичный ключ, триггеры, процедуры и т. д. Вы можете запускать несколько видов команд и получать желаемый результат. Кроме того, когда предприятиям необходимо проанализировать данные, присутствующие в базе данных, они требуют, чтобы они экспортировали те же данные в Excel.
MS Excel имеет лучшую среду для анализа информации, поскольку он имеет множество функций, таких как определяемые пользователем формулы, создание различных диаграмм, аудит формул, автоматическая сортировка и т. д.
Действия по экспорту таблиц базы данных SQL в Microsoft Excel
Если вы можете экспортировать данные SQL во внешнюю электронную таблицу MS Excel, вы можете использовать все ее функции. Мы представляем вам пошаговую процедуру экспорта таблиц базы данных в файл MS Excel в среде SQL Server Management Studio.
Программы для Windows, мобильные приложения, игры - ВСЁ БЕСПЛАТНО, в нашем закрытом телеграмм канале - Подписывайтесь:)
- В приложении SQL Server Management Studio перейдите к Обозреватель объектов и выберите базу данных, которую вы хотите экспортировать. Щелкните правой кнопкой мыши базу данных и щелкните значок Экспорт данных вариант присутствует в последнем.

- Мастер импорта и экспорта SQL Server теперь открыт. Нажмите на Следующий кнопка.
- В раскрывающемся списке Источник данных выберите Клиент SQL Server и Редакция SQL Server что вы используете. Выберите Метод аутентификации которые вы регулярно используете для открытия приложения. Затем нажмите Следующий.

- В раскрывающемся списке «Назначение» вы должны выбрать Майкрософт Эксель.

- Нажмите на Просматривать кнопку, чтобы выбрать Файл Excel где вы хотите сохранить файлы базы данных.

- Выберите файл и нажмите кнопку Открыть кнопка.

- Выберите любую версию Excel и нажмите кнопку Следующий кнопка.

- Ошибка не позволяет вам экспортировать содержимое, поскольку требуемый поставщик не добавлен на локальный компьютер.

- Теперь нужно открыть Импорт и экспорт данных SQL Server инструмент прямо из меню «Пуск».

- Нажмите Следующий после открытия мастера и выполните те же шаги, которые вы выполняли ранее.
- В пункте назначения выберите MS Эксель в качестве места назначения и выберите файл Excel из пути и версии. Нажмите на Следующий кнопка.

- Выберите вариант копирования данных из одной или нескольких таблиц или представлений. Затем нажмите Следующий.

- Выберите таблицы из базы данных, которые вы хотите экспортировать в файл Excel. Нажмите Следующий.

- Установите флажок, чтобы запустить процесс немедленно, и нажмите Следующий.

- Отображается сводка, показывающая все выбранные данные и параметры для запуска процесса. Нажмите на Заканчивать кнопка.

- Процесс завершен успешно. Мастер показывает в общей сложности одиннадцать действий, необходимых для завершения процесса. Наконец, вы можете нажать кнопку Закрывать кнопку, чтобы закрыть мастер экспорта и импорта.

Когда содержимое базы данных SQL сохраняется в файле Excel, вы можете проверить информацию, представленную в таблице, и легко ее проанализировать. Вы также можете рассматривать его как резервную копию базы данных SQL.
Заключение
MS SQL Server имеет идеальную среду для создания профессиональных баз данных, и вы можете создавать в них неограниченное количество баз данных. Когда вам нужно экспортировать базу данных в Excel, вам нужно выбрать таблицу вместе с ее столбцами. Мастер экспорта и импорта предоставляет различные свойства отображения и атрибутов.
Но вы видели, что процесс может дать вам некоторые ошибки, и начинающий пользователь может допустить ошибку во время сопоставления или выбора правильной таблицы и столбцов. Чтобы сделать работу по экспорту базы данных более эффективной, у вас должно быть в резерве профессиональное программное обеспечение. Если файл базы данных поврежден, профессиональное программное обеспечение для восстановления базы данных восстановит всю базу данных из файла MDF. Файл MDF — это файл данных, в котором хранятся все базы данных, созданные в SQL Server Management Studio. Профессиональное программное обеспечение для восстановления SQL позволит вам получить доступ к вашим бизнес-данным и сохранить их вместе с их отношениями и свойствами.
Скачать сейчас
Программы для Windows, мобильные приложения, игры - ВСЁ БЕСПЛАТНО, в нашем закрытом телеграмм канале - Подписывайтесь:)