Как преобразовать учетную запись IMAP в POP3 – пошаговые инструкции
Учетной записью IMAP сложно управлять, поскольку многие хосты не поддерживают протокол IMAP. В учетных записях IMAP пользователи сталкиваются с низкой скоростью доступа к электронной почте, а не к учетным записям POP3. Электронная почта POP3 работает быстро. Сообщения почтового аккаунта IMAP доступны при подключении к Интернету. Основным недостатком учетной записи электронной почты IMAP является то, что почтовый сервер в большинстве случаев с ней не работает, поэтому большинство пользователей отдают предпочтение почтовому сервису POP3.
Если вы используете учетную запись IMAP и хотите переключиться с учетной записи IMAP на учетную запись POP3, вот простой способ для этого.
Вам необходимо выполнить три процесса:
Программы для Windows, мобильные приложения, игры - ВСЁ БЕСПЛАТНО, в нашем закрытом телеграмм канале - Подписывайтесь:)
- Добавьте свою учетную запись POP3 в Outlook
- Перенести папку электронной почты из IMAP в POP3
- Удалить учетную запись IMAP из Outlook
Как добавить учетную запись электронной почты POP3 в Outlook?
С помощью нескольких простых шагов вы легко добавите учетную запись POP3 в Outlook. Здесь опишите шаги для Outlook 2007 и 2010.
Шаги по добавлению учетной записи POP3 в MS Outlook 2007
Шаг 1
- Выберите «Вкладка «Инструменты»» и нажмите «Настройки учетной записи” кнопка.
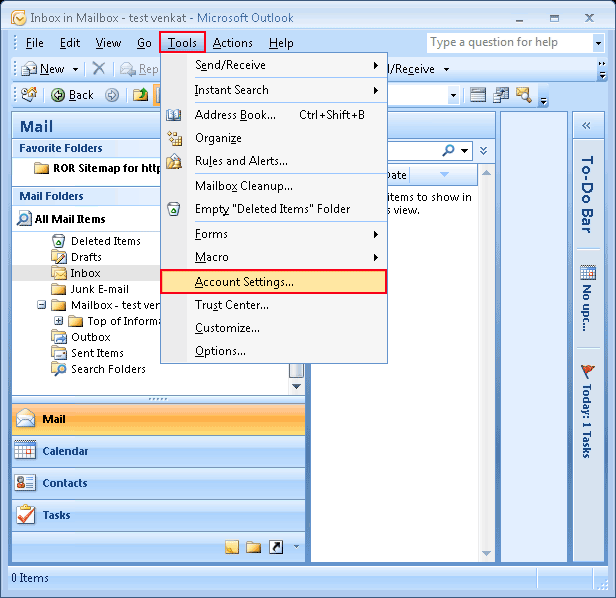
Шаг 2
- Теперь нажмите «Новый», чтобы добавить учетную запись POP3 в Outlook.
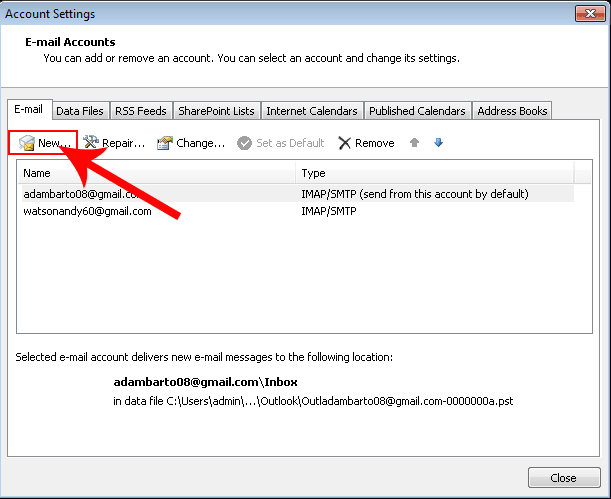
Шаг 3
- После этого выберите первый вариант добавления учетной записи POP3 и нажмите «Следующий” кнопка.
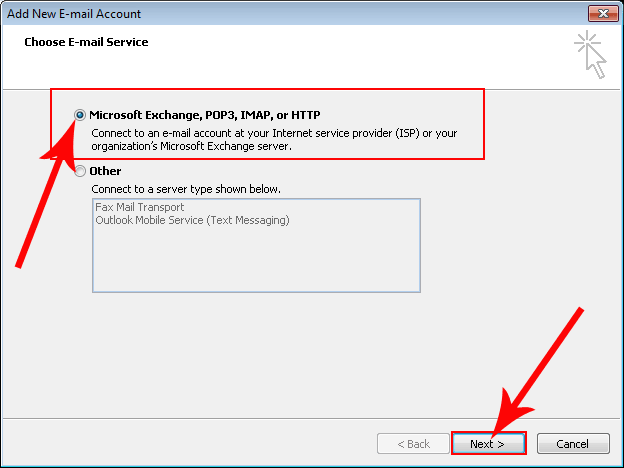
Шаг 4
- Выберите «Ручная настройка параметров сервера или дополнительных типов серверов» и нажмите «Следующий” кнопка.
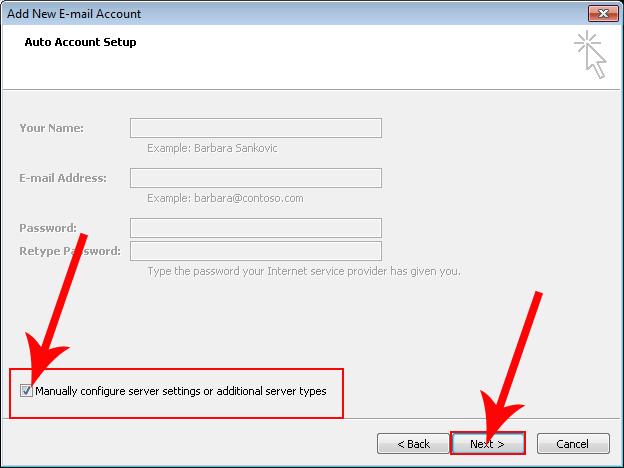
Шаг 5
- После этого выберите первый вариант «Электронная почта в Интернете», чтобы добавить учетную запись POP3 в MS Outlook. Теперь нажмите на кнопку «Следующий” кнопка.
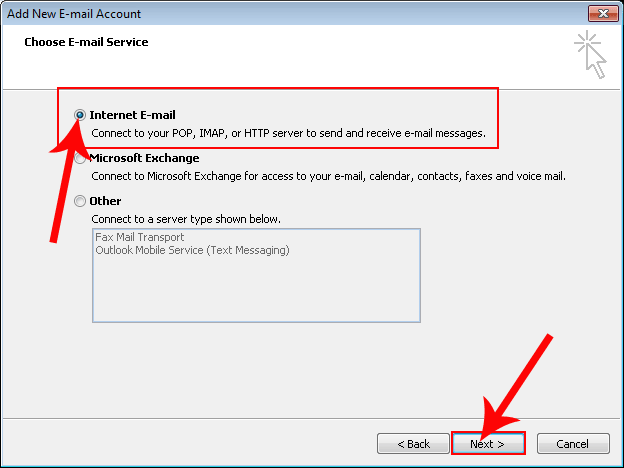
Шаг 6
- Здесь заполните всю информацию, например «Информация о пользователе“, “Информация о сервере” и “Информация для входа«. После этого нажмите на кнопку «Больше настроек” Параметры.
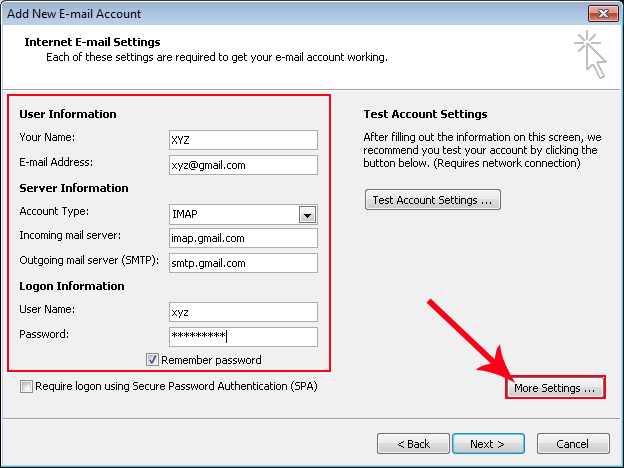
Шаг 7
- После нажатия на кнопку «больше настроекКнопка «Всплывет это окно здесь. Теперь выберите «передовой» и установите номер порта сервера.
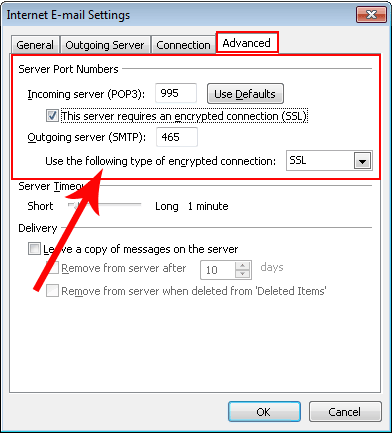
Шаг 8
- После этого выберите «Исходящий серверВкладка «», выберите первый вариант и нажмите «Хорошо” кнопка.
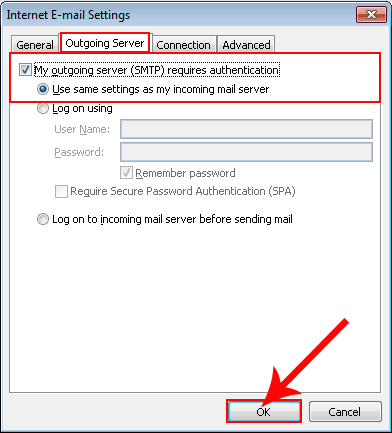
Шаг 9
- Теперь нажмите «Настройки тестовой учетной записи», чтобы проверить настройки учетной записи.
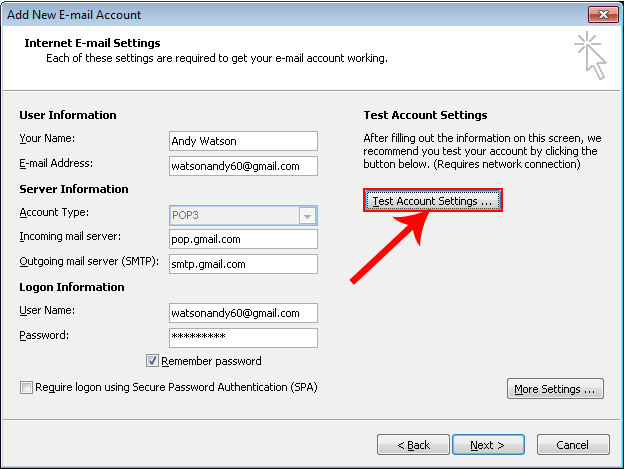
Шаг 10
- Когда процесс тестирования завершится, появится всплывающее окно с поздравлением, и теперь вам нужно будет нажать «Закрывать” кнопка.
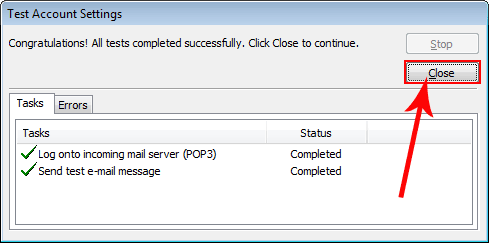
Шаг 11
- После этого нажмите на кнопку «Следующий” кнопка.
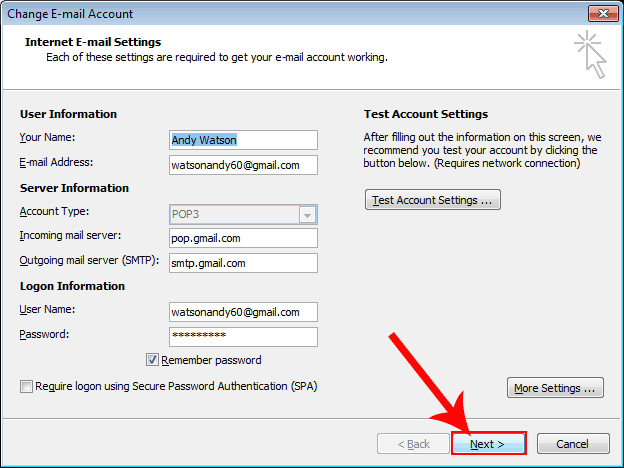
Шаг 12
- После этого вам нужно будет нажать на кнопку «заканчивать» и надстройку вашей всплывающей учетной записи MS Outlook 2007.
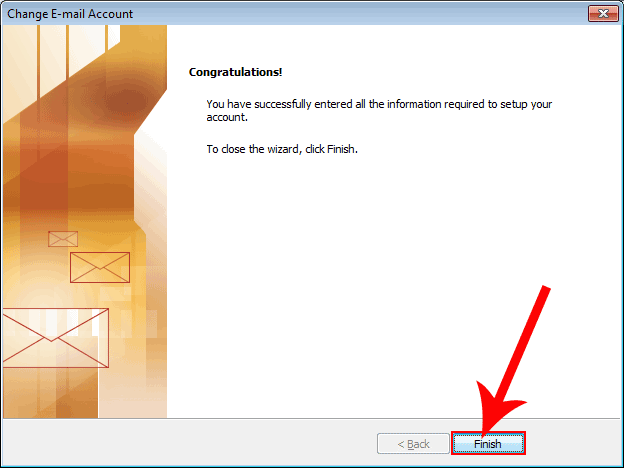
Шаги по добавлению учетной записи POP3 в MS Outlook 2010
Шаг 1
- Выберите Вкладка «Файл» и нажмите на кнопку «Добавить аккаунт” кнопка.
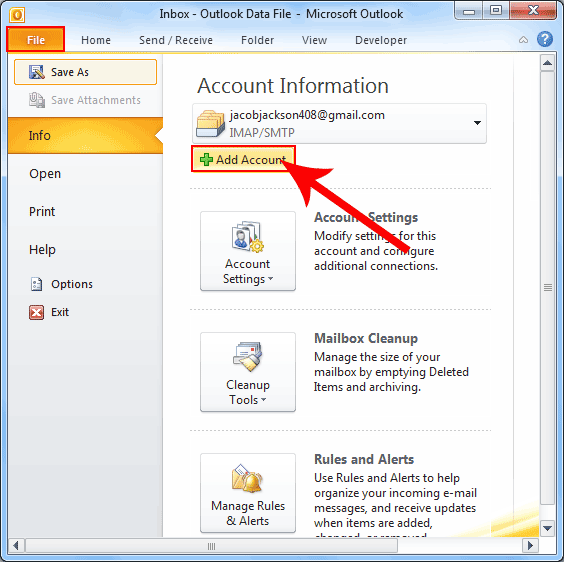
Шаг 2
- После этого появится всплывающее окно, и здесь выберите опцию настройки сервера вручную. Теперь нажмите на кнопку «Следующий” кнопка.
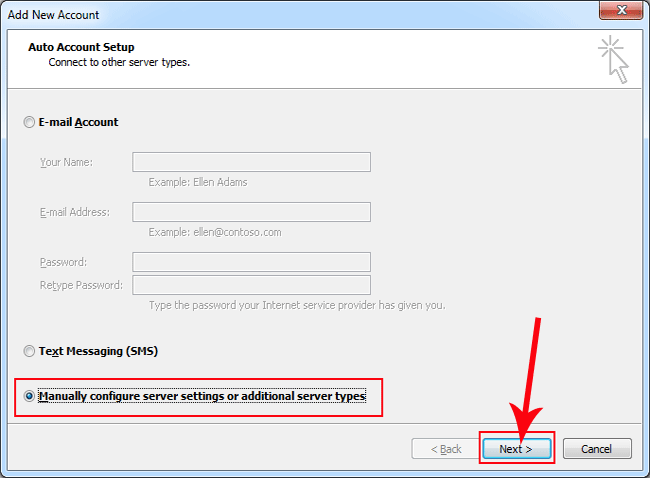
Шаг 3
- Вот четыре варианта выбора услуги. 1-й — электронная почта Интернета, 2-й — Microsoft Exchange или совместимая служба, 3-й — обмен текстовыми сообщениями (SMS) и 4-й — другие. Но мы хотим добавить учетную запись POP3 в Outlook, поэтому нам нужно выбрать «первый вариант» и нажать «Следующий” кнопка.
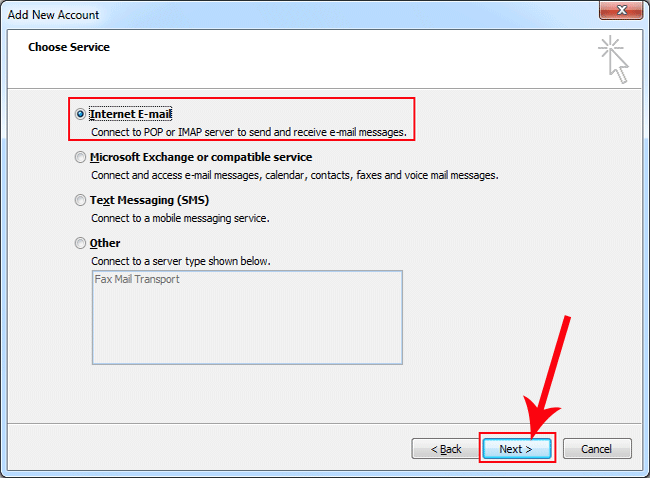
Шаг 4
- Здесь заполните всю информацию, например «информация о пользователе“, “Информация о сервере“, “Информация для входаи после этого нажмите на кнопку «Больше настроек” кнопка.
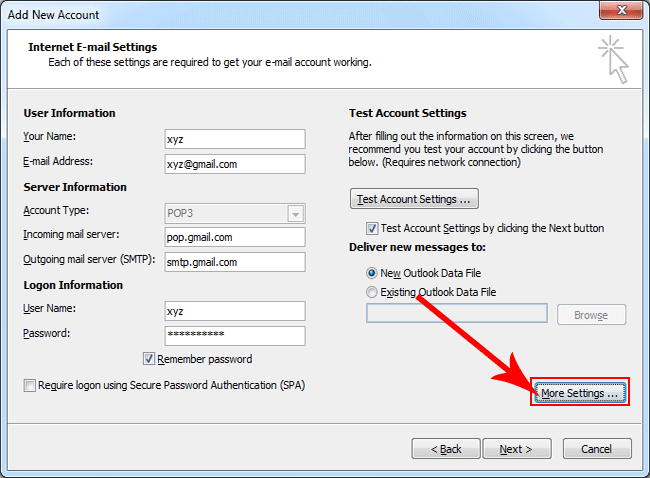
Шаг 5
- Когда вы нажимаете на кнопку «больше настроек», то здесь появляется вот такое окно, и здесь пользователям нужно перейти на кнопку «передовой» и заполните всю информацию, такую как номер порта входящего сервера, номер исходящего сервера. этот номер порта сервера предназначен только для почтовой службы Gmail.
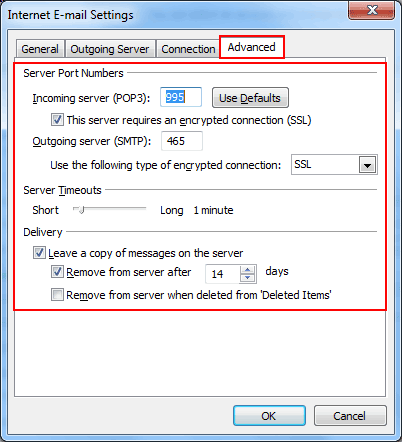
Шаг 6
- После заполнения всей информации выберите «Исходящий сервер» и выберите вкладку «первый вариант«. Далее нажмите кнопку «ХОРОШО», чтобы сохранить и закрыть.
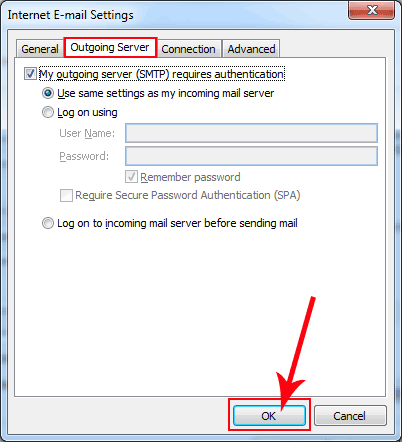
Шаг 7
- Здесь у пользователей есть возможность сохранить новое сообщение в папке «Новый PST-файл Outlook” и “Существующий PST-файл Outlook«.
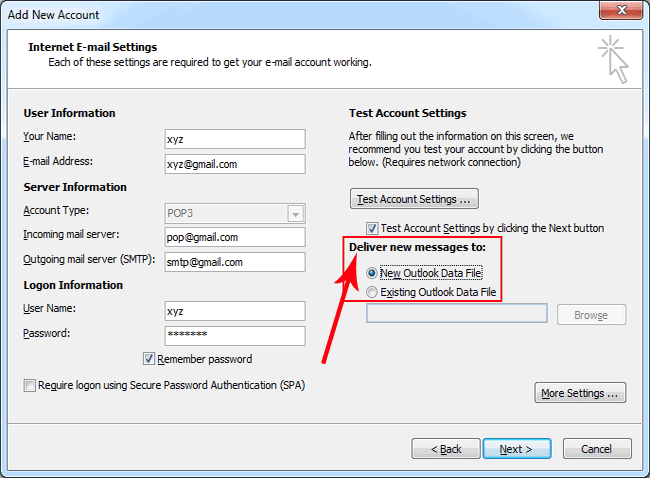
Шаг 8
- После этого нажмите на кнопку «Следующий», чтобы проверить настройки учетной записи.
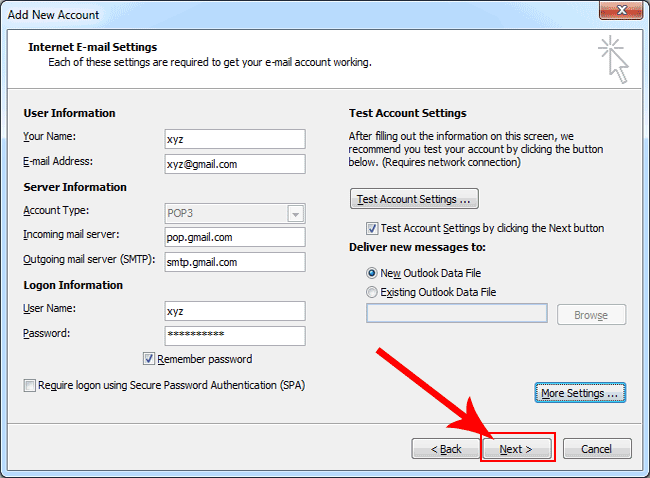
Шаг 9
- Когда процесс тестирования учетной записи завершится, вы нажмете кнопку «закрывать” кнопка.
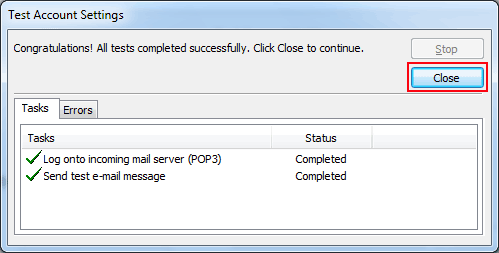
Шаг 10
- Наконец, после нажатия кнопки закрытия здесь откроется этот экран и нажмите «Заканчивать» и учетная запись POP3 успешно добавлена в MS Outlook 2010.
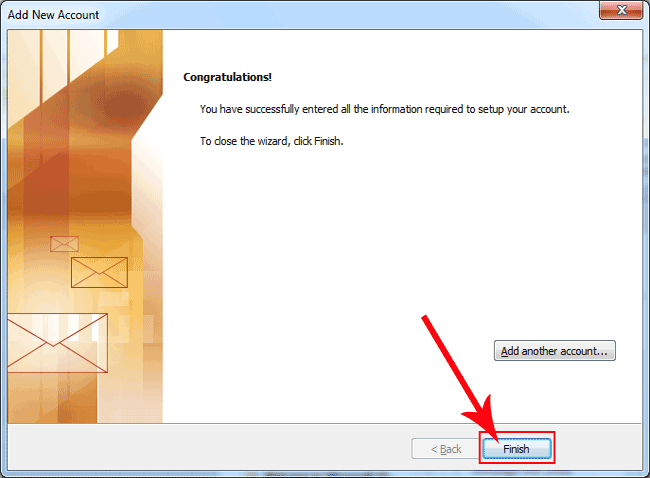
Как перенести данные электронной почты из учетной записи IMAP в учетную запись POP3
После добавления учетной записи pop3 вы загрузите папку «Входящие» электронной почты с почтового сервера, но не загрузите отправленные элементы и данные «Исходящие». Чтобы получить данные об исходящих, черновиках и отправленных сообщениях, вам необходимо перенести папки из учетной записи IMAP в учетную запись POP3. Вы просто перенесете данные электронной почты из учетной записи IMAP в учетную запись POP3 с помощью Dragon Drop во всех версиях MS Outlook. После этого пользователям необходимо удалить свою учетную запись IMAP из MS Outlook.
Мгновенное исправление: Прочтите эту статью, если хотите Изменить POP3 на IMAP Счет.
Как удалить учетную запись IMAP из Outlook?
Различные шаги в разных версиях Outlook для удаления учетной записи IMAP из MS Outlook. Здесь описаны шаги для MS Outlook 2007 и 2010.
Удалить учетную запись IMAP из MS Outlook 2007
Шаг 1
- Нажать на “ИнструментыВкладка «Tab» и нажмите «Настройки учетной записи«.
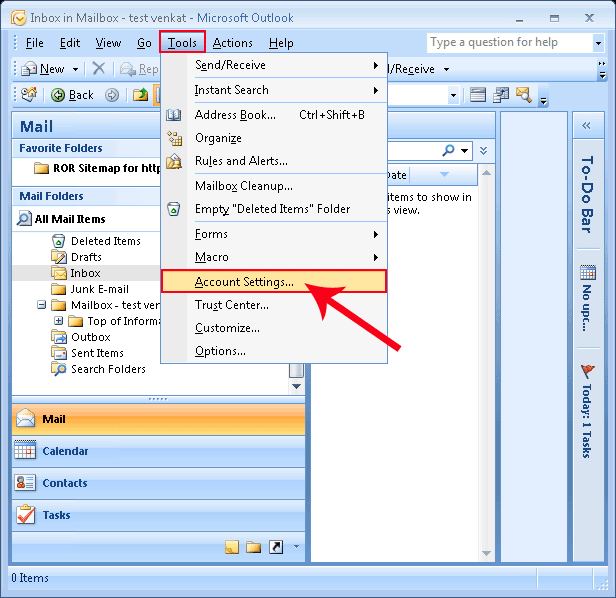
Шаг 2
- После нажатия на «Настройки учетной записи» откройте этот экран и выберите «IMAP-аккаунти после этого нажмите на кнопку «Удалять», чтобы удалить учетную запись IMAP.
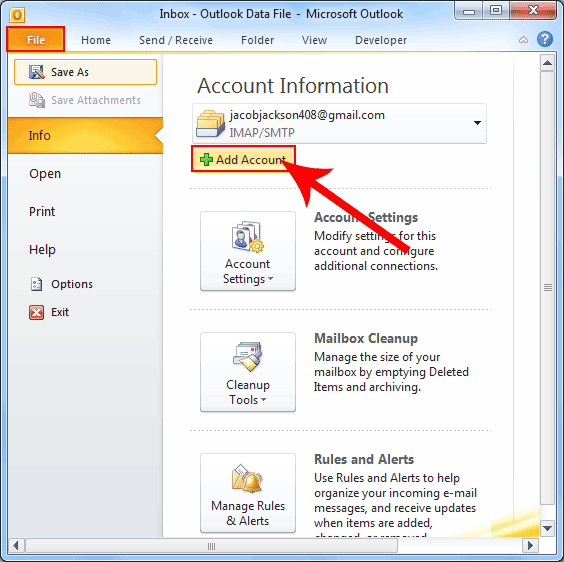
Удалить учетную запись IMAP из MS Outlook 2010
Шаг 1
- Сначала нажмите «Вкладка «Файл»» и после этого нажмите «Настройки учетной записи«:
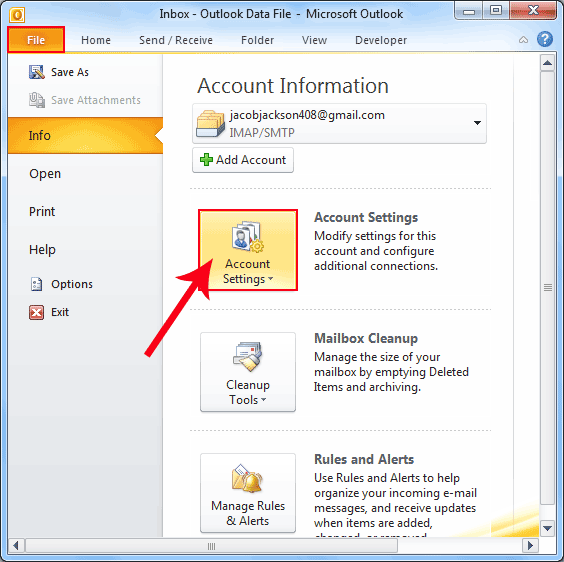
Шаг 2
- Во-вторых, выберите свой «IMAP-аккаунт» и нажмите «Удалять», чтобы удалить учетную запись IMAP.
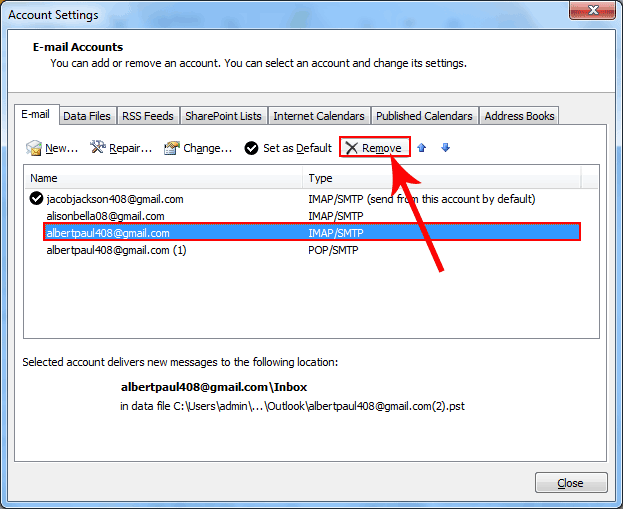
В заключение
В вышеупомянутом блоге мы объяснили комплексное решение для преобразования учетной записи IMAP в POP3. Кроме того, мы обсудили способы добавления электронной почты POP3 в Outlook и способы передачи данных электронной почты из учетной записи IMAP в учетную запись POP3.
Программы для Windows, мобильные приложения, игры - ВСЁ БЕСПЛАТНО, в нашем закрытом телеграмм канале - Подписывайтесь:)





