Как разблокировать PDF для печати
Ты хочешь знать как разблокировать PDF для печати БЕЗ ИСПОЛЬЗОВАНИЯ РАЗРЕШЕНИЯ ПАРОЛЯ? Вот 3 идеальных решения, когда защищенный PDF-файл не печатается.
В этом блоге –
- Разблокировать PDF с помощью Удаление ограничений PDF инструмент
- Хак, чтобы избавиться от безопасности печати с помощью Гугл документы
- С помощью Adobe Acrobat PRO (Но для этого вам нужно будет предоставить пароль доступа)
Иногда использование приложения Adobe Acrobat может быть дорогостоящим, учитывая, что вы хотите только снять ограничения PDF. Следовательно, важно использовать лучшую альтернативу Adobe.
Программы для Windows, мобильные приложения, игры - ВСЁ БЕСПЛАТНО, в нашем закрытом телеграмм канале - Подписывайтесь:)
Перед тем как начать, вы должны знать, в чем разница между «Паролем открытия документа» и «Паролем доступа». Один предотвращает просмотр PDF, а другой предотвращает редактирование / печать / копирование PDF.
Данный инструмент может удалить и то, и другое. Это идеальная замена, потому что она доступна по цене, и ВАМ НЕ ТРЕБУЕТСЯ РАЗРЕШИТЕЛЬНЫЙ ПАРОЛЬ, чтобы снять ограничение печати, в отличие от приложения Adobe.
Загрузить программное обеспечение
Купить программное обеспечение сейчас
Теперь давайте посмотрим, как использовать этот инструмент!
Как разблокировать PDF для печати с помощью лучшего инструмента для разблокировки PDF
Шаг 1: Загрузите PDF Unlocker на вашу ОС Windows 7/8 / 8.1 / 10 (32- и 64-разрядные версии) или более раннюю версию
Шаг 2: Просматривайте PDF-файлы с помощью «Добавить файл (ы) / Добавить папку (и)» опции.
Шаг 3: После добавления файлов PDF вы можете выбрать либо спасти или напрямую Распечатать файлы PDF.
Шаг 4: Наконец нажмите на «Разблокировать» кнопка.
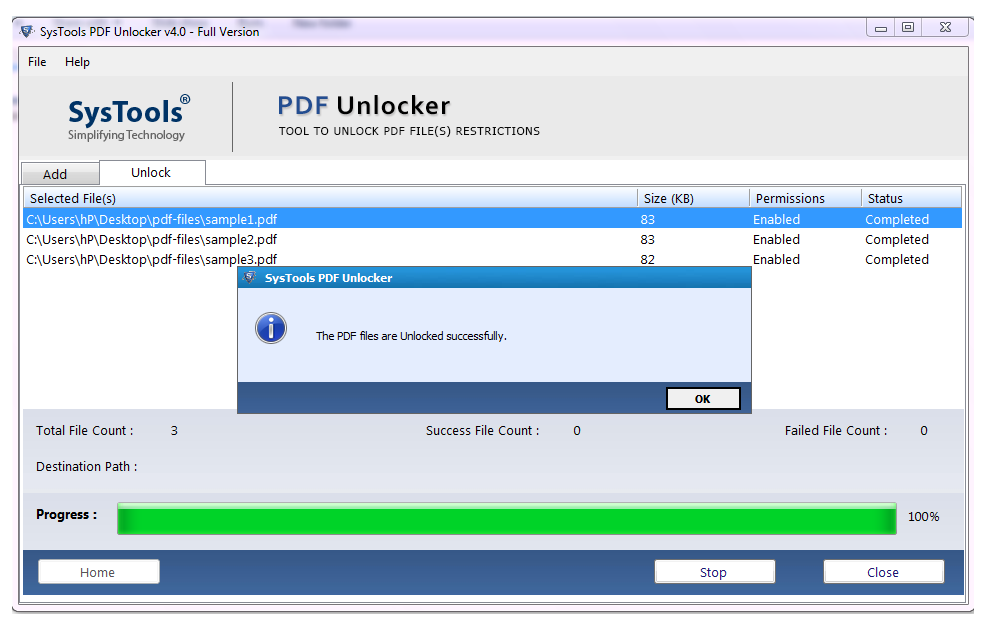
Посмотри, как это просто! Вам не нужно предоставлять какой-либо пароль доступа. Помните, что если ваш PDF-файл содержит пароль для открытия документа, вам необходимо указать его в столбце пароля.
Защищенный PDF-файл не печатается? Попробуйте этот взлом Google Docs
Вот еще одно решение, для которого не нужен пароль доступа, но непрофессионально. Его не рекомендуется использовать в офисе или лицам, работающим с несколькими PDF-документами. Также обратите внимание, что мы не можем утверждать, заботится ли этот метод о форматировании или нет.
Шаг 1: Откройте Документы Google из своей учетной записи Google. Щелкните значок папки (средство выбора открытого файла) данные справа и выберите “Загрузить», Чтобы получить защищенный PDF-файл.
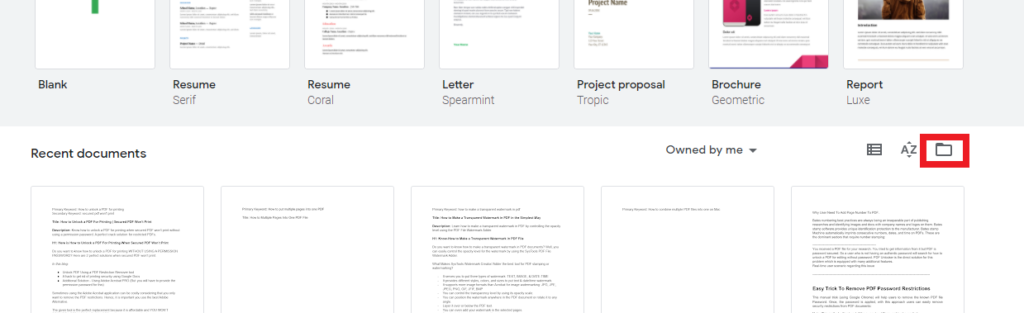
Шаг 2: После загрузки защищенного PDF-файла в Google Docs нажмите кнопку “Распечатать” кнопка
Шаг 3: Появится новое окно, нажмите на “Сохранять” возможность сохранить PDF (он будет разблокирован).
Теперь вы можете открыть этот PDF-файл в любом средстве просмотра PDF-файлов и распечатать его.
Разблокируйте свои PDF-файлы с помощью Adobe Acrobat Pro (требуется пароль доступа)
Шаг 1: Откройте защищенный PDF-документ в Adobe Acrobat Pro и введите пароль для просмотра. Щелкните значок значок замка >> нажмите на «Сведения о разрешении». Есть другой способ сделать это – вы можете нажать на Файл >> Характеристики >> щелкните “Безопасность” таб.
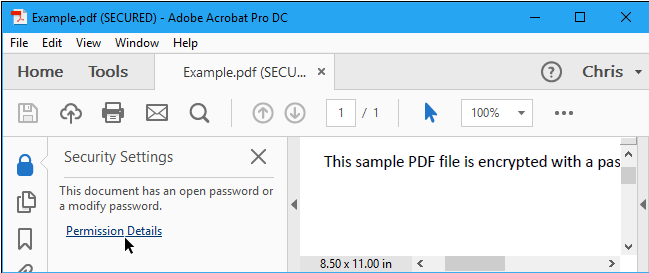
Шаг 2: в «Метод безопасности» поле выберите «Нет безопасности» вариант и щелкните “OK” для отмены пароля.
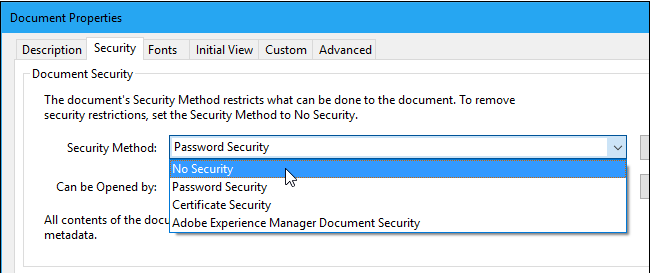
Вывод
Я обсудил три решения, как разблокировать PDF-файл для печати, когда защищенный PDF-файл не печатается. Вы можете выбрать любое решение в соответствии с вашими потребностями и бюджетом. Первые два решения не запрашивают пароли доступа. Инструмент PDF Restriction Remover – лучшая альтернатива, учитывая, как он поддерживает целостность данных. Кроме того, это автономный инструмент, поэтому вы можете быть уверены, что ваши документы на 100% безопасны. Инструмент лучше всего подходит для офисов и юридических отделов.
Программы для Windows, мобильные приложения, игры - ВСЁ БЕСПЛАТНО, в нашем закрытом телеграмм канале - Подписывайтесь:)






