Как сделать резервную копию и восстановить все электронные письма и контакты в Outlook 2019/2016
В настоящее время это может вызвать у вас проблемы, если какая-либо важная потеря данных произойдет случайно. Чтобы этого не произошло, пользователям необходимо время от времени должным образом выполнять резервное копирование данных.
Аналогичная ситуация может произойти и в приложении Outlook. Чтобы устранить эту проблему, пользователь может применять различные методы для резервного копирования и восстановления всех файлов данных Outlook (.pst), которые обеспечивают правильное резервное копирование данных и их можно легко восстановить в любом досадном случайном случае.
Этот блог посвящен резервному копированию и восстановлению данных Outlook (электронной почты, календарей, контактов, задач и заметок), хранящихся локально на ПК в файлах PST.
Программы для Windows, мобильные приложения, игры - ВСЁ БЕСПЛАТНО, в нашем закрытом телеграмм канале - Подписывайтесь:)
ВСЕГДА ПОМНИ .- Для защиты данных одного решения резервного копирования недостаточно, чтобы доверять.
В случае, если вы храните все свои информационные электронные письма и другие данные на своем компьютере локально, и данные становятся недоступными из-за ошибок. Терять эти данные даже не могу. Эта ситуация может на какое-то время доставить вам неприятности. Поэтому важно приложить некоторые усилия для создания дополнительной резервной копии Outlook.
Возникает вопрос: «Как сделать резервную копию данных Outlook?»
Резервное копирование файлов данных Outlook (.pst)
Outlook хранит данные (электронные письма, записи адресной книги, календари и другие данные) в формате файла PST. Поэтому вам нужно создать копию файла PST и сохранить его в качестве резервной копии.
Как сделать резервную копию электронной почты, контактов и данных Outlook с помощью импорта / экспорта Outlook
Если пользователь хочет создать резервную копию папок данных Outlook локально, он может переместить старые элементы с помощью «Автоархивирования» или «Экспортировать» элементы в папку с файлом PST, который можно восстановить или использовать, импортировав позже по мере необходимости.
Выполните следующие шаги для процедуры:
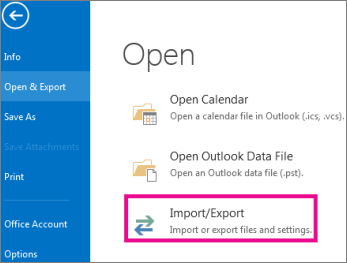
1. Откройте Outlook, выберите «Файл» >> «Открыть и экспортировать» >> «Импорт / экспорт».
2. В списке выберите «Экспорт в файл» и нажмите кнопку «Далее».
3. Нажмите «Файл данных Outlook (.pst)», а затем «Далее».
4. Выберите папку с данными, резервную копию которой вы хотите сделать, и нажмите «Далее».
5. Выберите место и имя папки для резервного копирования файлов данных и нажмите «Готово».
6. Если вы хотите убедиться, что никто не может получить доступ к вашему файлу, введите пароль и подтвердите его, затем нажмите «ОК».
С помощью этих шагов вы можете создать резервную копию файлов данных Outlook (PST) в локальной системе. Outlook предоставляет эту дополнительную функцию, чтобы предотвратить случайную потерю данных пользователем.
Но что, если ваш файл PST поврежден – как его восстановить
Эта ситуация приводит к повреждению данных или может говорить о том, что данные находятся в опасном состоянии потери или могут быть потеряны, тогда не стоит делать резервную копию поврежденных файлов данных Outlook. Перед созданием резервной копии данных ваши данные должны быть безошибочными. Так что в будущем доступ к данным будет беспроблемным.
Доступны различные решения для удаления ошибок из файлов данных, но в основном это зависит от уровня повреждения. MS Outlook также предоставляет инструмент sacnPST.exe, используемый для диагностики и исправления ошибок в данных Outlook.
Что такое Scanpst.exe?
Scanpst.exe, разработанный Microsoft, помогает пользователям решать проблемы, связанные с файлами Outlook (.pst). Он автоматически устанавливается вместе с MS Outlook в зависимости от вашей операционной системы.
Устранение проблем с повреждением файлов PST с помощью Scanpst.exe
Шаги по резервному копированию и восстановлению всех файлов данных Outlook следующие:
1. Выйдите из Outlook и просмотрите расположение файла: для
- Outlook 2019: C: Program Files (x86) Microsoft Office корень Office16
- Outlook 2016: C: Program Files (x86) Microsoft Office корень Office16
- Outlook 2013: C: Program Files (x86) Microsoft Office Office15
- Outlook 2010: C: Program Files (x86) Microsoft Office Office14
- Outlook 2007: C: Program Files (x86) Microsoft Office Office12
2. Откройте scanpst.exe.
3. Просмотрите расположение файла Outlook (.pst), который вы хотите просканировать.
4. Нажмите «Пуск», чтобы начать процесс сканирования.
5. Если сканирование обнаружит ошибки, выберите «Исправить», чтобы исправить их.
6. После завершения процесса запустите Outlook, связанный с восстановленными файлами данных.
Теперь на панели папок пользователь может видеть файлы данных Outlook (.pst) с именем «Восстановленная личная папка». Эта папка по умолчанию содержит потерянные и найденные папки. И эти папки содержат другие папки и элементы.
Хотя, процесс может воссоздать еще несколько папок или может быть пустым. Иногда Scanpst.exe отображает ошибки и признает, что не может решить проблему, например:
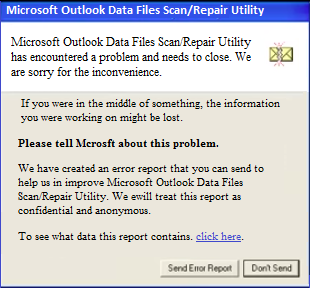
Пойдем по ситуации, если ScanPST.exe не работает??
Scanpst.exe не работает! Так что дальше?
Иногда Inbox Scanpst.exe может сложно исправить все поврежденные недоступные файлы Outlook PST. Это бесплатное решение, предоставленное Microsoft, может восстанавливать поврежденные файлы PST данных Outlook с незначительными логическими ошибками. Многие недостатки делают его неудобным в использовании. Он показывает неожиданное сообщение об ошибке во время обработки, когда иногда он не может решить проблему в файлах Outlook PST.
Причин неудач может быть множество, а именно:
Сильно поврежденные файлы – Если файлы данных повреждены более серьезно, например, почти повреждены по многим причинам, таким как вирусная атака, прерывание работы сервера и т. Д.
Ограничение размера файла – ScanPST.exe не может восстанавливать файлы большого размера. Обычно процесс останавливается при обработке больших файлов данных.
Расположение Scanpst.exe не найдено – У пользователей обычно возникают конфликты при поиске местоположения этого инструмента. Расположение отличается в разных версиях Outlook. Иногда пользователь не мог получить местоположение инструмента из-за неполной настройки из-за случайного выключения во время настройки Outlook.
Альтернативное решение для восстановления всех поврежденных файлов данных в Outlook 2016/2013/2010/2007/2003/2002
Инструмент восстановления PST, который может исправить или восстановить файлы данных Outlook PST даже без Outlook в системе. Это программное обеспечение может восстанавливать случайно удаленные или серьезно поврежденные файлы данных без Scanpst.exe со 100% безопасностью данных.
С помощью этой утилиты все мягкие или окончательно удаленные данные PST, такие как электронные письма, заметки, контакты, задачи, журналы, могут быть быстро восстановлены или восстановлены. Расширенный режим восстановления Outlook также доступен для восстановления всех файлов данных Outlook PST за одну попытку.
Этот инструмент является лучшим альтернативным решением для беспроблемного восстановления всех файлов данных Outlook PST без Outlook. Чтобы узнать пошаговую инструкцию или больше об этом инструменте, вы можете посетить главную страницу: https://datahelpsoftware.com/pst/repair/
Другие преимущества использования этой утилиты
- Восстановите временно или окончательно удаленные данные Outlook.
- Он предоставляет несколько вариантов для восстановления новых исправных восстановленных файлов.
- Возможность восстановления выбранных или нескольких файлов в массовом режиме.
- Обеспечьте режим «Быстрое сканирование» для обычных поврежденных данных и вариант «Расширенное сканирование» для сильно поврежденных файлов данных.
- Предоставляет возможность предварительного просмотра электронных писем в различных форматах файлов, таких как HTML, MSG, PST, PDF и т. Д.
- PST-файл BAK, созданный с помощью scanPST.exe Tool, также может быть восстановлен с помощью этого программного обеспечения.
Загрузите программное обеспечение

Системные Требования:
Операционная система – Windows 10 или более ранние версии (32-битная или 64-битная)
Требуется процессор –Процессор с тактовой частотой 1 ГГц (рекомендуется 2,4 ГГц)
баран
– рекомендуется 1 ГБ ОЗУ
Требуемое дисковое пространство – 60 МБ свободной памяти для установки.
Вывод
В этом блоге мы обсудили идеальное решение для восстановления поврежденного файла данных Outlook PST без Scanpst.exe. Мы предложили надежный и эффективный инструмент, который помогает пользователям восстанавливать все файлы данных Outlook, которые недоступны в учетной записи Outlook.
Программы для Windows, мобильные приложения, игры - ВСЁ БЕСПЛАТНО, в нашем закрытом телеграмм канале - Подписывайтесь:)





