Как удалить электронные письма старше определенной даты в Gmail
Учетная запись Gmail – это наиболее известное веб-приложение, используемое людьми в целом. Поскольку это эпоха высоких технологий, будь то корпоративное лицо или неспециалист, учетная запись Gmail является наиболее предпочтительным облачным приложением. Даже в банках, больницах, школах, колледжах и других частных или государственных учреждениях использование электронной почты находится на пике.
Учетная запись электронной почты используется так часто, что почтовый ящик заполняется, а емкость хранилища уменьшается.. Таким образом, сообщения электронной почты приходят в норму.
Вот почему многие пользователи ищут способы удалить в Gmail электронные письма старше определенной даты, чтобы освободить место. Поэтому в этом блоге мы объясним наилучшие возможные способы массового удаления почты Gmail по дате.
Программы для Windows, мобильные приложения, игры - ВСЁ БЕСПЛАТНО, в нашем закрытом телеграмм канале - Подписывайтесь:)
Преимущества удаления писем старше определенной даты в Gmail
Принимая во внимание ситуацию, становится важным отбросить или удалить старые письма, которые не так необходимы. Удаление или отмена писем создаст достаточно места для других писем.
Выполняя удаление электронных писем, мы получаем следующие преимущества:
1. Доступно дополнительное место для хранения
2. Никакого возврата входящих писем
3. Составление короткого списка писем
4. База данных соответствующих электронных писем.
Метод ручного удаления почты Gmail по дате
В учетной записи Gmail старые письма можно искать в строке поиска в формате даты «ГГГГ / ДД / ММ». Нам нужно поместить в формат ‘до: ГГГГ / ДД / ММ’ в строке поиска. Это покажет все электронные письма до указанной даты. Скажем, например, мы положили ‘до: 01.01.2021’ в строке поиска. Это покажет все электронные письма до 1 января 2021 года. Это показано на Рисунок А.

Рисунок А
Другой способ: если мы хотим искать электронные письма до 1 года, нам нужно писать в формате ‘old_than: 1y’. Итак, здесь мы получим все электронные письма до 1 года. Это было проиллюстрировано в Рисунок B.
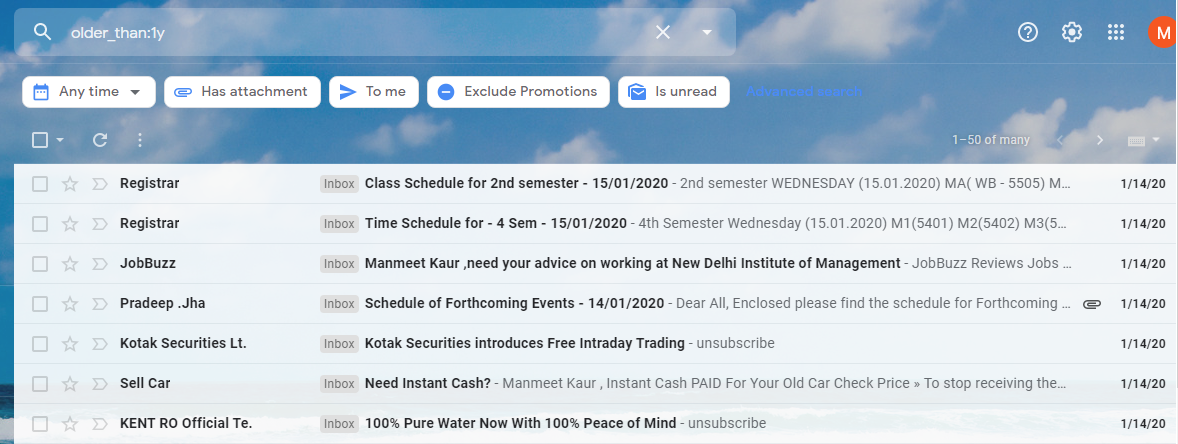
Рисунок B
Мы можем использовать «m» для месяцев и «d» для дней вместо «y», которое означает год, чтобы отфильтровать наш поиск.
Если мы хотим удалить их все, установите флажок «Отметить все», затем нажмите «Выбрать все разговоры, соответствующие этому поиску», а затем нажмите кнопку «Удалить». Это было проиллюстрировано в Рисунок C.
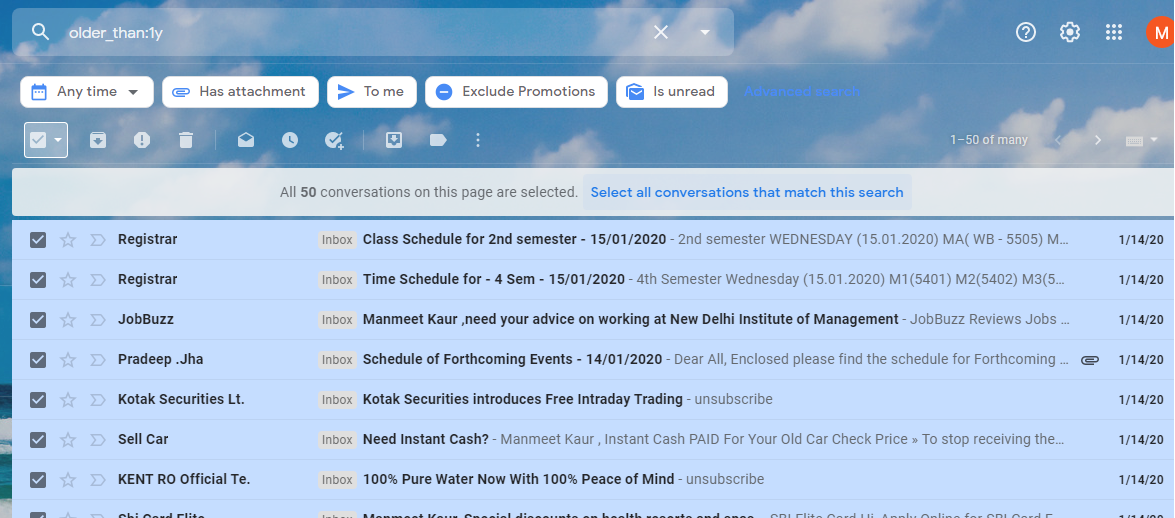
Рисунок C
Вот и все! Вы успешно удалили в Gmail электронные письма старше определенной даты. Теперь вы сможете получать новые электронные письма на свой почтовый ящик.
Однако по прошествии некоторого периода времени вам снова придется столкнуться с проблемой, чтобы удалить электронные письма Gmail по дате, чтобы получить больше места. Более того, если вам понадобится какое-либо из этих электронных писем, которые были удалены, тогда нет шансов вернуть их.
Вот почему лучше сделать резервную копию писем Gmail на компьютер, а затем удалить их, чтобы освободить место. Но ручной метод не обеспечивает решения для резервного копирования и удаления, для такого решения рекомендуется воспользоваться помощью автоматизированного инструмента.
Метод удаления писем старше определенной даты в Gmail
Ручное решение не предоставляет возможность удалить электронные письма определенного диапазона дат после создания резервной копии. Однако автоматизированный инструмент, такой как Gmail Backup Wizard, является идеальной утилитой для резервного копирования и удаления электронных писем. В ‘удалить после загрузки’ Функция автоматического инструмента удалит все электронные письма определенного диапазона дат после сохранения резервной копии на вашем компьютере.
Всего за несколько кликов пользователи могут создать резервную копию и удалить электронные письма старше определенной даты в учетной записи Gmail, чтобы получить дополнительное место в любое время.
Ниже приведены шаги по удалению писем Gmail по дате:
1. Запустите мастер резервного копирования в вашей системе и авторизоваться в инструмент, используя идентификатор Gmail и пароль.

2. Выберите категорию как «Электронные письма»И выберите формат, в котором вы хотите сохранить резервную копию.

3. Щелкните на просматривать кнопка, чтобы выбрать место для хранения резервной копии

4. Включить «Удалить после загрузки» кнопку для удаления писем с сервера Gmail после резервного копирования.

5. Щелкните на “Применить фильтр” опция установите фильтр диапазона дат и нажмите Начинать кнопку, чтобы начать резервное копирование.

После завершения процесса вы можете войти в свою учетную запись Gmail и проверить наличие удаленных писем из учетной записи Gmail.
Заключительные слова
В этой статье объясняются два возможных решения для удаления писем старше определенной даты в Gmail. Ручное решение лучше всего подходит только для удаления электронных писем, тогда как автоматическое решение представляет собой своего рода метод резервного копирования и удаления. Вы можете выбрать методы в соответствии с вашими требованиями. Но рекомендуется каждый раз делать резервную копию электронных писем локально, прежде чем удалять письма Gmail по дате.
Программы для Windows, мобильные приложения, игры - ВСЁ БЕСПЛАТНО, в нашем закрытом телеграмм канале - Подписывайтесь:)