Как удалить пароль из банковской выписки в формате PDF с / без пароля
Эта статья научит вас всему, что вам нужно знать о том, как удалить пароль pdf для выписки с банковского счета. Вы хотите иметь возможность открывать PDF-файл с выпиской по счету без необходимости каждый раз вводить пароль? Вы ищете лучшее средство для снятия пароля с банковской выписки? Если вы ответили утвердительно, вы попали в нужное место, потому что мы обсудили, как удалить пароль из банковской выписки в формате PDF простым и безопасным способом. Продолжайте читать блог.
Клиенты получают выписки со счетов в формате PDF с различных банковских счетов по электронной почте. Банк шифрует электронные выписки паролями перед их отправкой клиентам для защиты их личной информации. В результате пользователь должен вводить пароль каждый раз, когда открываются файлы выписок. Некоторым клиентам неудобно вводить пароль каждый раз, когда они хотят получить доступ к электронной выписке. Удаление пароля из инструкции – лучший способ разрешить этот критический сценарий. В этом руководстве мы рассмотрим, как удалить пароль из банковской выписки в формате PDF.
Ручной метод удаления пароля для PDF-файла с банковской выпиской
Вы можете использовать следующие два метода для решения проблемы удаления пароля pdf для выписки с банковского счета.
Примечание. Если вы уже знаете пароль к выписке из банка в формате PDF и просто хотите избавить себя от необходимости вводить его каждый раз. В общем, это проще, чем если бы вы не знали, какой пароль.
Программы для Windows, мобильные приложения, игры - ВСЁ БЕСПЛАТНО, в нашем закрытом телеграмм канале - Подписывайтесь:)
1. Использование Google Chrome
Еще никогда не было так просто удалить пароль из файла банковской выписки в формате PDF. Чтобы удалить пароль, все, что вам нужно сделать, это щелкнуть пару раз. Это можно сделать с помощью предпочитаемого вами браузера «Google Chrome». Чтобы удалить пароль, необходимый для просмотра файла PDF в Google Chrome, выполните следующие действия:
- Выбирать “Гугл Хром»Из выбора« открыть с помощью », щелкнув правой кнопкой мыши зашифрованный PDF-документ.
- Чтобы открыть файл PDF на Гугл Хром, введите правильный пароль в появившемся окне.
- Щелкните значок Значок печати а затем щелкните Кнопка “Изменить” в разделе «Место назначения» в левом меню.
- Тогда выбирай Сохранить как PDF. Наконец, чтобы сохранить разблокированный файл PDF, щелкните значок Сохранить вариант. Теперь вы можете редактировать, изменять и распечатывать содержимое файла PDF без ввода пароля.
Примечание. Чтобы удалить пароль из PDF-документа, чтобы мы могли его свободно открывать и редактировать, мы можем использовать Google Chrome. Однако, если вы используете исходные ограничения для выписки по счету при печати, этот метод не будет работать, поскольку Google Chrome выполняет эту задачу, распечатывая исходный PDF-файл, чтобы сохранить новую копию PDF-файла, свободную от ограничений и, следовательно, подходящую для нашего повседневного использования.
2. Использование Adobe Acrobat
Если у вас есть пароль для PDF-документа, вы можете стереть его с помощью Adobe Acrobat. Это сработает быстро, если вы выполните следующие действия:
- Убедитесь, что вы используете Adobe Acrobat Pro (премиум-версия) и откройте ее.
- В раскрывающемся меню выберите Вариант файла в верхнем левом углу. Найдите свой файл с помощью Открыть вариант.
- Вы сможете открыть документ без пароля, если его нет. Если твой PDF файл защищен исключительно открытым паролем, просто введите открытый пароль в соответствии с инструкциями. Если твой PDF файл защищает как открытым паролем, так и пароль доступа, любой из них может его разблокировать.
- Когда вы нажимаете Кнопка защиты в правой части экрана под меню в верхней части Adobe появятся три параметра. Выберите дополнительные параметры, затем Свойства безопасности.
- Нажмите кнопку раскрывающегося списка рядом с Метод безопасности и выберите Нет безопасности. Подтвердить обновление нужно только в том случае, если вы просто указали документ открытый пароль. Если вы указали пароль доступа, вам нужно будет повторно войти это доработать эту модификацию.
- После того, как вы завершенный эти шаги, сохраните файл, чтобы применить изменения. В следующий раз, когда вы откроете его, вы увидите, что это не так. дольше требуется пароль.
Использование Smart Tool для удаления пароля PDF для выписки с банковского счета
Для устранения безопасности банковских выписок Инструмент для удаления паролей DataHelp PDF ценный инструмент. Программное обеспечение может быстро удалить любую защиту от копирования, редактирования, печати, подписи или пароля. Этот инструмент используется для расшифровки любой банковской выписки, включая выписки из SBI, HDFC, AXIS, ICICI и KOTAK. PDF-файл банковской выписки может быть любого размера. Кроме того, он не сохраняет пароли или данные, обеспечивая конфиденциальность всего.
Если пользователи хотят удалить пароль безопасности из нескольких файлов PDF с банковской выпиской, они могут использовать опцию «Добавить файлы / Добавить папку». В приложении также есть функция «Сохранять пароль исходного PDF-файла в выходном PDF-документе», которая позволяет сохранить исходный пароль PDF-файла в окончательном PDF-документе.
1. Удалять PDF права, используйте Средство удаления паролей PDF.

2. К добавить файлы PDFщелкните значок Добавить файл (ы) / Добавить папку (и) кнопка.

3. Выбирать PDF и нажмите Кнопка открытия.
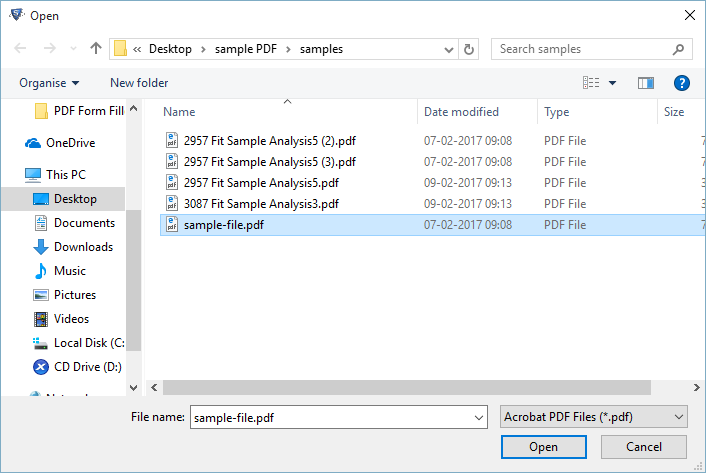
4. Чтобы изменить место назначения местоположение, щелкните Изменять.

5. Чтобы начать процесс, щелкните значок Кнопка разблокировки PDF.

6. Нажмите Ok когда процесс заканчивает.

Заключение
Многократный ввод пароля для открытия банковской выписки в большинстве случаев раздражает. В результате мы включили в это сообщение в блоге методику удаления пароля pdf для выписки с банковского счета. Этот метод также можно использовать для разблокировки любого PDF-файла.
Программы для Windows, мобильные приложения, игры - ВСЁ БЕСПЛАТНО, в нашем закрытом телеграмм канале - Подписывайтесь:)
![Восстановить поврежденную базу данных SQL Server [Simplified Solutions Explained]](https://triu.ru/wp-content/uploads/2022/03/repair-corrupt-sql-server-database.png)




