Как удалить защиту PDF без пароля: 2 проверенных метода
Вам интересно, как удалить разрешения безопасности из PDF без пароля ?. Если да, то прочитайте этот простой блог, потому что здесь мы описали несколько простых методов, которые позволят узнать, как удалить защиту PDF без пароля. Чтобы получить полную информацию, продолжайте читать блог.
Сегодня многие люди защищают свои PDF-файлы паролями или ограничениями. Основная причина добавления пароля PDF заключается в том, чтобы гарантировать, что только авторизованные стороны могут просматривать конфиденциальные файлы. При этом добавляются ограничения для предотвращения печати, копирования, редактирования или подписания PDF-форм. Но есть много людей, которые хотят снять эти ограничения или пароли для быстрого доступа к файлам.
Хотя Adobe Acrobat предоставляет эту функцию, необходимо иметь ее полную версию, а пользователь должен знать пароль доступа. Но не обязательно, чтобы все люди знали эти пароли разрешений, возможно, они забыли или потеряли их. Следовательно, в таких случаях требуется какое-то альтернативное решение, которое может удалить защиту PDF без пароля. Итак, прежде чем узнать решение, давайте узнаем типы безопасности, представленные в файле PDF.
Программы для Windows, мобильные приложения, игры - ВСЁ БЕСПЛАТНО, в нашем закрытом телеграмм канале - Подписывайтесь:)
Проверить типы безопасности PDF
Есть много разных способов защиты PDF-файлов. Чтобы узнать их, пользователь может выполнить следующие действия:
- Откройте документ PDF в Adobe Reader.
- Щелкните меню “Файл”, а затем “Свойства”.
- Теперь в диалоговом окне «Свойства документа» перейдите на вкладку «Безопасность».
- В сводке ограничений документа отметьте различные типы ограничений.
- Чтобы получить более подробную информацию, нажмите опцию Показать подробности.
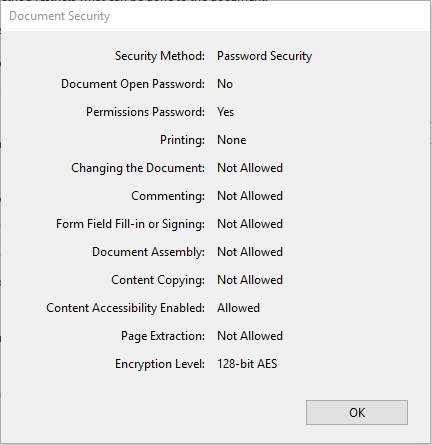
Проверенные решения для снятия защиты PDF без пароля
Программа для удаления паролей DataHelp PDF – идеальное решение для удаления пароля PDF, а также ограничений для файлов PDF. С помощью этого программного обеспечения вы можете устранить ограничения на печать, копирование, редактирование, подписание и т. Д. Основным преимуществом программного обеспечения является то, что оно может удалять разрешения безопасности из PDF без пароля (то есть пароля разрешения). Инструмент не будет запрашивать у пользователя пароль для снятия ограничений. Это удобная утилита, которая поддерживает все операционные системы Windows 10, 8.1, 8, 7 и т. Д. Более того, этот инструмент не требует установки какой-либо внешней утилиты для отключения пароля безопасности PDF или ограничений.
Шаги по удалению разрешений безопасности из PDF без пароля
Чтобы удалить защиту PDF без пароля, выполните следующие действия:
Загрузить программное обеспечение Покупка программного обеспечения
- Сначала нажмите на загрузку и запустите программное обеспечение
- Нажмите кнопку «Разблокировать», чтобы начать процесс.
- Откройте защищенный PDF-документ, нажав кнопку “Обзор”.
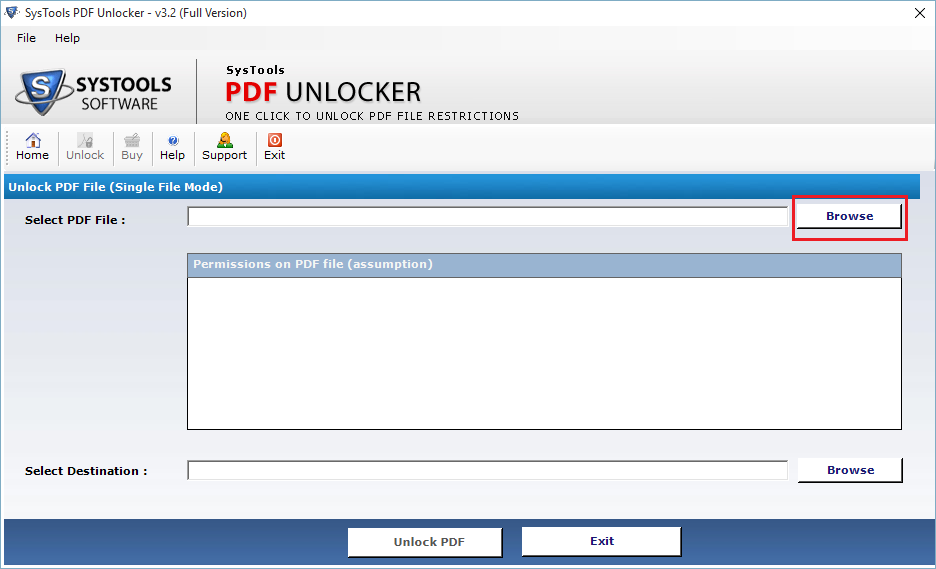
- Когда файл PDF будет успешно загружен, инструмент отобразит ограничения, имеющиеся в документе.
- Выберите место назначения, где вы хотите сохранить полученный PDF-документ.
- Теперь нажмите кнопку «Разблокировать PDF» и, если PDF-файл защищен паролем на уровне пользователя, введите пароль.
- После завершения процесса сравнение ограничений файла PDF отображается в столбце «До» и «После».
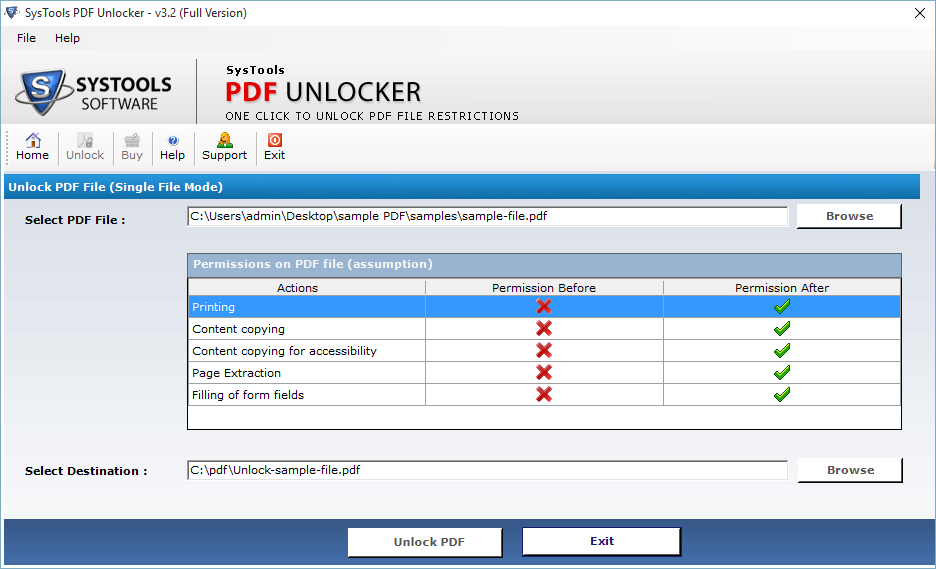
- Теперь вы можете убедиться, что вы успешно отключили пароль безопасности PDF и ограничения, такие как копирование, редактирование, печать, подпись и комментарии из ваших файлов PDF.
Есть ли какое-либо ручное решение для удаления настроек безопасности в PDF без пароля
Да, Google Chrome – это простой ручной метод снятия защиты с Adobe PDF без пароля. Чтобы использовать этот веб-браузер для снятия ограничений PDF, пользователи могут выполнить следующие простые шаги:
- Откройте файл PDF в Google Chrome.
- Нажмите на значок печати справа.
- В разделе “Назначение” нажмите кнопку “Изменить”.
- Теперь выберите вариант «Сохранить как PDF».
- Теперь введите имя и расположение для вашего нового PDF-документа.
Теперь откройте этот новый PDF-файл с помощью PDF Viewer, и вы увидите, что включены такие разрешения, как копирование, редактирование, печать и т. Д.
Важный совет: Google Chrome – бесплатное решение для снятия защиты PDF без пароля. Но перед его использованием пользователи должны быть уверены, что у файла не должно быть ограничений на печать. Если PDF-файл ограничен для печати, этот метод использовать нельзя. Но возможно, что у некоторых людей может быть PDF-файл с ограничением печати. Поэтому для таких пользователей этот метод не применим, поэтому рекомендуется использовать альтернативное решение для удаления настроек безопасности в PDF без пароля.
Вывод
Иногда ограничения на файлы PDF неудобны для пользователя, потому что из-за безопасности пользователи не могут легко работать с документами PDF. Они не могут копировать, печатать, редактировать или подписывать файлы PDF. Хотя есть ручное решение, например, Google Chrome, который может удалять разрешения безопасности из PDF без пароля, но у него есть некоторые ограничения. Поэтому рекомендуется использовать профессиональную утилиту для снятия защиты PDF без пароля.
Программы для Windows, мобильные приложения, игры - ВСЁ БЕСПЛАТНО, в нашем закрытом телеграмм канале - Подписывайтесь:)






