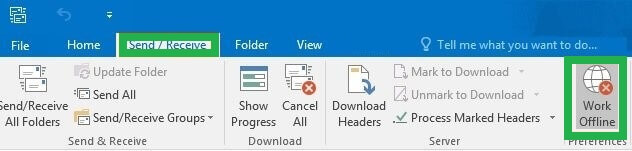Когда электронные письма Outlook застревают в папке «Исходящие», как это исправить?
Все пользователи Outlook будут в состоянии относиться к частым задержкам, с которыми им приходится сталкиваться при загрузке своих электронных писем в Outlook. Это может помешать вашему опыту и увеличить
время выполнения основных действий.
Из многих ошибок Outlook электронные письма застревают в папке «Исходящие» почтового ящика PST, что также является одной из самых важных задержек, возникающих в наши дни. У многих пользователей возникают проблемы из-за этой проблемы, поскольку информация застревает посередине.
Программы для Windows, мобильные приложения, игры - ВСЁ БЕСПЛАТНО, в нашем закрытом телеграмм канале - Подписывайтесь:)
Почему электронные письма застревают в приложении Outlook?
Электронные письма Outlook застревают в папке «Исходящие» по многим причинам. Причины: очень медленное подключение к Интернету или его отсутствие, квота хранилища почтового ящика заполнена, неправильный пароль учетной записи электронной почты, неправильные настройки электронной почты, прерывание работы других программ, учетная запись Outlook, не прошедшая проверку подлинности на сервере, поврежденный файл SRS, неправильные настройки отправки/получения, недавние изменения паролей (учетная запись и файл базы данных), автономное состояние приложения или почтового сервера, неисправные надстройки в Outlook, любые технические ошибки и т. д.
Этот блог будет помогать все время обсуждать важные шаги, с помощью которых это можно исправить. Это бесплатные нативные решения, а кроме них еще и другие факторы. Давайте подробно обсудим эти исправления одно за другим.
Как обнаружить, что ваша электронная почта застряла?
Когда вы только что отправили электронное письмо, оно появляется в папке «Исходящие» Outlook. Если вам нравится электронное письмо во время его отправки, оно помечается как прочитанное, и оно не будет отправлено на адрес получения. Это один из самых важных признаков того, что письмо застряло.
Иногда это может быть вызвано надстройками и плагинами, которые автоматически устанавливаются в системе. Удаление этих подключаемых модулей может помочь уменьшить вероятность задержки.
Ручные исправления для электронных писем Outlook, которые застревают в папке «Исходящие»
Пользователи могут попробовать любой из указанных ручных методов, чтобы выйти из этой ситуации с ошибкой.
1. Проверьте подключение почтового клиента/сервера
Пользователи могут проверить, подключено ли приложение Outlook или сервер электронной почты к Интернету. Перейдите в правый нижний угол интерфейса Outlook. Здесь, если статус отображается как «Подключено», это означает, что клиент/сервер подключен. С другой стороны, если он показывает «Отключено», вы должны проверить подключение к Интернету или параметры конфигурации сервера. Убедитесь, что сервер правильно подключен, а затем попробуйте отправить электронные письма из папки «Исходящие».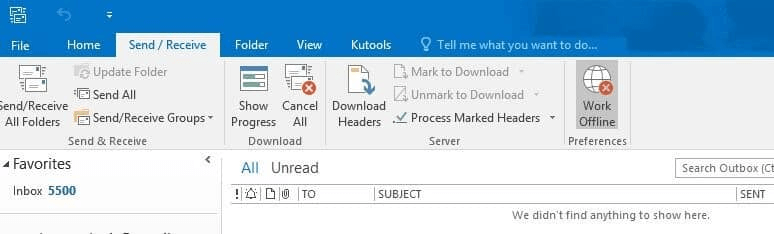
2. Попробуйте повторно отправить письма из папки «Исходящие».
Если сетевые подключения достаточно установлены, попробуйте повторно отправить электронные письма Outlook, которые застревают в папке «Исходящие». Перейдите к опции «Отправить / получить» в строке меню и нажмите «Отправить все», так как иногда электронные письма застревают из-за внезапной сетевой ошибки. Он либо будет отправлять сообщения, либо проблема будет продолжать мешать делу. Если отправлено, проблема решена; если нет, вам следует проверить размер вложения, открыв электронные письма в папке «Исходящие».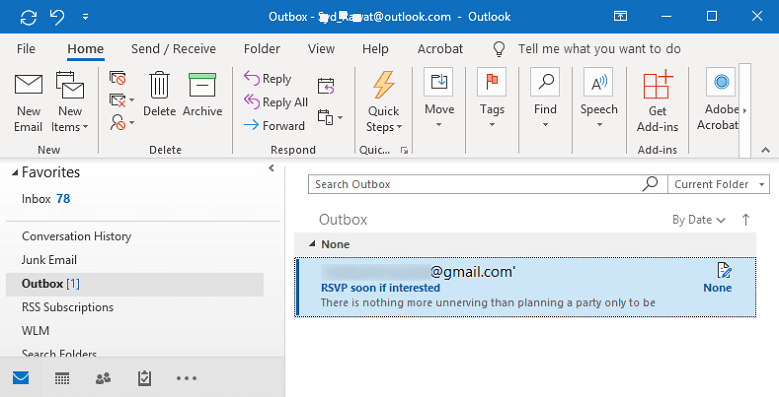
Если вы можете открыть его, попробуйте уменьшить количество или размер вложений, чтобы отправлять только важную информацию, и после всего этого редактирования нажмите «Отправить все».
Но часто пользователи сталкиваются с ошибкой при попытке открыть любое электронное письмо в папке «Исходящие». Ошибка выглядит так.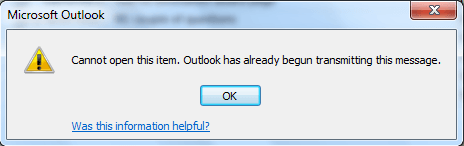
Это показывает, что процесс отправки уже начался, но по какой-то причине застрял в середине. В промежутках между этим процессом пользователю не разрешено открывать электронные письма в папке «Исходящие». Но у нас есть решение и для этой ситуации. Следуй этим шагам.
- Откройте приложение Outlook и под Отправить/получить вкладку, нажмите на Работать в оффлайне вариант. Это запустит приложение в автономном режиме и ограничит процесс отправки писем из папки «Исходящие». После этого закройте приложение Outlook.

- Нажмите одновременно кнопки Ctrl+Alt+Del или Ctrl+Shift+Esc на клавиатуре. Диспетчер задач Windows откроется диалоговое окно. Здесь переключитесь на Процессы вкладку и найдите приложение Outlook.exe. Выберите этот запущенный процесс и нажмите «Завершить задачу», чтобы завершить этот процесс.
- Теперь снова откройте приложение Outlook и перейдите в папку «Исходящие». Перетащите нужные электронные письма из папки «Исходящие» в папку «Черновики». (При необходимости вы можете напрямую выполнить действие удаления для электронных писем в папке «Исходящие»).
- Проверьте размер вложений в электронных письмах и уменьшите его до разумного размера в соответствии с объемом памяти приложения и системы.
- Теперь перейдите к опции «Работать автономно» и снова нажмите на нее, чтобы снова установить соединение с сервером.
- После успешного подключения откройте электронные письма в папке «Черновики», отправьте их по одному и используйте Отправить/получить возможность подтвердить его отправку.
3. Откройте Outlook в безопасном режиме.
Пользователи могут попробовать это собственное решение, чтобы проверить, не застревают ли электронные письма в папке «Исходящие» из-за вмешательства надстроек. Выполните следующие действия, чтобы открыть Outlook в безопасном режиме.
- Нажмите клавишу Windows + R, введите внешний вид / безопасный и нажмите ХОРОШО.
Или удерживайте клавишу Ctrl, нажимая значок приложения Outlook, чтобы открыть его. - Нажмите на Да возможность подтвердить открытие Outlook в безопасном режиме
- Теперь попробуйте отправить электронные письма еще раз, чтобы проверить, работает ли это для вас.
4. Попробуйте изменить пароль
Это исправление также может работать, если пароли электронной почты и учетной записи Outlook различаются. Вы можете сбросить любой из паролей, а затем установить связь между ними, установив соединение. Вы можете попробовать это исправление один раз, чтобы выйти из этой ситуации. Процесс изменения пароля для учетной записи электронной почты Outlook выглядит следующим образом.
- Откройте приложение Outlook.
- Идти к Файл>Настройки учетной записи>Настройки учетной записи.
- На Настройки учетной записи странице, выберите учетную запись Outlook и нажмите Изменять.
- Перейти к Информация для входаперейти к Пароль разделе и проверьте правильный пароль учетной записи.
- Перезапустите приложение Microsoft Outlook и попробуйте повторно отправить электронное письмо.
Теперь вы знаете, как изменить пароль к файлу Outlook PST.
- Запустите приложение Outlook.
- Щелкните правой кнопкой мыши имя файла PST на левой панели и выберите Свойства файла данных вариант.
- Затем нажмите на Передовой вкладку в следующем диалоговом окне.
- Нажмите на Изменить пароль вариант.
- Укажите старый пароль для PST-файла, введите новый пароль для PST-файла и повторите его для подтверждения. Затем нажмите на ХОРОШО.
После выполнения этих процедур перезапустите приложение Outlook, а затем попробуйте повторно отправить сообщения из папки «Исходящие» Outlook.
Примечание: Пользователи также могут попробовать создать временный файл PST по умолчанию и установить его в качестве файла по умолчанию, используя Настройки учетной записи в Outlook. Затем попробуйте отправить электронную почту из Outlook, так как этот файл PST теперь включает дополнительный набор папок почтового ящика при перезапуске приложения Outlook.
Что такое Альтернатива?
Если эти решения работают для вас, вы можете выполнить следующие шаги, но если приложение Outlook зависает или электронные письма не отправляются получателю по многим причинам, то попытка использовать другой метод становится необходимостью часа. Для таких пользователей у нас есть автоматизированный сторонний инструмент, который мгновенно решает все проблемы, связанные с Outlook PST. Инструмент восстановления PST исправляет все ошибки Outlook в нем за очень короткое время. Кроме того, он поддерживает все версии Outlook, включая самые старые и самые новые. Пусть данные Outlook всегда будут в безопасности с помощью этой расширенной утилиты.
Скачать сейчас
Подводя итоги
Распространенная ошибка Outlook, которая вызывает стресс у большинства пользователей Outlook, когда их электронные письма застревают в папке «Исходящие». Есть несколько пробных вариантов, достойных ручных решений, описанных выше, с помощью которых можно решить вашу проблему. Несмотря на то, что существует высокая вероятность того, что различные ошибки Outlook будут смещать электронные письма, мы предоставили вам идеальное полезное решение для эффективного исправления всех видов ошибок Outlook.
Программы для Windows, мобильные приложения, игры - ВСЁ БЕСПЛАТНО, в нашем закрытом телеграмм канале - Подписывайтесь:)