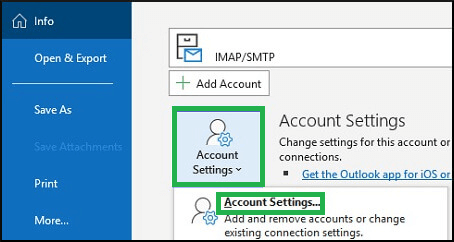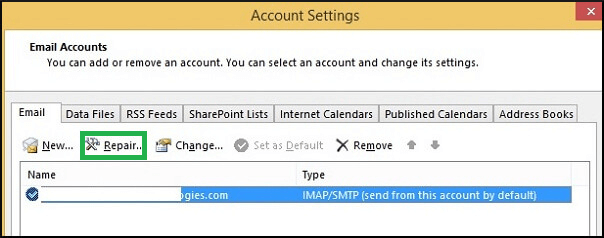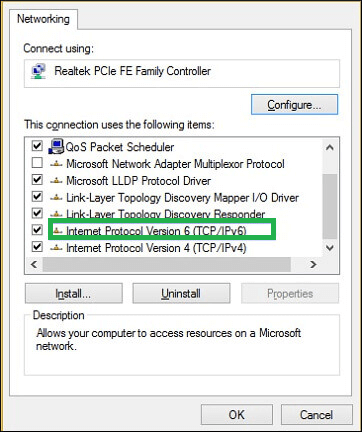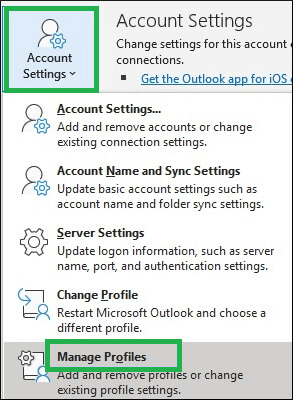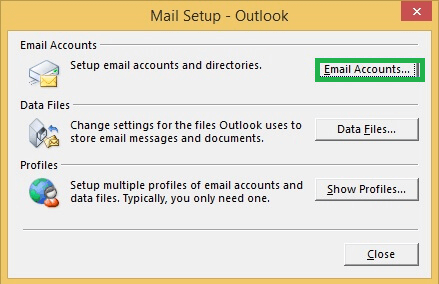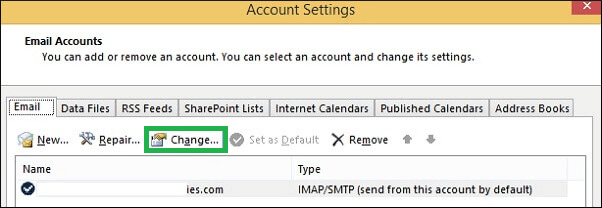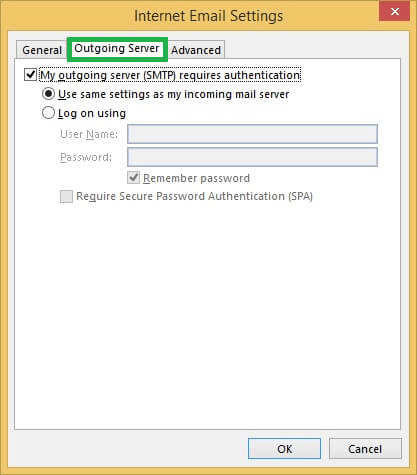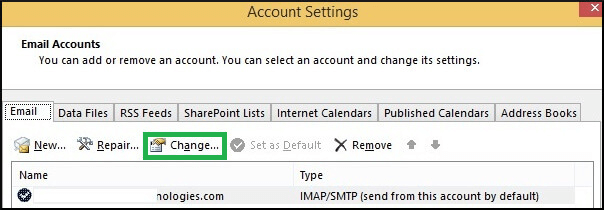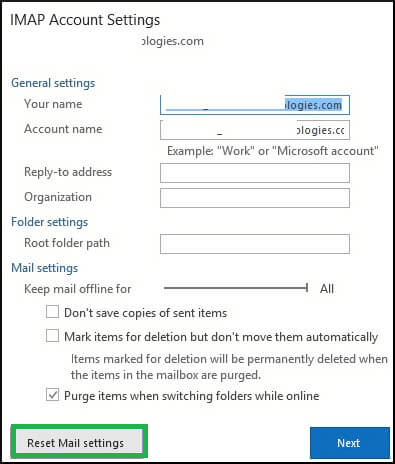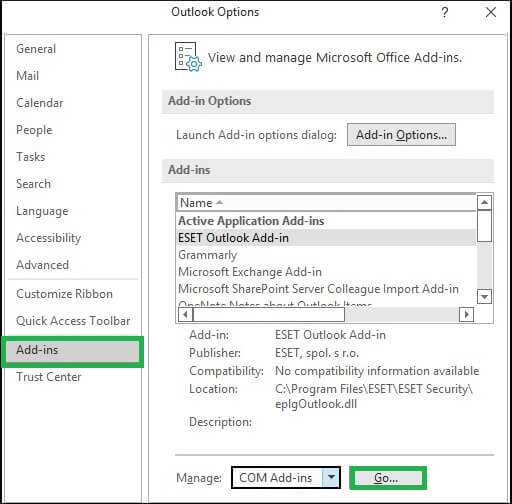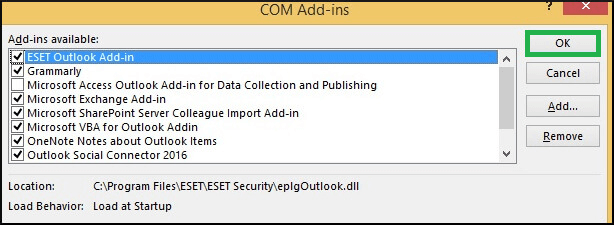Лучшие исправления для Outlook — проблема с отправкой писем
MS Outlook — один из самых важных почтовых клиентов для отправки и получения электронных писем. Тем не менее, это программное обеспечение почтового клиента не лишено проблем. Многие проблемы пытаются помешать производительности
приложения. Пользователи часто не могут отправлять электронные письма через MS Outlook в Windows 10. Причины этой неисправности разные. Давайте рассмотрим причины этой проблемы и разберемся, как исправить ошибку Outlook, не отправляющую электронные письма в Windows 10.
Причины, по которым Outlook не отправляет электронные письма из-за ошибки Windows 10
Существуют разные причины, по которым MS Outlook не может отправлять электронные письма в Windows 10. Список причин, по которым возникает эта ошибка, приведен следующим образом:
Программы для Windows, мобильные приложения, игры - ВСЁ БЕСПЛАТНО, в нашем закрытом телеграмм канале - Подписывайтесь:)
- Ошибка аутентификации SMTP-сервера
- Опция «Отправить» вообще не отмечена
- Пароль для приложения не синхронизирован должным образом
- Интернет-соединение нестабильно
- Адрес получателя сам по себе неверный
- Объем данных, передаваемых через вложения, превышает допустимые пределы
- Профиль MS Outlook или учетная запись повреждены или повреждены
- Windows не была обновлена с последними обновлениями
- Срок действия антивирусного программного обеспечения истек
После понимания причин, по которым Outlook не отправляет электронные письма в ошибке Windows 10, важно понять общие решения для решения этой проблемы. Список решений был представлен следующим образом:
Проверьте свой статус
Если интернет-соединение нестабильно, электронные письма не могут быть отправлены. Поэтому необходимо проверить состояние интернета. Пользователи могут выполнить указанные шаги, чтобы проверить статус.
- Откройте MS Outlook. Нажмите на вкладку «Файл»
- Убедитесь, что рядом с пунктом «Работать автономно» не стоит галочка.
- Снимите флажок, если он установлен. Это восстановит соединение
Проверьте параметры отправки в Outlook.
Пользователи могут проверить опцию отправки и выполнить указанные шаги.
- Откройте MS Outlook
- Нажмите на вкладку «Инструменты»
- Выберите вкладку Настройка почты.
- Убедитесь, что опция «Отправить немедленно» отмечена
- Проверьте подключение к Интернету и убедитесь, что устройство подключено к интернет-провайдеру.
- Вернитесь в папку «Исходящие» и снова нажмите «Отправить».
Восстановить профиль MS Outlook
Как уже упоминалось, причиной этой ошибки может быть поврежденный профиль Outlook. Поэтому восстановление поврежденного профиля Outlook может быть хорошим решением для исправления этой ситуации. Пользователи могут выполнить следующие шаги для решения проблемы:
- Откройте MS Outlook. Нажмите на файл
- Перейдите в настройки учетной записи в правой части панели. Нажмите «Настройки учетной записи» еще раз.

- Выберите активную учетную запись на вкладке электронной почты и нажмите «Восстановить».

- Выполните экранные команды мастеров
- Перезапустите приложение
Пользователи также могут создать новый профиль MS Outlook, если существующий профиль не может быть восстановлен. Шаги, необходимые для этого процесса, были даны следующим образом:
- Откройте MS Outlook. Нажмите на файл
- Выберите «Настройки учетной записи» и нажмите «Управление профилем».
- Выберите «Показать профили» в разделе «Профиль».
- На вкладке электронной почты нажмите «Добавить» и введите новое имя профиля в поле «Имя профиля».
- Нажмите на опцию ОК
Включить протокол TCP/IP
Если протокол TCP/IP не выбран в качестве протокола по умолчанию, эта ошибка может возникнуть. Поэтому рекомендуется выбрать протокол TCP в качестве протокола по умолчанию. Пользователи могут выполнить следующие шаги для выполнения этой задачи.
- Откройте панель поиска Windows, введите ncpa. компл и нажмите Enter
- В «Сетевых подключениях» щелкните правой кнопкой мыши «Подключение к Интернету» и выберите «Свойства».
- На вкладке «Сеть» проверьте, отмечен ли Интернет-протокол версии 6. Нажмите, чтобы установить флажок, а затем нажмите кнопку ОК.

Включите аутентификацию
Пользователи могут включить аутентификацию, выполнив следующие действия:
- Откройте MS Outlook. Нажмите на файл
- С правой стороны выберите «Настройки учетной записи», а затем нажмите «Управление профилями».

- Нажмите «Учетные записи электронной почты» в сети настройки почты.

- Теперь выберите свою учетную запись и нажмите «Изменить».

- В окне «Изменить учетную запись» выберите «Дополнительные настройки».
- На вкладке «Исходящий сервер» установите флажок «Мой исходящий сервер требует проверки подлинности».
- Выберите «Использовать тот же параметр, что и мой сервер входящей почты» и нажмите «ОК».
- Нажмите «Далее», а затем нажмите «Готово», чтобы завершить процесс.

Смените поставщика электронной почты
Пользователи также могут изменить своего поставщика услуг электронной почты, чтобы исправить эту ошибку. Для этого необходимо загрузить и установить на сервер новый почтовый клиент.
Изменить настройки почтового ящика
Пользователи также могут изменить настройки почтового ящика, чтобы исправить ошибку Outlook, которая не отправляет электронные письма в Windows 10. Для этого пользователи могут предпринять следующие шаги.
- Откройте MS Outlook. Нажмите на файл
- С правой стороны выберите «Настройки учетной записи», а затем нажмите «Настройки учетной записи».
- Выберите «Учетная запись» и нажмите «Изменить».

- Проверьте настройки своего почтового ящика и нажмите «Сбросить настройки почты» и так далее.

Отключить надстройки COM
Существуют сторонние плагины для Outlook, и любой поврежденный плагин может вызвать сбои. Пользователи могут выполнить указанные шаги, чтобы отключить эти плагины следующим образом:
- Откройте MS Outlook и нажмите «Файл». Выберите параметры
- Нажмите «Надстройки», затем выберите «Надстройки COM» в поле «Управление» и нажмите «Перейти».

- Снимите флажок с каждого плагина и проверьте, отключение какого плагина устраняет ошибку.

Ремонт с помощью автоматизированного инструмента
Существуют различные инструменты для ремонта, которые профессионально устраняют эти ошибки. Нет риска потери данных, и они очень эффективно решают проблему. Этот инструмент восстановления PST предоставляет простой в использовании интерфейс. Это помогает автоматически восстанавливать поврежденные файлы OST и PST и работать с ними на разных платформах, таких как Office 365 и MS Outlook.
Заключение
Поэтому все эти методы, которые были объяснены выше, очень просты в исполнении. Они состоят из простых шагов и не требуют помощи специалиста. Эти шаги очень полезны для исправления ошибки, если они выполнены правильно. Таким образом, пользователи должны решить, какой шаг они должны выполнить.
Программы для Windows, мобильные приложения, игры - ВСЁ БЕСПЛАТНО, в нашем закрытом телеграмм канале - Подписывайтесь:)