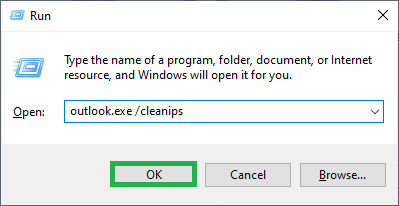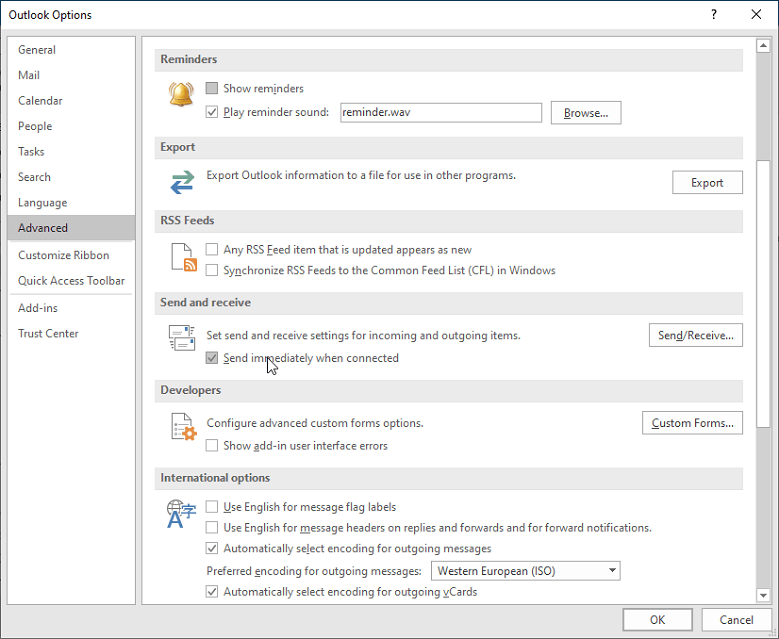Лучшие способы исправить Outlook не обновляет почтовые папки в режиме кэширования
Много раз, когда сеть плохая, учетные записи электронной почты, такие как Microsoft Exchange и Office 365, включают свой режим кэширования Exchange. Этот режим позволяет пользователям работать, даже когда сеть недоступна.
Но бывает ситуация, когда пользователи могут столкнуться с проблемами в режиме кэширования Exchange. Это не что иное, как отказ приложения синхронизировать себя. Обычно это приводит к ошибке «Outlook не обновляется или не может обновить папки или почтовые элементы». Это распространенная проблема, но она нарушает работу пользователей.
Когда пользователи работают в автономном режиме, когда приложение не подключено к серверу Exchange, изменения могут отразиться в Outlook Web App, но могут не отразиться в автономном режиме или режиме кэширования. В такой ситуации пользователи могут либо перезапустить приложение MS Outlook, либо вручную обновить изменения через вкладку «Отправить/получить» MS Outlook.
Программы для Windows, мобильные приложения, игры - ВСЁ БЕСПЛАТНО, в нашем закрытом телеграмм канале - Подписывайтесь:)
Причины этой ошибки
Существуют разные причины этой ошибки «Outlook не обновляет почтовые папки в режиме кэширования». То же самое было дано следующим образом:
- Неверные надстройки
- Поврежденная программа Outlook
- Антивирусный конфликт
- Проблемы с сетью
- Файлы OST большого размера
- Поврежденный профиль Outlook
Давайте рассмотрим распространенные решения для исправления ошибки Outlook, которая не обновляет почтовые папки в режиме кэширования.
Запустите Outlook с ключом /Cleanips
Этот инструмент используется в MS Outlook для восстановления полученной почты в режиме кэширования Exchange. Пользователи могут выполнить следующие шаги:
- Закройте приложение MS Outlook
- Нажмите клавишу Windows + R
- Введите Outlook.exe/cleanips и нажмите клавишу Enter.

Это автоматически устранит проблему с режимом кэширования в MS Outlook.
Очистить автономные элементы, чтобы включить повторную синхронизацию
Этот параметр «Очистить автономный элемент» — это параметр, доступный в MS Outlook для очистки элементов в определенной папке, в которой пользователи не получают новые электронные письма и сообщения. Однако пользователям рекомендуется сделать резервную копию всех данных в MS Outlook. Шаги, которые необходимо выполнить на этом шаге, представлены следующим образом:
- Откройте приложение MS Outlook
- Щелкните правой кнопкой мыши папку «Почта», которая не получает электронные письма.
- Выберите свойства
- Перейдите на вкладку «Общие» и нажмите «Очистить автономные элементы».
- Нажмите OK, чтобы закрыть окно сообщения.
- Снова выберите почтовую папку и нажмите Shift+F9. Указанные папки будут повторно синхронизированы.
Включить опцию «Отправить немедленно при подключении»
Пользователи также могут включить параметр «Отправить немедленно при подключении», чтобы начать получать электронные письма в режиме кэширования. Выполните указанные шаги для этого метода:
- Перейдите в Файлы. Выберите «Параметры» и нажмите «Дополнительно».
- В разделе «Отправить и получить» нажмите «Отправить сразу после подключения».
- Нажмите OK и перезапустите приложение MS Outlook.
Очистите поле режима кэширования Exchange
- Откройте MS Outlook. Перейдите к файлу, а затем к опции «Информация».
- Перейдите в настройки учетной записи и нажмите на вкладку электронной почты.
- Выберите Изменить из упомянутых вариантов.
- В разделе Сервер Microsoft Exchange снимите флажок Режим кэширования Exchange.
- Закройте приложение и перезапустите его.
Отрегулируйте ползунок синхронизации
Это еще один метод оптимизации объема данных, которые пользователи хотят хранить в данном файле OST, чтобы исправить ошибку под названием Outlook не обновляет почтовые папки в режиме кэширования. Пользователи могут выбрать следующие шаги для выполнения этого действия.
- Запустите приложение MS Outlook.
- Перейдите в «Файл», а затем в «Информация». Нажмите «Настройки учетной записи».
- Дважды щелкните профиль электронной почты. Появится окно «Изменить учетную запись».
- Чтобы получать электронные письма в автономном режиме, установите ползунок на 1 год или менее.

- Нажмите «Далее», а затем нажмите «ОК».
Архивируйте почтовые отправления, чтобы создать дополнительное хранилище
Пользователи также могут архивировать существующие элементы электронной почты, чтобы освободить место в почтовом ящике. Выполните указанные шаги для выполнения этого процесса:
- Зайдите в MS Outlook. Выберите «Файл», а затем нажмите «Информация и инструменты очистки». Нажмите «Архив».
- Выберите параметр Архивировать эту папку и все вложенные папки. Щелкните папки, из которых вы хотите заархивировать почтовые элементы.
- Выберите дату в разделе «Архивировать элементы старше».
- Нажмите «Обзор», чтобы выбрать место для сохранения файлов. Кроме того, выберите параметр «Включать элементы с
- Флажок «Автоархив».
- Нажмите «ОК».
Удалите неисправные надстройки
Чтобы удалить неисправные надстройки, всегда рекомендуется запускать MS Outlook в безопасном режиме. Эти неисправные надстройки можно легко удалить в безопасном режиме. Пользователи могут выполнить следующие шаги, чтобы выполнить этот процесс:
- Откройте приложение MS Outlook.
- Перейдите в «Файл», а затем в «Параметры».
- Выберите надстройки
- Нажмите на опцию «Перейти» и снимите все надстройки.
Воссоздайте файл OST
Пользователи могут попробовать создать новый файл OST. Чтобы воссоздать новый файл OST, пользователи могут предпринять следующие шаги:
- Откройте MS Outlook. Щелкните правой кнопкой мыши профиль электронной почты.
- Выберите место для открытия файла.
- Закройте приложение и скопируйте файл OST в другое место, чтобы создать новую копию.
- Удалите исходный файл.
- Перезапустите приложение MS Outlook. Проблема была бы исправлена.
Создать новый профиль
Если профиль MS Outlook поврежден, он автоматически предотвратит правильную синхронизацию электронной почты и покажет ошибку «Outlook не обновляет почтовые папки в режиме кэширования». Поэтому пользователи могут создать новый профиль, чтобы решить эту проблему. Шаги для того же были даны следующим образом:
- Перейдите в панель управления и выберите опцию «Почта».
- Нажмите «Показать профили», а затем нажмите «Создать».
- Введите новое имя профиля и нажмите кнопку ОК.
- Введите свои учетные данные и настройте новый профиль.
- Откройте приложение MS Outlook и активируйте только что созданный профиль.
- Приложение автоматически начнет синхронизацию новых писем.
Если эти методы не работают, пользователи по-прежнему могут использовать профессиональный конвертер OST в PST для беспроблемного преобразования файлов OST в формат PST без риска потери данных.
Скачать сейчас
Заключение
Пользователь может выбрать любой метод в зависимости от его удобства. Это одно из важнейших понятий, которое необходимо учитывать. Поэтому пользователи должны тщательно выполнить все действия, чтобы как можно скорее исправить Outlook, не обновляющий почтовые папки в режиме кэширования.
Программы для Windows, мобильные приложения, игры - ВСЁ БЕСПЛАТНО, в нашем закрытом телеграмм канале - Подписывайтесь:)