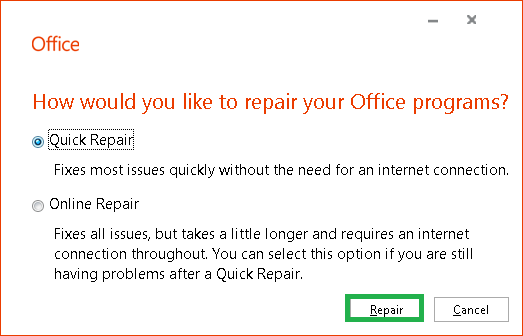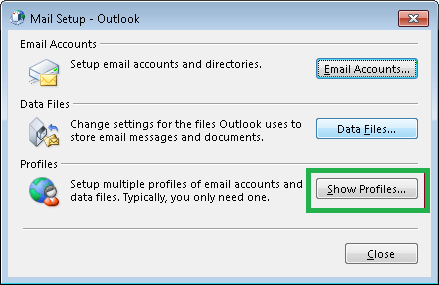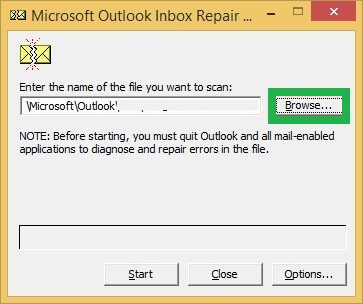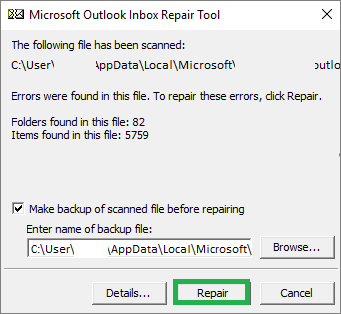Методы исправления ошибки Outlook PST не найден
Получение такой ошибки при запуске приложения Microsoft Outlook вовсе не является хорошим признаком для пользователей в срочном порядке.
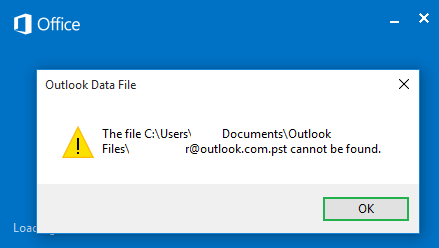
Файл PST, который вы хотите открыть, не обнаруживается приложением через установленный вами профиль Outlook. Это происходит из-за поврежденного профиля Outlook или файла PST, слишком большого почтового ящика PST, проблем с сетью, повреждения программы Microsoft, поврежденных секторов, ошибок синхронизации, неправильных записей реестра Windows и т. д.
Пользователи могут справиться с этой ошибкой самостоятельно, если они будут выполнять пробные действия с помощью ручных решений.
Программы для Windows, мобильные приложения, игры - ВСЁ БЕСПЛАТНО, в нашем закрытом телеграмм канале - Подписывайтесь:)
Во-первых, пользователи Outlook могут попробовать найти PST-файл вручную.
Перейдите к опции «Файл», затем нажмите «Настройки учетной записи» и снова «Настройки учетной записи». Net, перейдите на вкладку «Файлы данных», выберите файл PST и нажмите «Открыть расположение файла». Это откроет расположение пути PST. Проверьте, находится ли файл там. Если да, то вам необходимо выполнить другие ручные решения.
Любое решение может быть полезным в любой момент, если следовать инструкциям. Дайте нам знать подробно.
Методы ручного обработчика для исправления ошибки Outlook PST не найден
Примечание: Сделайте расширенную резервную копию файла Outlook PST, чтобы использовать его в случае потери данных во время и после выполнения ручных процессов.
- Проверьте хранилище
PST-файл Outlook большого размера можно проверить вручную, проверив текущий размер почтового ящика и намеренно удалив ненужные папки, такие как папка «Нежелательная почта», удаленные элементы вместе с ненужными электронными письмами, вложениями и т. д. из почтового ящика. Способ проверки размера почтового ящика приведен ниже.- Запустите приложение Microsoft Outlook, используя другой профиль.
- Перейдите в меню «Файл» >> «Очистка почтового ящика».
- На странице «Очистка почтового ящика» щелкните вкладку «Просмотр размера почтового ящика», чтобы просмотреть текущий размер почтового ящика и проверить, не перегружен ли он. Удалите ненужную папку и электронные письма из этого почтового ящика PST.
Примечание: Кроме того, пользователи могут щелкнуть вкладку «Папка» в верхней части экрана Outlook; выберите учетную запись почтового ящика, нажмите «Свойства папки», а затем нажмите «Размер папки», чтобы проверить место, занимаемое вашим почтовым ящиком Outlook.
Или уменьшите размер файла PST, щелкнув правой кнопкой мыши файл PST в интерфейсе Outlook и выбрав параметр свойств файла данных Outlook. На вкладке «Общие» нажмите «Сжать сейчас».
- Выполните восстановление программы Microsoft Office
Поскольку приложение Microsoft Outlook исходит из программы Microsoft Office, пользователи могут попробовать восстановить программу, чтобы устранить поврежденную программу Office, из-за которой ошибка Outlook PST не может быть найдена.- В вашей системе найдите Панель управления и откройте ее.
- На панели управления выберите «Программы и компоненты».
- В разделе «Удалить или изменить программу» найдите программу Microsoft Office; выберите его, а затем щелкните правой кнопкой мыши на нем. Затем нажмите «Изменить».
- Нажмите «Да» в приглашении, чтобы продолжить процесс.
- Затем выберите «Быстрое восстановление» в качестве опции и нажмите «Восстановить».

- Программа Microsoft Office начнет восстанавливаться. Дайте ему завершиться, а затем попробуйте получить доступ к файлу PST, запустив приложение Microsoft Outlook.
- Создайте новый файл Outlook PST
Это альтернативный вариант, когда пользователям рекомендуется сделать резервную копию файла PST вручную в другом месте, а затем создать новый профиль Outlook для нового файла PST и установить его в качестве профиля по умолчанию в категории «Файлы данных».
Внимательно следуйте этим инструкциям.- Закройте приложение Microsoft Outlook.
- Посетите панель управления в вашей системе и нажмите на опцию «Почта».
- Откроется диалоговое окно Mail-Setup для Outlook. Здесь нажмите на вкладку «Показать профили».

- Затем нажмите кнопку «Добавить», чтобы добавить новый профиль Outlook. Укажите новое имя для профиля и нажмите OK.
- Затем, на этот раз, нажмите «Файлы данных» в диалоговом окне «Настройка почты» на панели управления.
- Выберите только что созданный профиль Outlook и нажмите «Установить по умолчанию», чтобы установить его в качестве профиля по умолчанию при запуске приложения Outlook.
- Нажмите Закрыть, чтобы выйти.
- Запустите приложение Microsoft Outlook, используя этот новый профиль.
- Запустите команду CHKDSK в командной строке, чтобы исправить поврежденные сектора.
Плохие сектора на жестком диске могут быть причиной того, что Outlook PST не может быть найден. Итак, вы можете попробовать запустить проверку диска для сканирования и устранения проблем с помощью команды CHKDSK / «имя_диска» в командной строке (запуск от имени администратора). - Используйте встроенный инструмент восстановления для восстановления файла PST
Это факт, что поврежденный файл PST является причиной определенных ошибок Outlook и может быть причиной проблемы, из-за которой ошибка Outlook PST не может быть найдена. Таким образом, восстановление этого файла Outlook PST должно стать следующим искренним шагом пользователя.
Чтобы восстановить файл Outlook PST вручную, пользователи могут использовать встроенную утилиту восстановления Microsoft, известную как средство восстановления папки «Входящие», для восстановления поврежденного файла PST, предоставленную Microsoft.- Закройте Outlook и приложения с поддержкой почты.
- Перейдите в это место в вашей системе, чтобы найти это приложение scanPST.exe.
C:\Program Files (x86)\Microsoft Office\root (если у вас 64-битная Windows)
C:\Program Files\Microsoft Office\root (если у вас 32-разрядная версия Windows) - Перейдя в это место, выберите scanPST.exe, дважды щелкните его, чтобы запустить напрямую.
- Откроется средство восстановления папки «Входящие» Microsoft. Нажмите кнопку «Обзор», чтобы указать путь к файлу PST. Нажмите «Пуск».

- Начнется сканирование файла PST на наличие ошибок. После завершения он отобразит ошибки с подробностями. Нажмите «Восстановить», чтобы начать процесс восстановления.

- Дайте процессу завершиться. По завершении закройте это приложение и попробуйте получить доступ к файлу PST с помощью приложения Outlook.
- На этот раз вы можете открыть файл PST с помощью Outlook.
Работа с поврежденным файлом Outlook PST вручную возможна только в том случае, если файл небольшого размера (более 2 ГБ) или имеет незначительные проблемы с повреждением. Если это не условие, то более разумной идеей было бы использовать сторонний автоматизированный инструмент из онлайн-магазина, который может восстанавливать все типы файлов PST, независимо от того, повреждены они или недоступны на любом уровне. Инструмент должен позволять пользователям исправлять все ошибки, связанные с PST, за один раз и сохранять только нужные элементы почтового ящика. Более того, это не должно влиять на фактические свойства и иерархию файла базы данных Outlook. Всеми этими преимуществами можно пользоваться на одной платформе, если пользователи выберут наиболее безопасный инструмент Outlook PST Repair для восстановления своих файлов PST.
Скачать сейчас
Таким образом, пользователи могут использовать описанные выше ручные методы один раз, чтобы исправить ошибку Outlook.pst, которую невозможно найти, и если все еще не увенчались успехом, вы знаете, какой инструмент предпочесть.
Программы для Windows, мобильные приложения, игры - ВСЁ БЕСПЛАТНО, в нашем закрытом телеграмм канале - Подписывайтесь:)