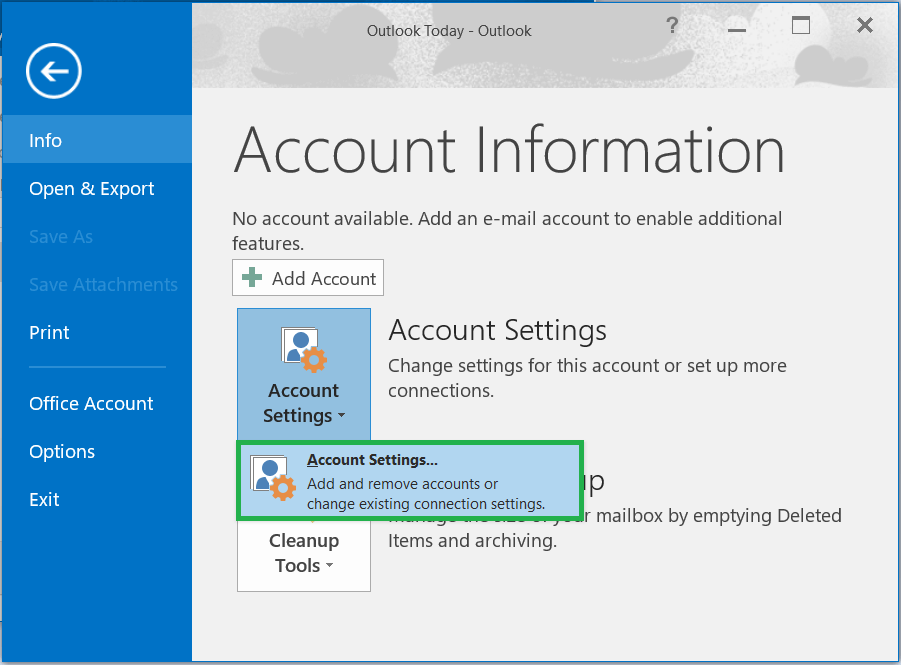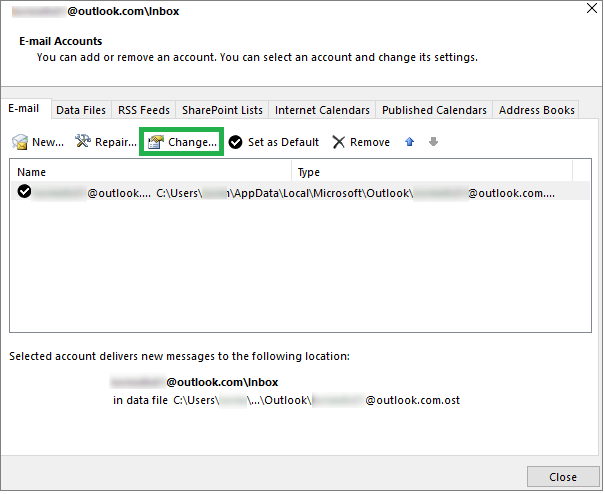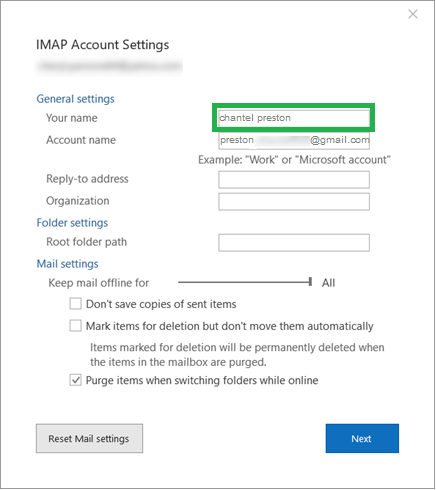Методы изменения отображаемого имени в Outlook
Гибкие функции MS Outlook укрепляют общую связь с отправителем и получателем. Интерфейс сообщения электронной почты также легко настраивается, где пользователь может настроить параметры для отображения электронной почты по своему желанию.
Если вы используете Outlook профессионально с бизнес-аккаунтом, вам нужно максимально повысить производительность электронной почты в зависимости от того, как информация представлена на экране получателям. В Outlook есть настройки отображения для отображения имени отправителя, что означает, что вы можете легко выбрать имя на основе вашей профессиональной или индивидуальной учетной записи электронной почты.
Иногда получатель видит только имя отправителя, потому что вы ввели только имя при настройке учетной записи в Outlook. Довольно легко изменить настройки отображаемого имени в настройках учетной записи Outlook.
Программы для Windows, мобильные приложения, игры - ВСЁ БЕСПЛАТНО, в нашем закрытом телеграмм канале - Подписывайтесь:)
Перспективы 2019/2016/2013
Вот способ изменить отображаемое имя в Outlook —
- Откройте Outlook и перейдите к пункту «Файл» в строке меню.
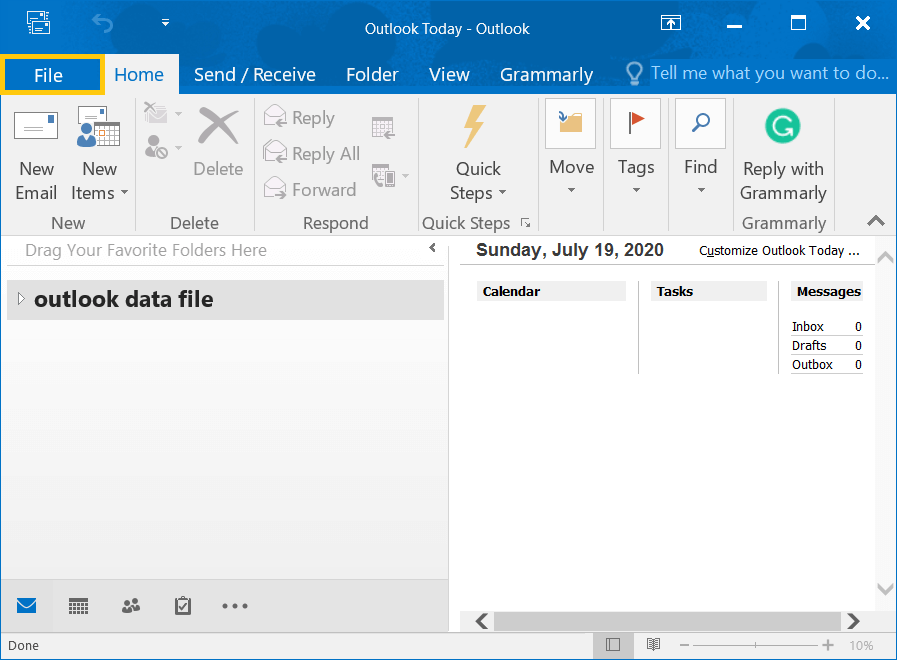
- Идти к Настройки учетной записи>>Настройки учетной записи.

- Выберите Электронная почта и нажмите Изменять Икона.

- в общие настройки вашего аккаунта, вы можете перейти к Ваше имя поле и изменить отображаемое имя для учетной записи. Вы можете оставить все настройки без каких-либо обновлений, если хотите изменить только отображаемое имя. После обновления имени пользователя вашей учетной записи нажмите «Далее» и закройте программу установки, чтобы вернуться в Outlook.

Перспектива 2010
Хотя поддержка Outlook 2010 скоро заканчивается, если вы все еще используете его, вы можете воспользоваться помощью следующих шагов, чтобы изменить отображаемое имя в отображении электронной почты Outlook.
- Запустите Outlook и нажмите Файл вариант.
- Идти к Настройки учетной записив раскрывающемся списке нажмите Настройки учетной записи снова.
- Перейдите к учетной записи, имя которой вы хотите изменить.
- в информация о пользователе поле измените имя на более подходящее, которое вы хотите видеть в почтовых ящиках получателя.
Все параметры настроек в Outlook повышают общую производительность обмена электронной почтой, а Outlook помогает вам всеми возможными способами усилить эффект от ваших электронных писем. Вышеупомянутый метод изменения отображаемого имени в Outlook является простым вариантом среди различных методов улучшения Outlook;
- Сохранить электронные письма является шаблоном
Если вам нужно снова и снова отправлять электронное письмо определенного типа, вам не нужно каждый раз писать одно и то же содержимое. Но вы можете сохранить сообщение как шаблон Outlook и использовать его в будущем в качестве шаблона для других электронных писем. (Знайте, как создать шаблон электронной почты в Outlook.)- Нажмите Файлзатем Сохранить как.
- В раскрывающемся списке выходного формата выберите Шаблон Outlook как новый шаблон.
Позже, когда вам потребуется шаблон для нового электронного письма, вы можете выбрать предметызатем Выберите формуи, наконец, нажмите Пользовательские шаблоны.
- Запланировать электронную почту для будущей доставки
Если вы написали электронное письмо, но хотите отправить его позже в подходящее время, Outlook упростит вам задачу. Есть особенность ‘Не доставлять раньше‘, где вы можете указать время для электронной почты.
Нажмите Параметрызатем перейдите к Задержка доставки и выбрать Не доставлять раньше. Он попросит вас указать конкретное время, когда электронное письмо будет доставлено автоматически. - Изображайте электронные письма как разговоры
Частые разговоры в мессенджерах WhatsApp или Facebook, должно быть, проинформировали вас о функциях бесед, когда в одной ветке демонстрируются сообщения с обеих сторон. Outlook также предоставил вам такую функцию, когда вам не нужно переключаться между электронными письмами. Перейдите в «Просмотр» на вкладках и установите флажок «Показать как беседы». - Блокировать нежелательные электронные письма
Никому не нравится, когда нежелательное письмо от спамера или фишера заполняет ваш почтовый ящик. Чтобы сохранить профессиональный вид электронной почты, вы можете считать такие электронные письма нежелательными. Нажмите Домзатем нажмите Параметры нежелательной почтыи в открывшемся мастере введите идентификаторы электронной почты того отправителя, от которого вы хотите получить сообщение. - Включить уведомление только для важных сообщений
Постоянные уведомления о входящих сообщениях могут отвлекать вас от работы, поэтому вы можете включить уведомление для ограниченного числа контактов. Нажмите «Файл», затем «Параметры», и в параметрах почты вы можете выбрать контакты, чьи электронные письма вы хотите видеть. Outlook позаботится о том, чтобы вы не получали уведомления от других контактов.
Заключение
Outlook — это наиболее удобный для бизнеса почтовый клиент, который имеет множество функций, повышающих качество ваших электронных писем, отправляемых клиентам. Вот почему защита его файлов данных очень необходима. Используя вышеуказанные методы, пользователи могут изменить отображаемое имя в Outlook за несколько кликов. Одно повреждение может легко сделать эти файлы недоступными для вас. Инструмент восстановления PST хорошего качества может оказаться удобным для восстановления поврежденных файлов PST и привязки его к существующей учетной записи.
Скачать сейчас
О Барретте Клее
Барретт увлечен технологиями и является поклонником, который верит в возможность предлагать решения для мгновенных вычислений каждому. Он решает личные и деловые технические вопросы, связанные с ИТ-продуктами, приложениями, ИТ-средами, платформами, технологиями и т. д., с помощью хорошо документированных блогов и статей, информативного, аутентичного и описательного контента. Он участвует в разработке технического контента, публикации контента и маркетинге. Просмотреть все сообщения Барретта Клея →
Программы для Windows, мобильные приложения, игры - ВСЁ БЕСПЛАТНО, в нашем закрытом телеграмм канале - Подписывайтесь:)