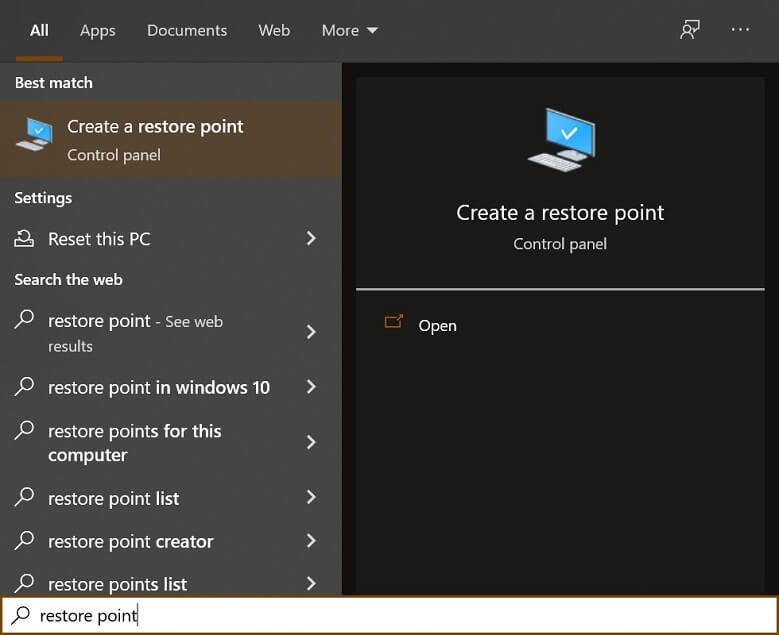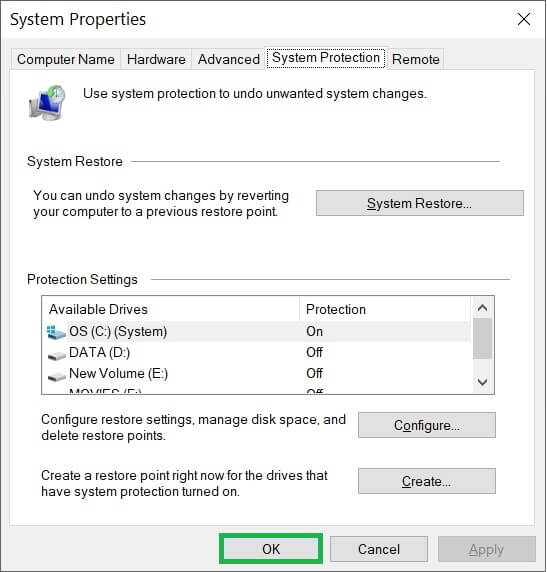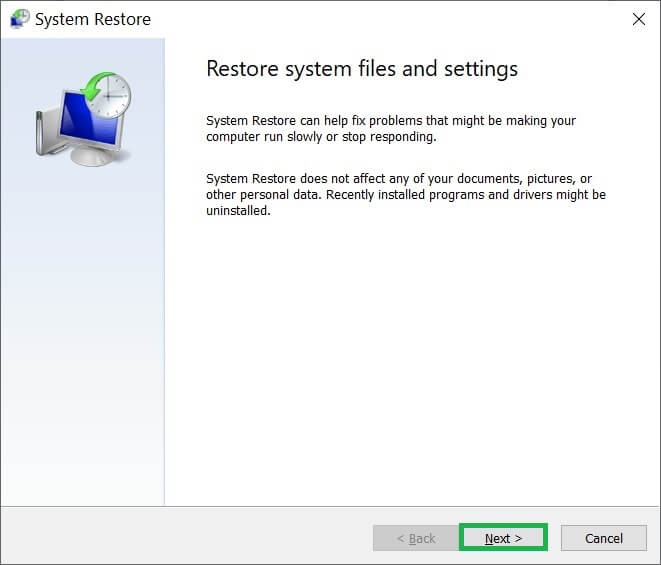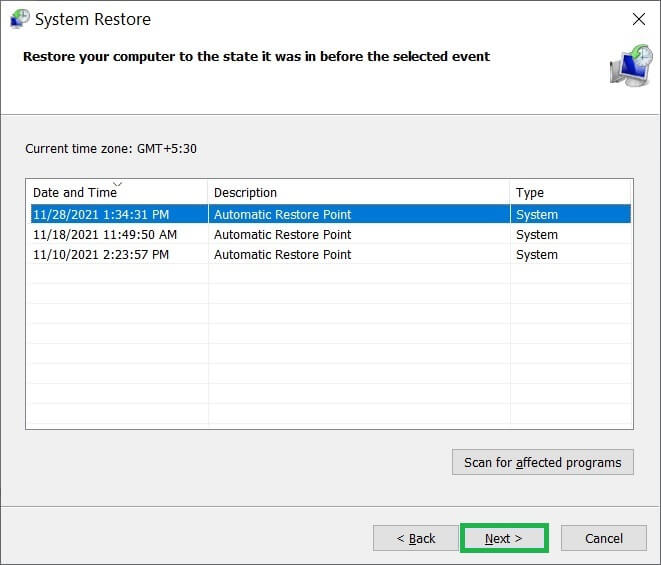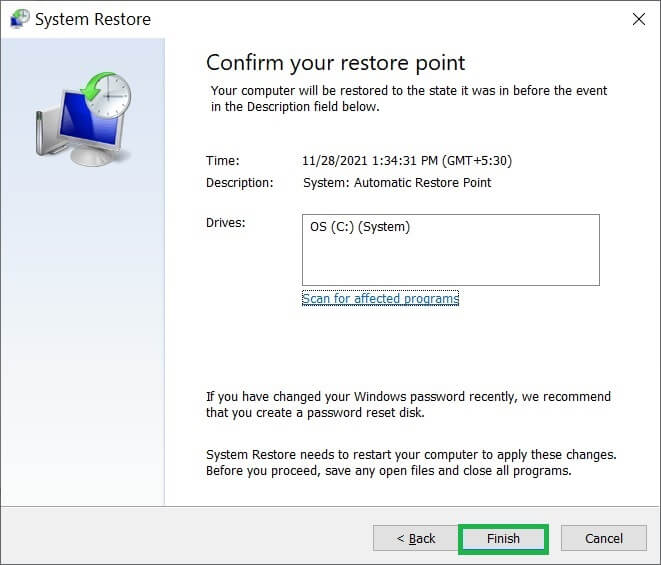Методы восстановления поврежденных системных файлов Windows в Windows 10/11
С каждым днем задачи для экспертов по кибербезопасности возрастают, поскольку атаки на сети и компьютеры пользователей не ограничиваются вредоносными программами, червями, троянскими программами и т. д. Существуют программы-шпионы и программы-вымогатели, которые могут уничтожить ваш компьютер и сделать его непригодным для использования. Вирусный файл трудно распознать, так как это стандартные программы, которые выполняются на вашем компьютере, но со злым умыслом. Например, хакер может установить шпионское ПО, которое работает скрытно и предоставляет хакеру доступ к вашему компьютеру или сети.
Симптомы любого повреждения в Windows распознаются по ненормальному поведению компьютерных файлов или учетных записей.
- Компьютер внезапно зависает после отображения ошибки синего экрана.
- Компьютеру не хватает памяти, даже если запущено несколько программ.
- Многие программы становятся слишком медленными для открытия и выполнения, которые до недавнего времени работали нормально.
- Некоторые неизвестные программы начинают запускаться автоматически в процессе загрузки.
- Ваша учетная запись отказывается от вашего правильного пароля или меняет его без предупреждения.
Windows 10 накопила все возможные угрозы, которые могут возникнуть в системе и вывести ее из строя без возможности восстановления. Итак, вы должны использовать несколько функций безопасности, которые заблаговременно защитят вас от атак.
Программы для Windows, мобильные приложения, игры - ВСЁ БЕСПЛАТНО, в нашем закрытом телеграмм канале - Подписывайтесь:)
Умный экран Защитника Windows
Смарт-экран Защитника Windows останавливает угрозу с первого взгляда. Он запрещает пользователям открывать веб-сайт, который считается «вредоносным», или останавливает такие загрузки, которые не очищают критерии фильтрации. Он борется с мошенническими сайтами, фишингом, поддельной рекламой и атаками.
Контроль учетных записей пользователей
Контроль учетных записей пользователей значительно упрощает управление всем компьютером, запуская все приложения и задачи в контексте безопасности. Он проверяет, какое приложение разрешено пользователем, а какое нет. Таким образом, вредоносное или шпионское ПО даже не запустится и не повредит ствол. Хотя администратор может проверить фильтр и разрешить безопасные и здоровые процессы. Это сводит вероятность случайных изменений к минимуму.
Защита приложений Защитника Windows
Application Guard в Защитнике Windows обеспечивает безопасность веб-браузера Microsoft Edge. Он использует технологию виртуализации Hyper-V, чтобы внести сайт в белый список и показать их как надежные сайты. Когда сайт не является доверенным, Application Guard открывает его в безопасном контейнере, исключая доступ к памяти, хранилищу, конечным точкам и другим приложениям.
Битлокер Майкрософт
Это комплексное решение для шифрования, предоставляемое профессионалам и предприятиям. Он расширяет защиту файлов и системы и делает данные недоступными, когда компьютер выведен из эксплуатации.
Защита учетных данных Защитника Windows
Defender Credential Guard предоставляет доступ к программному обеспечению только привилегированным пользователям. Он использует безопасность на основе виртуализации для оценки законных пользователей, которым администратор разрешает запускать некоторые программы. Например, на общем компьютере администратор может запретить некоторым пользователям запускать Exchange Server.
Если вы не используете какие-либо из вышеупомянутых функций безопасности, ваш компьютер может столкнуться с повреждением, и многие файлы могут быть затронуты им. Если вы также столкнулись с таким повреждением, используйте следующие методы для восстановления поврежденного файла или сектора.
Запустите SFC-сканирование
Средство проверки системных файлов (sfc) — это встроенная служебная функция, которая проверяет системный файл на наличие предполагаемых повреждений и показывает пораженную область. Если вы можете запустить его в командной строке от имени администратора.
Выполнить команду — sfc /snannow
и нажмите «Ввод».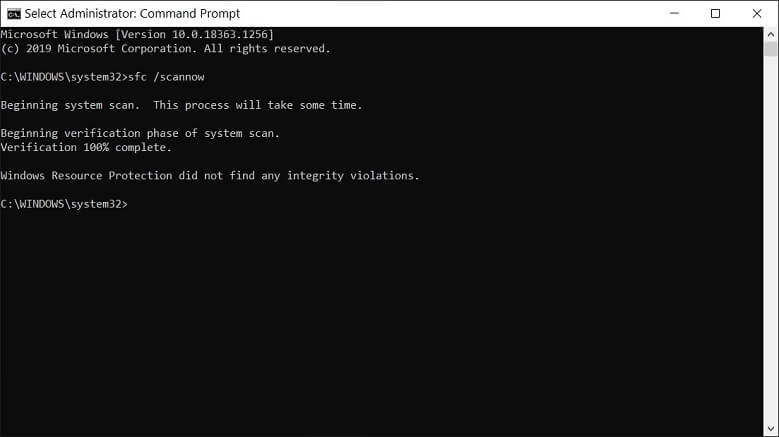
Процесс займет некоторое время и покажет все ошибки в системном файле.
Запустите SFC в безопасном режиме
Если сканирование sfc не завершает процесс или показывает правильную проблему, вы можете попробовать запустить в безопасном режиме.
- Перезагрузите компьютер и перейдите в режим устранения неполадок.
- Нажмите «Дополнительные параметры», затем «Параметры запуска» и выберите «Перезагрузить».
- Выберите безопасный режим для загрузки компьютера и запустите командную строку от имени администратора.
- Введите опцию sfc /scannow.
Восстановить Виндовс 10
Восстановление системы — это встроенная служба, которая помогает восстановить Windows в предыдущее состояние, оставив изменения, зафиксированные после этого. В функции восстановления вы выбираете время, которое работает как точка восстановления. Если вы подозреваете, что повреждение в Windows появилось впервые, вы можете восстановить его до выбранной точки. Вот как вы можете создать это-
- Введите точку восстановления в строке поиска и нажмите на нее.

- Нажмите «Восстановление системы» на вкладке «Защита системы».

- Нажмите «Далее» в мастере восстановления системы.

- Выберите время в точке восстановления и нажмите «Далее».

- Подтвердите точку восстановления, нажав кнопку Готово.

Восстановить Виндовс 10
Когда некоторые системные файлы повреждены и не подлежат восстановлению, вам следует полностью восстановить Windows.
- Затем нажмите кнопку питания, удерживайте кнопку Shift и выберите «Перезагрузить».
- Выберите «Устранение неполадок» >> «Сбросить этот компьютер». Выберите любой из вариантов — сохранить мои файлы или удалить все.
- Введите имя пользователя и пароль вашей учетной записи и нажмите «Сбросить».
- Завершите процесс перезагрузки компьютера.
Заключение
Когда файлы системного реестра повреждены, вы не можете помочь своей Windows, используя какой-либо метод восстановления или восстановления. Таким образом, вы можете использовать второй вариант для восстановления содержимого поврежденной системы Windows. Используйте профессиональное программное обеспечение для восстановления Windows, которое может устранять повреждения и восстанавливать элементы. Вы должны использовать программное обеспечение для восстановления полных элементов и сохранения их на другом компьютере.
Скачать сейчас
Программы для Windows, мобильные приложения, игры - ВСЁ БЕСПЛАТНО, в нашем закрытом телеграмм канале - Подписывайтесь:)