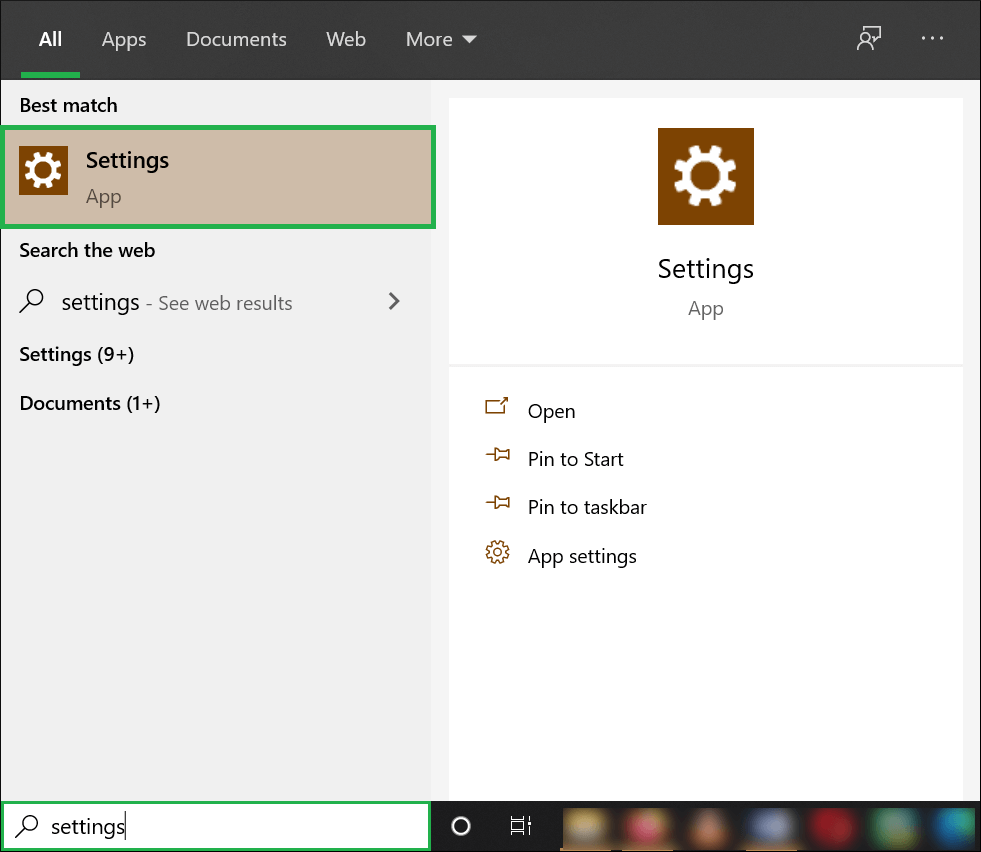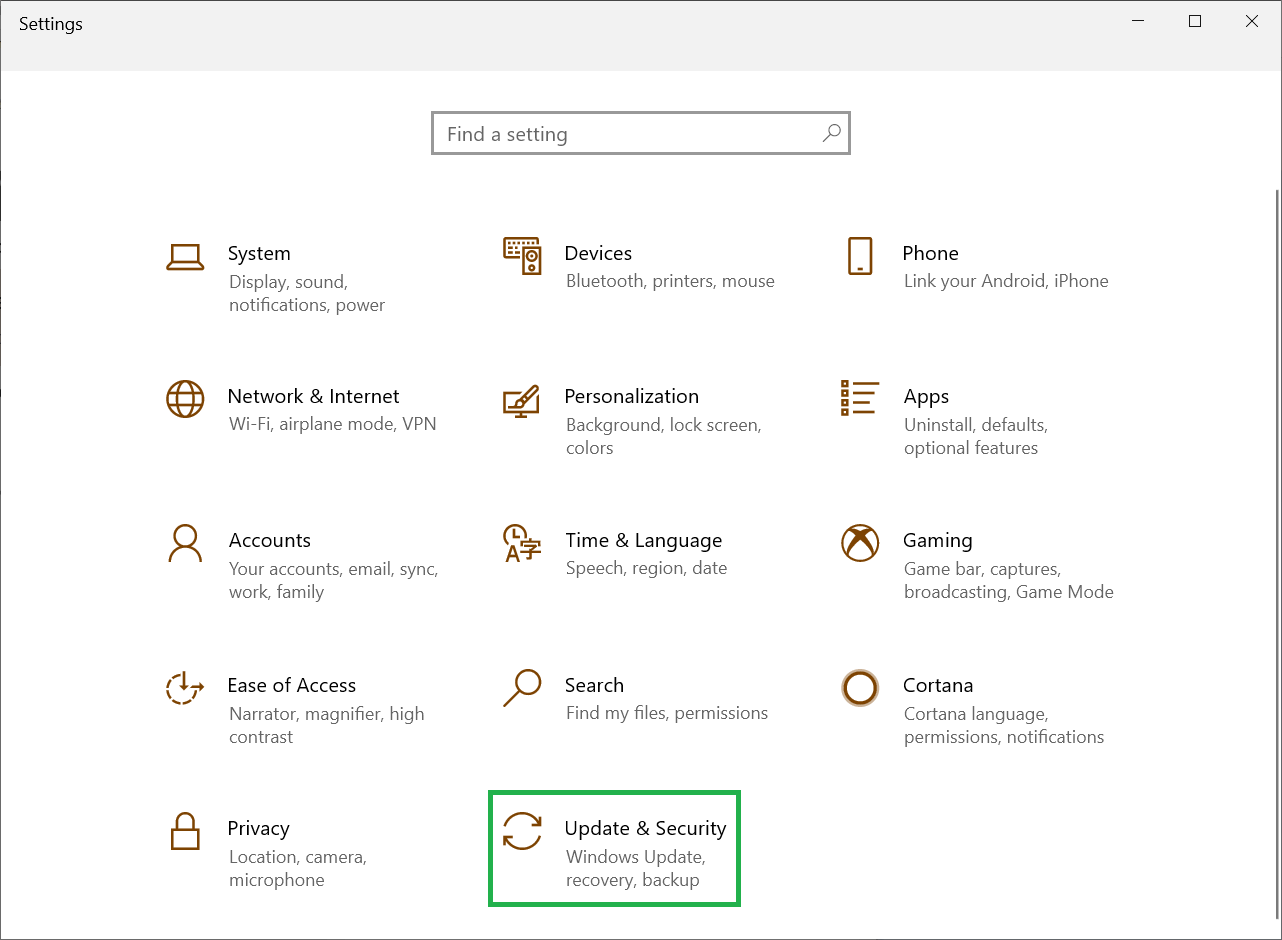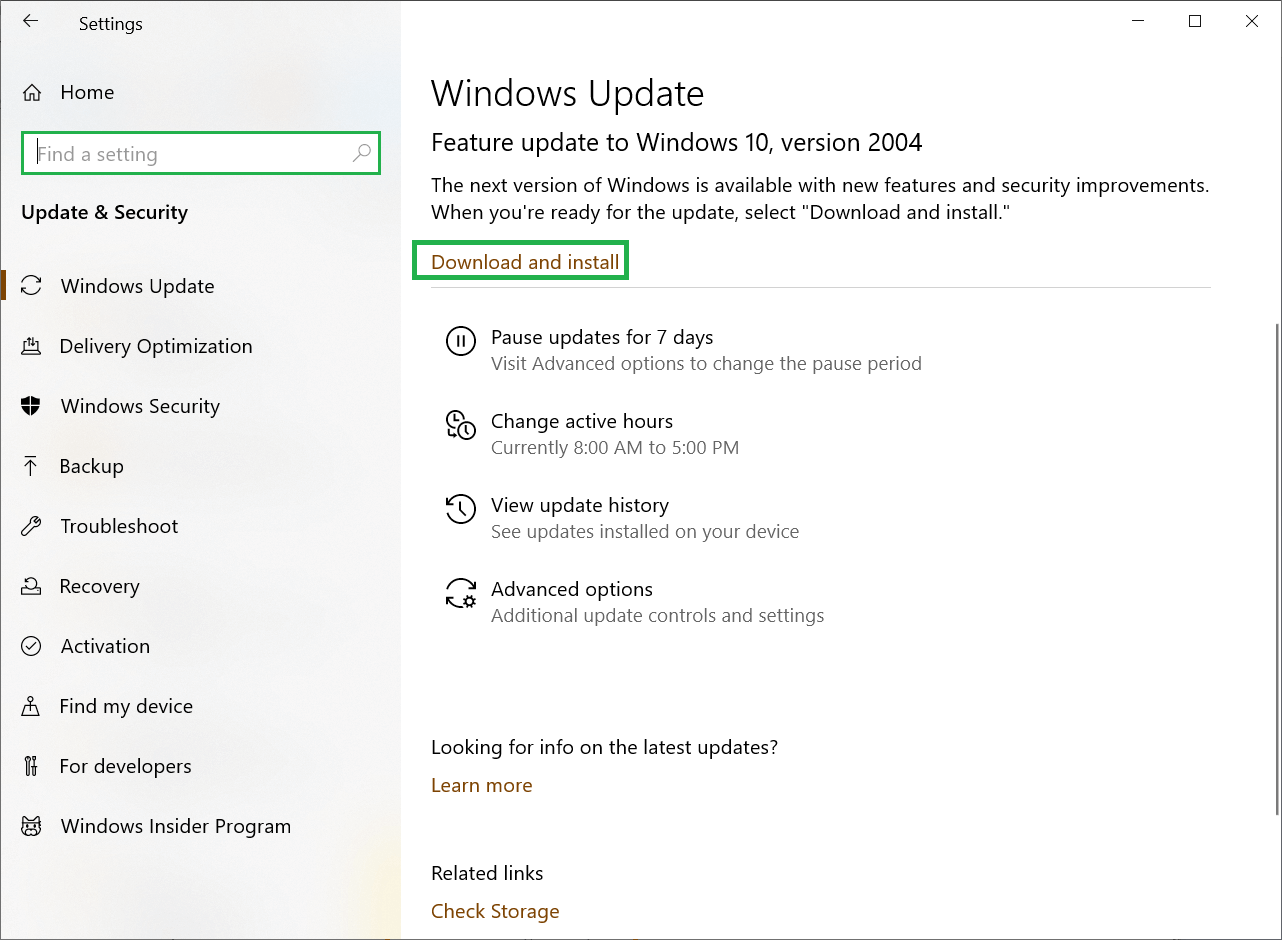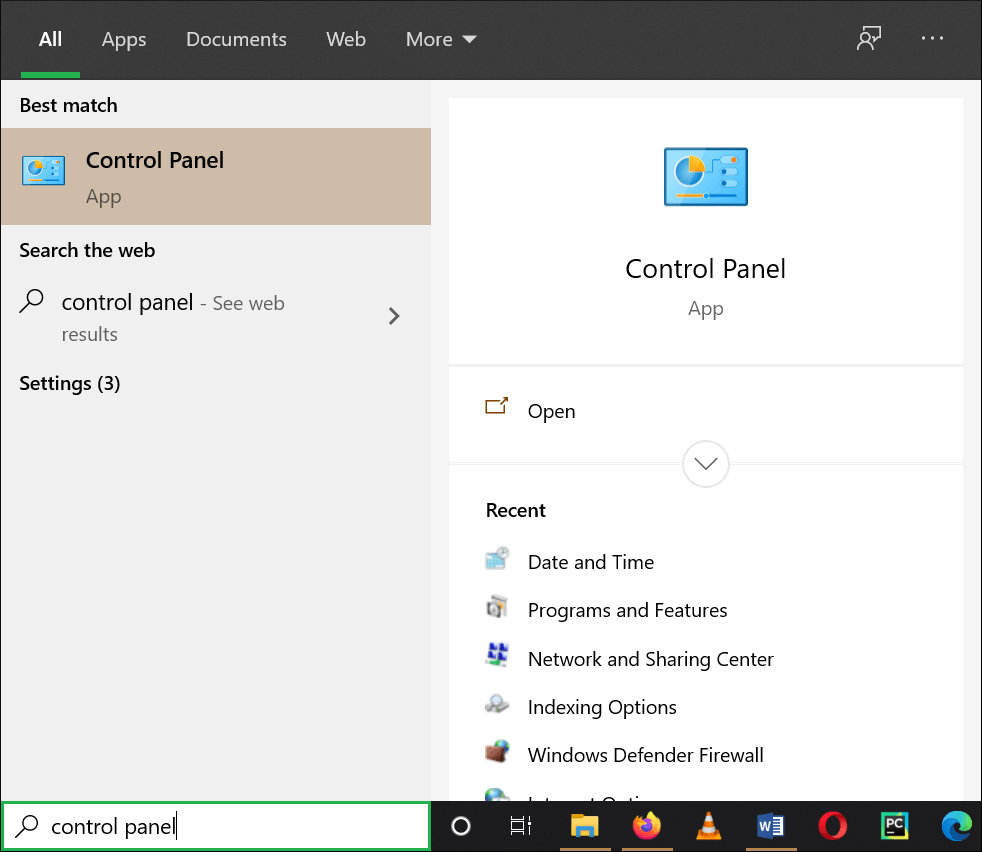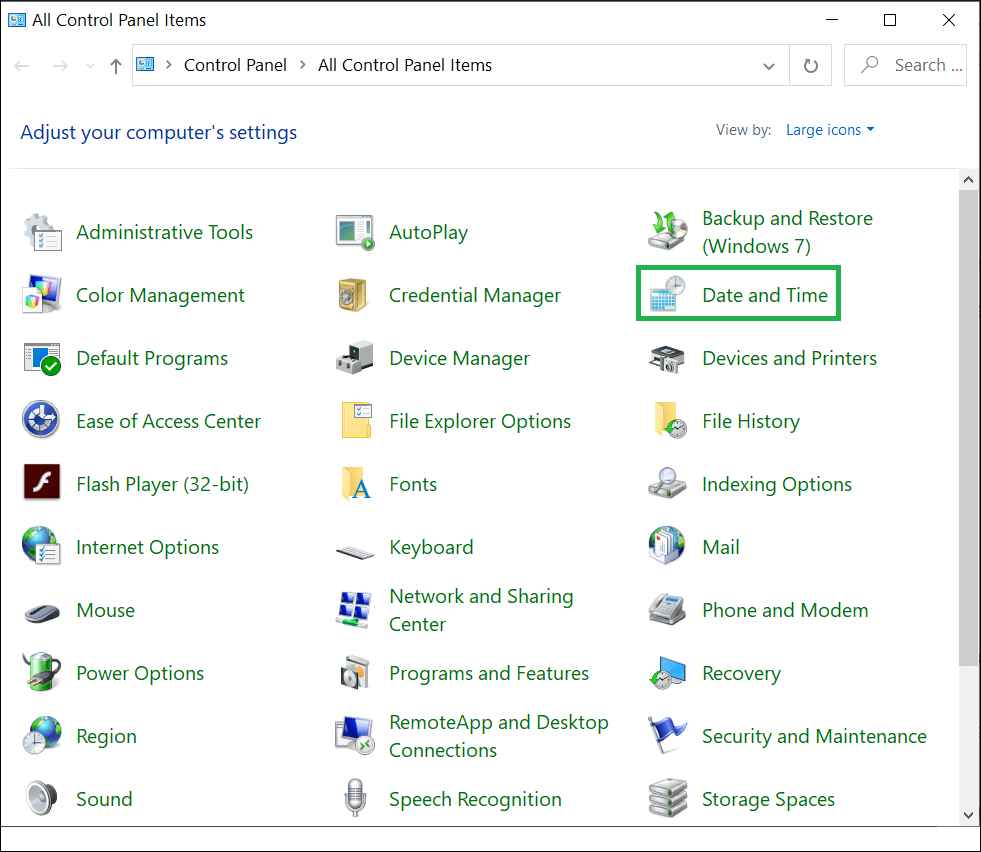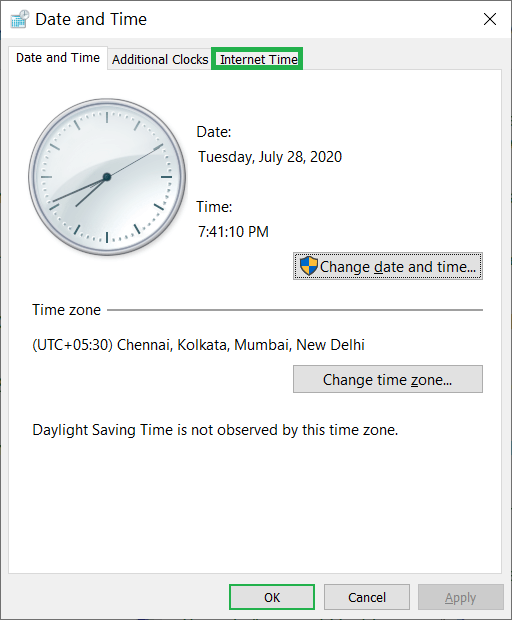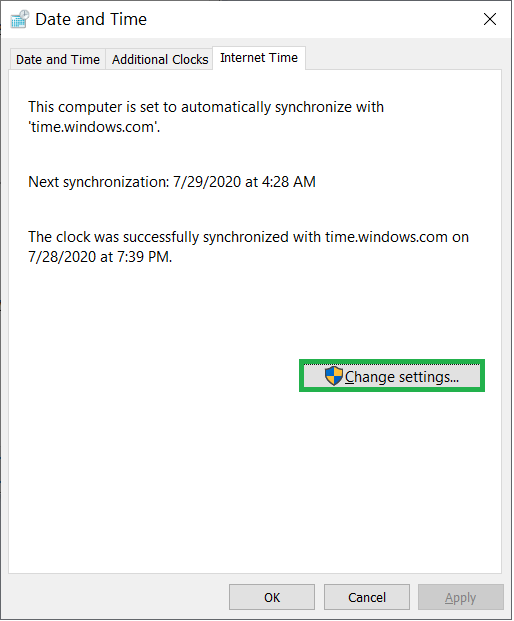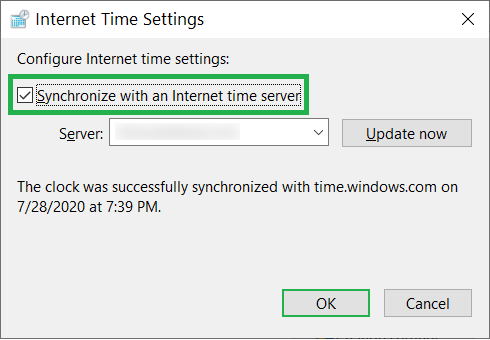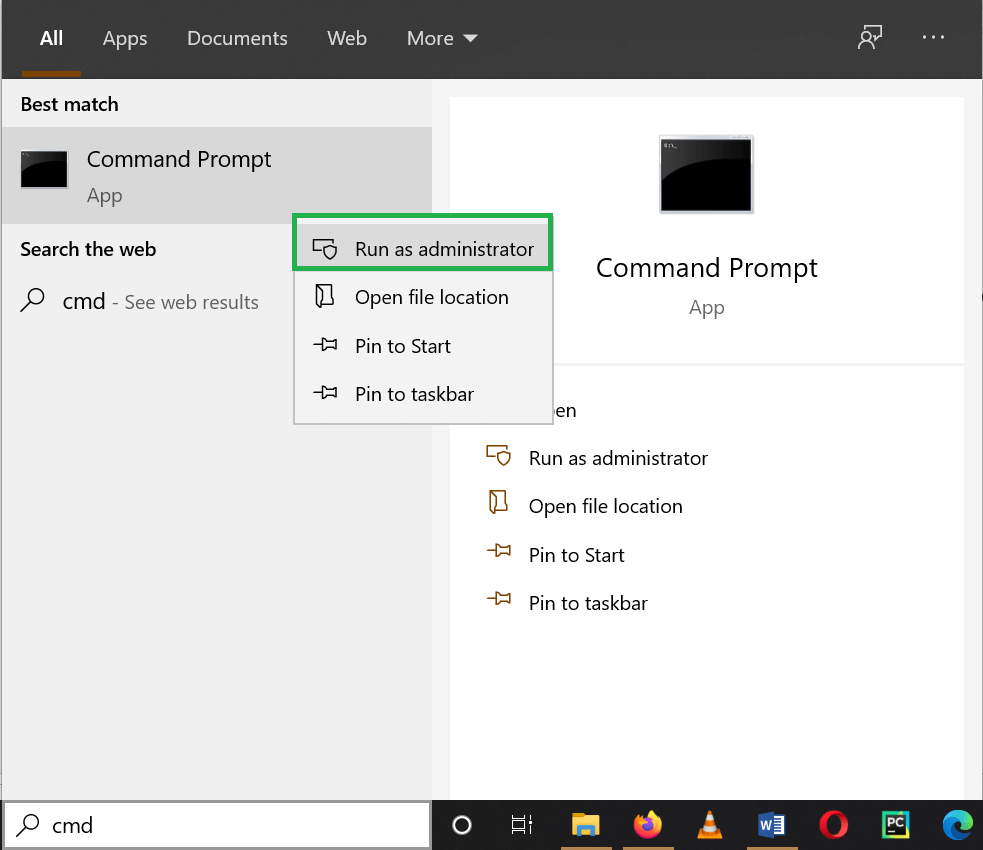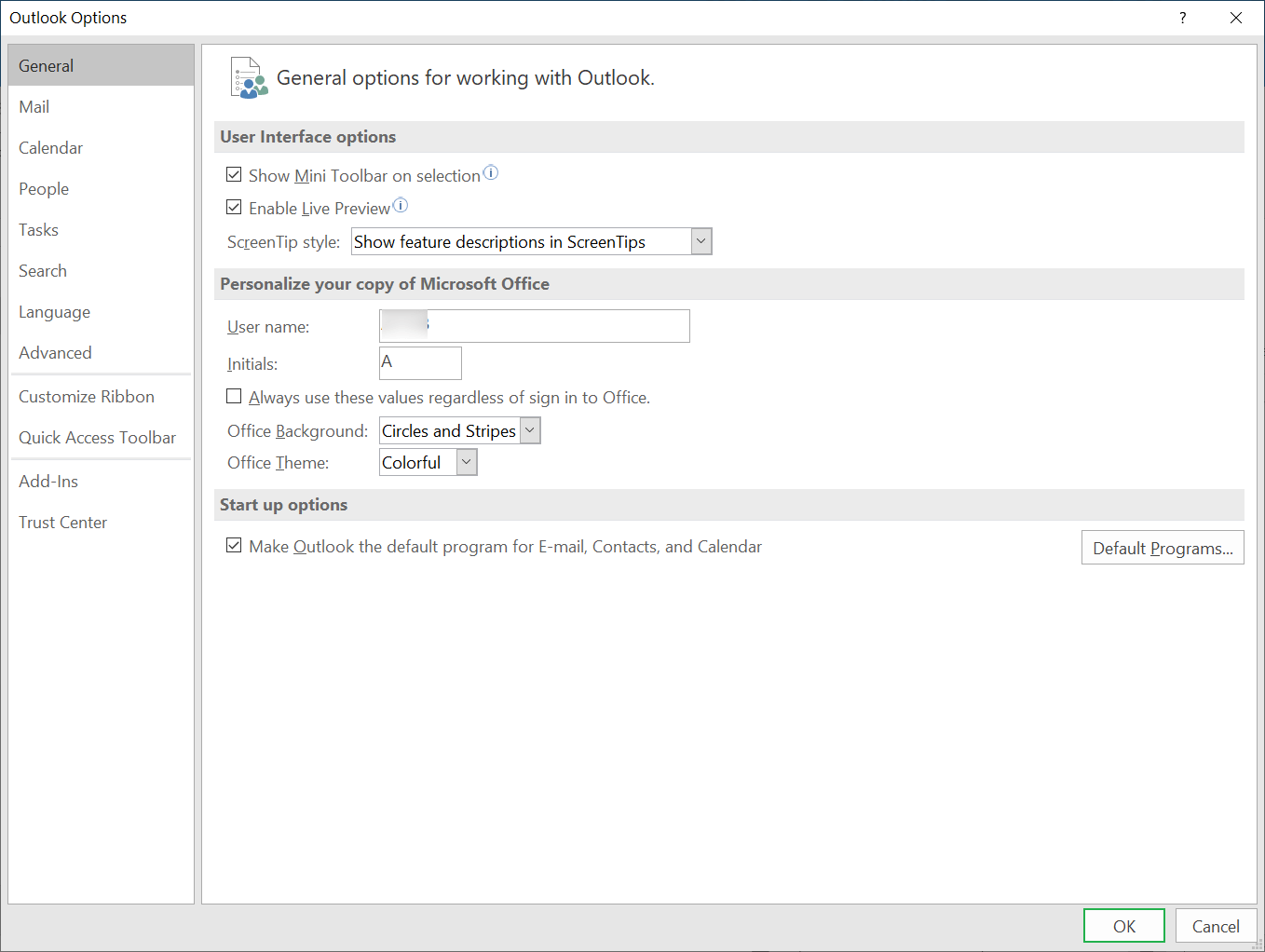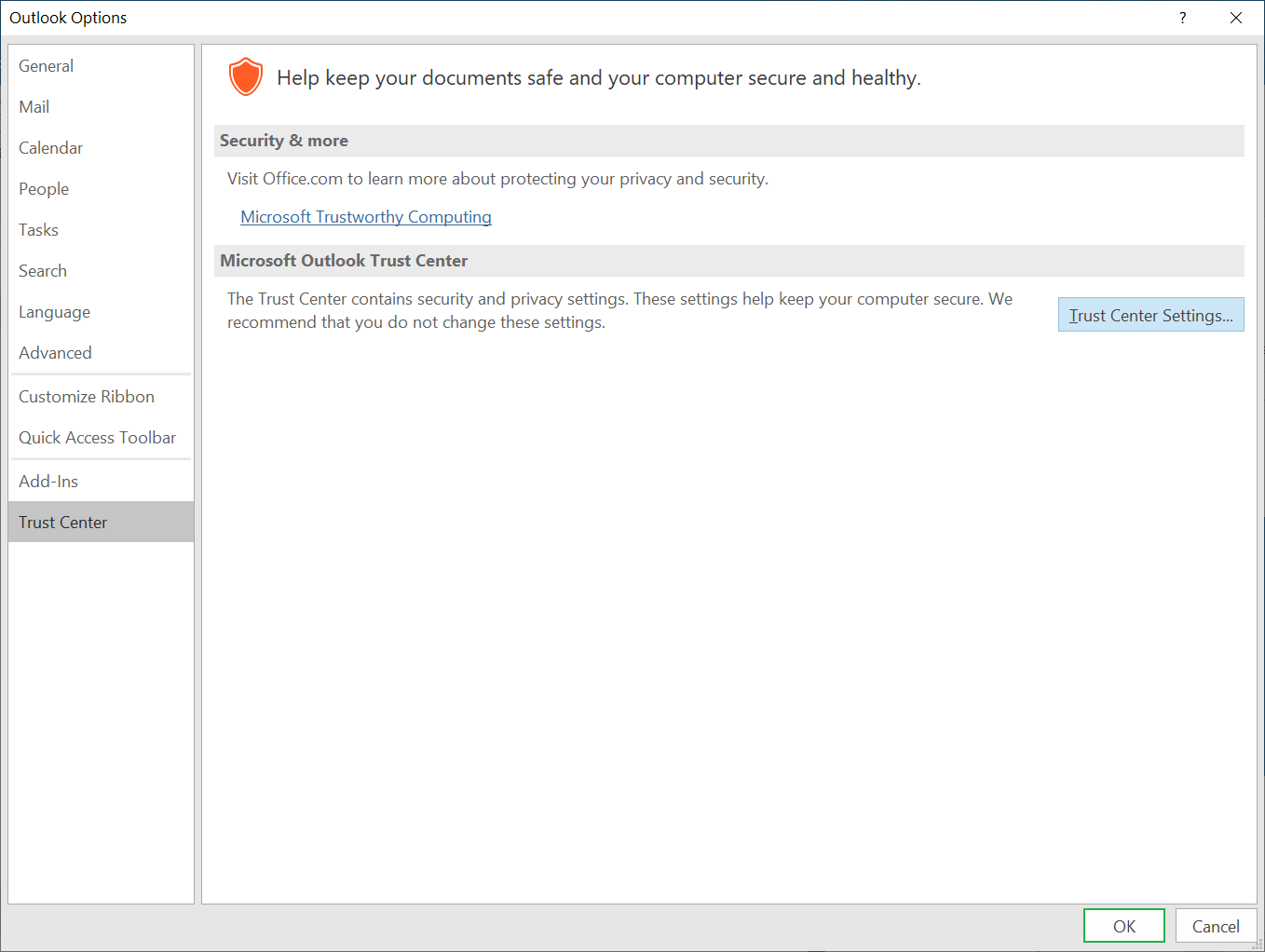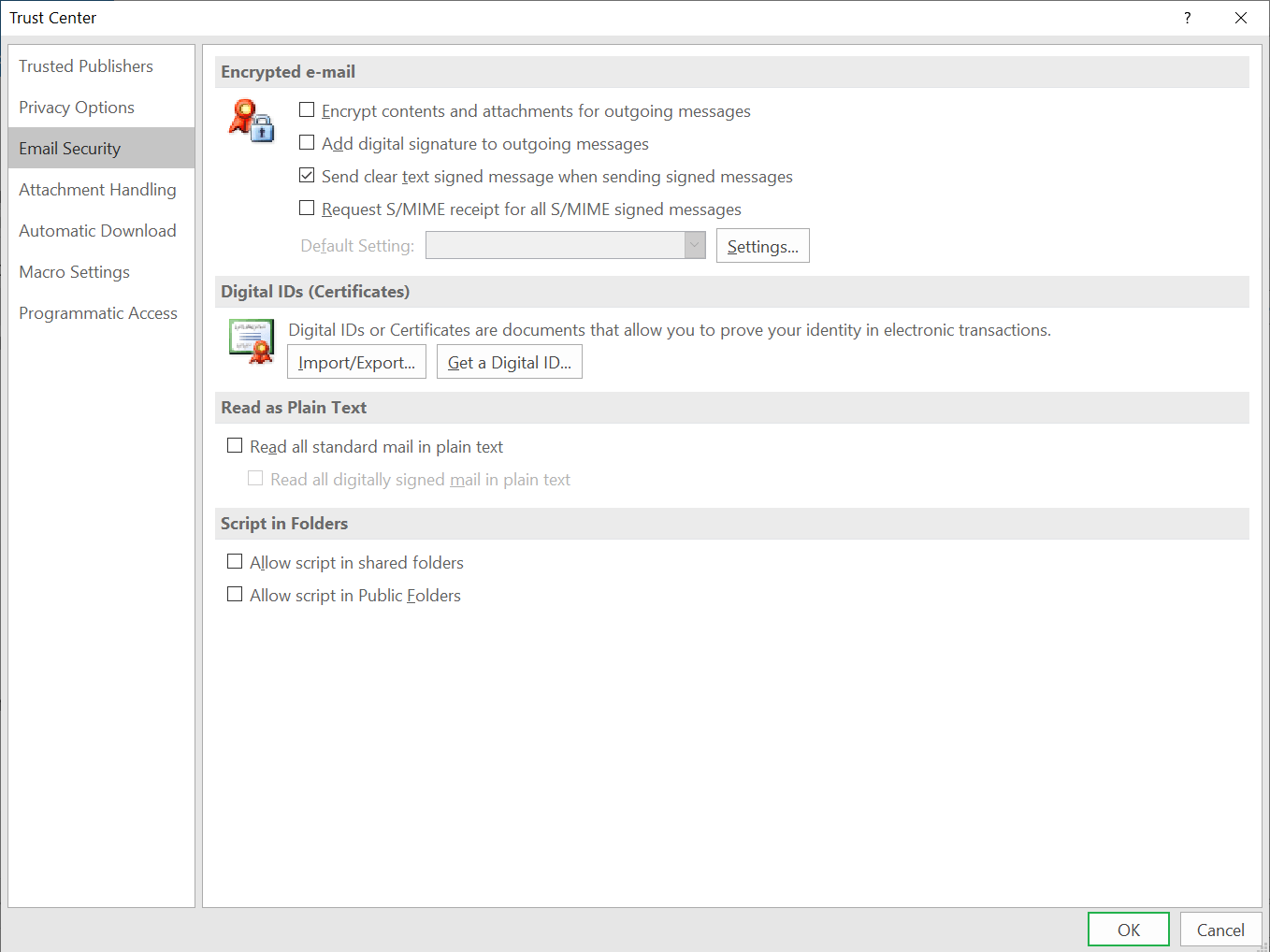Настройки учетной записи Microsoft Outlook устарели, проблема исправлена
Когда Outlook подключается к учетной записи с почтовым сервером, ему требуется только минимальный объем информации, и он легко подключается к серверу. Поскольку он поддерживает несколько серверов, таких как локальный Exchange Server, Microsoft 365, IMAP, POP и т. д., параметры учетной записи Outlook также различались в зависимости от сервера.
В большинстве случаев, когда вы открываете приложение Outlook, оно открывает учетную запись без каких-либо сообщений или ошибок, но иногда показывает, что настройки вашей учетной записи Outlook устарели. В сообщении об ошибке есть два варианта: «Отклонить это предупреждение» или «Исправить эту учетную запись». Пользователи, скорее всего, выберут второй вариант.
Если даже при нажатии на опцию «Исправить учетную запись» проблема не решена, вы можете использовать различные методы устранения неполадок, чтобы удалить сообщение.
Программы для Windows, мобильные приложения, игры - ВСЁ БЕСПЛАТНО, в нашем закрытом телеграмм канале - Подписывайтесь:)
Способ 1 — Обновите Windows до последней версии.
Microsoft постоянно выпускает обновления для своего программного обеспечения. Часто пользователи отключают автоматическое обновление, и программное обеспечение не обновляется. Это влияет на производительность программного обеспечения, и они не могут решить некоторые проблемы. Обновления касаются как аппаратных, так и программных спецификаций.
Если вы обновите последние обновления Windows 10, это может решить проблему с настройкой учетной записи данных в Outlook.
- В поле поиска введите Настройки и щелкните по нему.

- Последний вариант — «Обновление и безопасность». Нажмите на нее.

- Он показывает, что ожидается обновление для Windows, теперь вы должны загрузить и установить его, нажав «Загрузить и установить».

После загрузки и установки обновления следует перезагрузить Windows и попытаться открыть файл Outlook.
Способ 2. Вручную измените дату и время в панели управления.
В Windows есть возможность синхронизировать системное время на основе сервера времени в Интернете. Если он показывает устаревшую проблему, вы можете использовать простой обходной путь, отключив время в Интернете и изменив время вручную. Следуйте шагам;
- Введите Панель управления в панели поиска.

- Есть возможность настройки даты и времени. Нажмите на нее.

- В мастере даты и времени. Выберите вкладку Интернет-время.

- Нажмите кнопку Изменить настройки.

- Если установлен флажок «Синхронизировать с сервером времени в Интернете», снимите его и нажмите «ОК».

Теперь обновите дату и время вручную и перезапустите приложение Outlook.
Способ 3. Запустите сканирование SFC.
SFC — это средство проверки системных файлов, которое проверяет все проблемы в файлах Windows и устраняет их. Если в системных файлах Windows есть какие-то проблемы, они могут повлиять на несколько приложений, включая Outlook. Вы можете запустить сканирование SFC и легко это исправить.
- Введите cmd в строке поиска, щелкните правой кнопкой мыши значок приложения и выберите параметр «Запуск от имени администратора».

- Введите «sfc/scannow» и нажмите Enter. Он запустит полное сканирование и выявит проблемы.

Способ 4 — синхронизировать пароль почтового приложения и Outlook.
Если вы недавно изменили пароль приложения «Почта», где используете ту же учетную запись, что и в приложении Outlook, вам необходимо синхронизировать пароль на обеих платформах. Вы можете вручную обновить пароль учетной записи и попытаться получить доступ к учетной записи.
Способ 5. Проверьте и обновите сертификаты безопасности.
Сертификаты SSL имеют решающее значение для безопасной передачи электронной почты. Они авторизованы авторизованным подписантом, и вы можете включить это в настройках своего сервера. Если они перестали работать, это создаст проблему при отправке или получении электронных писем.
- В Outlook нажмите «Файл» и перейдите к параметрам. После открытия мастера перейдите в Центр управления безопасностью.

- Щелкните Параметры центра управления безопасностью.

- Нажмите кнопку «Импорт/экспорт» и проверьте, выбран ли сертификат SSL. Если нет, выберите правильный SSL-сертификат и перезапустите Outlook.

Способ 6. Удалите учетную запись Outlook и создайте новую.
Если другие ручные параметры не могут удалить сообщение об ошибке, остается последний вариант — удалить неисправную учетную запись и снова создать учетную запись Outlook. Он снова создаст файл данных для учетной записи, но вам придется потерять старый.
Способ 7. Выполните вход в систему с локальной учетной записью.
Если вы используете учетную запись Microsoft для входа в систему Windows 10, попробуйте войти через локальную учетную запись следующим образом.
- Одновременно нажмите клавиши алфавита Windows и I. Нажмите «Учетные записи».
- Теперь нажмите на опцию «Войти с локальной учетной записью», а затем укажите данные для входа. Нажмите “Далее.
- Укажите имя и данные локальной учетной записи. Нажмите “Далее.
- Наконец, нажмите «Выйти».
- Войдите в свою систему Windows, используя учетные данные локальной учетной записи.
- Получите доступ к приложению Outlook и проверьте, исправлена ли ошибка или нет.
Способ 8. Создайте пин-код для пароля для вашей Windows.
Этот метод представляет собой тип устранения неполадок в системе Windows 10, который включает в себя попытку создать булавку для Windows, оставить процесс между ними, а затем перезагрузить систему.
- Нажмите «Пуск» в вашей системе Windows 10, а затем нажмите «Настройки».
- Разверните раздел «Учетные записи» и нажмите «Параметры входа».
- Выберите опцию PIN-кода на правой панели.
- В следующем запросе укажите данные старого пароля, подтвердите его, а затем снова нажмите на создание PIN-кода.
- Перезагрузите систему и нажмите «Почта» в учетной записи Microsoft Outlook.
Способ 9. Запустите службу помощника по входу в учетную запись Microsoft.
Пользователи могут попробовать запустить службу помощника по входу в учетную запись Microsoft в вашей системе.
- Нажмите одновременно клавиши Windows и R. Введите services.msc в поле и нажмите «ОК».
- В окне «Службы» выберите параметр «Помощник по входу в учетную запись Microsoft», щелкните его правой кнопкой мыши и выберите «Пуск», чтобы запустить службу.
- Перезапустите приложение Microsoft Outlook и проверьте, устранена ли ошибка.
Метод 10 — отключить неважные уведомления в системе.
Чтобы устранить ненужные хлопоты из-за уведомлений других приложений для приложения Microsoft Outlook, рекомендуется отключить неважные уведомления приложений Windows пользователями.
Способ 11 – удалив папку вашего профиля
Пользователь может решить проблему с сообщением об устаревших настройках учетной записи Outlook, просто удалив одну папку.
Для этого вам необходимо пройти следующие шаги:
- Прежде всего, нажмите клавишу Windows + E, чтобы открыть проводник.
- Когда откроется Проводник, вставьте %APPDATA%MicrosoftProtect и нажмите Enter.
- Вы должны увидеть папку своего профиля. Создайте копию папки своего профиля на рабочем столе и удалите исходную папку из папки «Защитить».
- После этого перезапустите ПК.
Если вы видите, что все в порядке, вам будет предложено ввести пароль для входа в учетную запись Microsoft в приложении Почта. После этого проблема должна быть устранена.
Вы также можете решить проблему, удалив Папка %LOCALAPPDATA%Commsтак что вы можете попробовать и это.
Примечание- Прежде чем продолжить, вам необходимо создать копию папки Comms на рабочем столе.
Способ 12 — Использование команды сброса winsock
Пользователь может легко исправить сообщение «Настройки учетной записи Outlook устарели». Так что вам просто нужно запустить команду winsock в командной строке. Вы можете сделать это, выполнив следующие действия:
- В первую очередь нажмите Клавиша Windows + X и выбрать Командная строка (администратор) из меню.
- Когда запустится командная строка, введите следующие команды:
- netsh сброс винсока
- netsh int ip сброс
- После выполнения обеих команд проблема должна быть решена.
Примечание: Когда проблема будет решена, возможно, что сообщение появится снова через некоторое время. Если это произойдет, вам нужно будет снова применить то же решение, чтобы устранить проблему.
Заключение
Настройки учетной записи Outlook устарели. Сообщение может быть признаком повреждения файла данных Outlook, когда хотя бы один из PST-файлов был поврежден. Нелегко удалить повреждение из файла PST с помощью вышеупомянутых ручных решений. Если в файле PST есть глубокие повреждения, вам следует использовать профессиональное программное обеспечение для восстановления PST, которое может удалить повреждение и восстановить данные в их исходном состоянии и формате.
Скачать сейчас
Программы для Windows, мобильные приложения, игры - ВСЁ БЕСПЛАТНО, в нашем закрытом телеграмм канале - Подписывайтесь:)