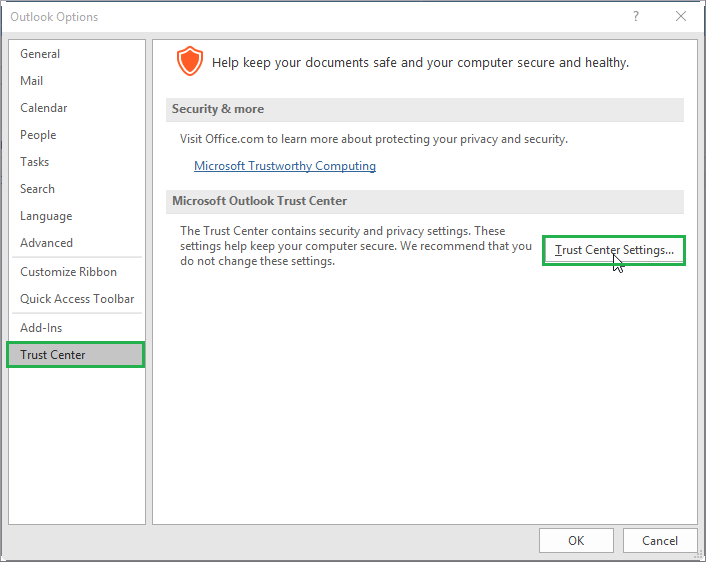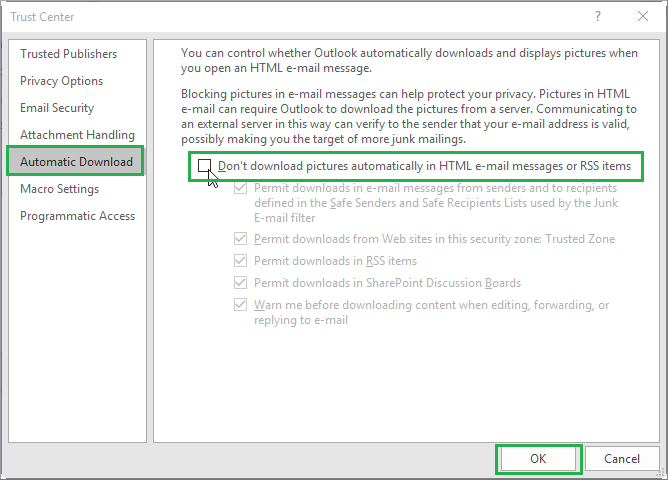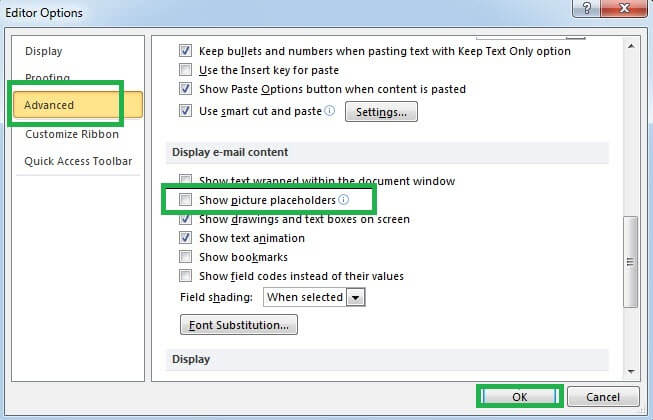Не отображаются изображения в сообщениях электронной почты Outlook? Исправить проблему
В статье, которую вы собираетесь прочитать, будут обсуждаться способы решения проблемы электронной почты Outlook, из-за которой пользователь не может просматривать изображения в полученном электронном письме.
Многие запросы Outlook ежедневно обрабатываются экспертами и профессионалами. Один из таких распространенных запросов: «Привет, я не вижу изображения в электронных письмах Outlook, я понял. Пожалуйста, предложите несколько плодотворных методов решения этой проблемы». Изображения, отправленные по какой-либо причине пользователю, ему недоступны. Проблема кажется раздражающей пользователя, и ему нужно хорошее решение, чтобы исправить это.
Общие причины заблокированных изображений в электронных письмах Outlook
Проблема «Изображения не отображаются в Outlook» может иметь разные причины, такие как неправильная настройка параметров программы электронной почты Outlook, хранилище папки Secure Temp заполнено, внешняя блокировка брандмауэром или сканером вирусов, неподдерживаемый формат изображения, неправильное вложение изображений в электронные письма, неправильное настройки параметров интернета для сохранения зашифрованных страниц на диск, блокировки внешнего контента и т. д. Изображения либо отображаются пустыми (пробелы), либо видны только красные кресты на местах изображений.
Программы для Windows, мобильные приложения, игры - ВСЁ БЕСПЛАТНО, в нашем закрытом телеграмм канале - Подписывайтесь:)
Что вы можете сделать, чтобы исправить проблему с отображением изображений в электронной почте Outlook?
Прочтите приведенные ниже методы, попробуйте их один за другим и посмотрите, какие методы работают для вас.
Проверьте сеть Интернет
Во-первых, убедитесь, что есть надлежащее подключение к Интернету. Попробуйте один раз сменить текущего интернет-провайдера на другого. Затем попробуйте загрузить и сохранить изображения, если опция доступна, а затем попробуйте открыть их. Если это не работает, перейдите к следующему решению.
Запуск Outlook в безопасном режиме
Иногда надстройки мешают отображению изображений в электронной почте Outlook. Чтобы проверить это, откройте приложение Outlook в безопасном режиме, запустив Внешний вид/безопасный в команде «Выполнить» (Windows+R). Если пользователи не видят изображения в сообщениях электронной почты Outlook, это связано с соответствующими надстройками. Чтобы исправить это, перейдите к Файл>Параметры>Надстройки. Нажмите на Идти вариант внутри Управление: Com-in Add. Снимите флажок Надстройки и перезапустите Outlook.
Убрать блокировку изображений (если применяется)
Чтобы удалить параметры разблокировки из всех сообщений электронной почты в Outlook, выполните эту процедуру в Outlook 2010 и более поздних версиях.
- Откройте приложение Outlook и перейдите к Файл>Параметры>Центр управления безопасностью. Нажмите на Настройки центра управления безопасностью вариант.

- На Центр доверия страницу, нажмите на Автоматическая загрузка опция на левой панели.
- Теперь снимите флажок с опции (если она отмечена), говоря Не загружайте изображения автоматически в сообщениях электронной почты в формате HTML или элементах RSS. и нажмите на ХОРОШО.

Примечание: Для Outlook версии 2007 перейдите к Инструменты>Центр управления безопасностью>Автоматическая загрузка. - После этого проверьте, решена ли проблема, получив сообщение с изображениями от друга.
Примечание: Снимите флажок «Читать все стандартные электронные письма в виде обычного текста» (если он выбран) в разделе «Читать как обычный текст». Настройки центра управления безопасностью электронной почты вкладка
Мы предоставляем вам решения для некоторых других условий для заблокированных изображений в ваших электронных письмах Outlook.
Если несколько изображений заблокированы в одном электронном письме
Чтобы разблокировать несколько заблокированных изображений в одном электронном письме, выполните следующие действия.
- Сначала откройте сообщение электронной почты, чтобы просмотреть его; перейдите на информационную панель в верхней части сообщения
- Нажмите на Скачать картинки вариант
- Изображения будут сохранены автоматически, и вы сможете просмотреть их, закрыв это сообщение, а затем снова открыв его.
Если вы хотите разблокировать изображения с определенного адреса электронной почты/домена
Выполните приведенные ниже шаги, чтобы разблокировать изображения с определенного адреса электронной почты или домена.
- Открыть сообщение с определенного домена/адреса электронной почты
- Щелкните правой кнопкой мыши элемент заблокированного изображения, а затем нажмите «Добавить отправителя в список надежных отправителей» или «Добавить домен abc@domain в список надежных отправителей».
Примечание: Чтобы разблокировать изображения из определенного электронного письма, пользователи также могут подписаться — откройте сообщение электронной почты, перейдите на панель информации и нажмите Скачать картинки вариант. Это тоже иногда работает.
- Откройте приложение Outlook и перейдите к Файл>Параметры>Центр управления безопасностью. Нажмите на Настройки центра управления безопасностью вариант.
Просмотр настроек Интернета и заполнителя изображений
Эту проблему с Outlook можно решить, просмотрев настройки Интернета. Следуйте шагам.
- Зайдите в панель управления и нажмите на настройки интернета или выполните поиск «Свойства обозревателя» в меню «Пуск».
- в настройки интернета страницу, перейдите на Передовой вкладка, а затем Настройки безопасности раздел, снимите флажок Не сохранять зашифрованные страницы на диск и нажмите на ХОРОШО.
Проверка очистки от настроек заполнителя изображения
Чтобы проверить, отключены ли настройки заполнителя изображения, выполните следующие действия.
- Откройте приложение Outlook и нажмите Новый E-mail вариант. В открывшемся новом письме перейдите на Файла затем нажмите Параметры. В разделе «Параметры» нажмите Почта>Параметры редактора.
- Теперь, на Параметры редактора страницу, нажмите на Передовой вариант.
- Под Показать содержимое электронной почты раздел, проверьте, включена ли опция Показать заполнитель изображения отключен или нет. Если нет, то снимите галочку и нажмите ХОРОШО.

Примечание: Для версии Outlook 2007 нажмите кнопку «Офис» на новой странице электронной почты, затем выберите «Параметры редактора» и выполните остальные команды. - Перезапустите приложение Outlook, а затем проверьте, не видит ли теперь пользователь изображения в электронных письмах Outlook.
Попробуйте переадресацию электронной почты
Иногда, просто пересылая электронное письмо с изображениями, которые в настоящее время не видны, появляется в пересылаемом сообщении. Пользователи могут попробовать и проверить, отображаются ли изображения при пересылке.
Отключение брандмауэров и защиты от вредоносных программ
Активные брандмауэры или антивредоносные программы могут препятствовать обработке электронной почты и блокировать изображения из-за имитации других почтовых программ. Чтобы избежать этого, попробуйте отключить защиту брандмауэра и защиту от вредоносных программ и проверьте изменения.
Проверка папки временных файлов Интернета действительна
Иногда неправильная или отсутствующая папка временных интернет-файлов является причиной невидимых электронных писем в электронных письмах Outlook. Мы можем проверить это вручную, изменив реестр Windows для Outlook. Вот необходимые шаги.
- Откройте редактор реестра Windows, введя regedit.exe в поле запуска Windows и нажав ХОРОШО.
- На открывшейся странице редактора реестра перейдите по этому пути:
HKEY_CURRENT_USER\Software\Microsoft\Office\v.0\Outlook\Безопасность
- Перейдите на правую панель, дважды щелкните папку OutlookSecureTemp и проверьте правильность пути к папке в разделе «Значение данных». Если это недопустимое местоположение, введите правильный путь к папке вручную.
Примечание: Возможно, папка OutlookSecureTemp недоступна в разделе безопасности реестра. Но пользователи могут создать его вручную, щелкнув правой кнопкой мыши на правой панели и выбрав «Создать»> «Строковое значение», затем укажите имя OutlookSecureTemp и значение в качестве правильного пути к папке. Затем нажмите ОК. - Выйдите из редактора реестра и перезапустите приложение Outlook, чтобы убедиться, что проблема решена.
Автоматическое решение — ваш лучший партнер во всех проблемах с PST
Отображение изображения имеет решающее значение для пользователей, поскольку оно является важной частью информации, прикрепленной к электронному письму. Вышеупомянутые решения способны решить проблему, связанную с невозможностью просмотра изображений в электронных письмах Outlook. Но опять же, если ошибка не обрабатывается ни одним из приведенных выше решений, попробуйте лучший инструмент восстановления Outlook PST, чтобы справиться с ошибкой или проблемами Outlook PST самым простым и эффективным способом. Это гарантирует надежное решение для восстановления данных Outlook за считанные минуты. Нет ограничений на размер файла PST или защитные пароли для устранения проблем, и он поддерживает файлы из каждой версии Outlook. Бесплатная пробная версия инструмента доступна на его веб-сайте. Изучите его возможности и убедитесь в функциях сами. Продолжай читать.
Скачать сейчас
Об Олафе Берче
Олаф работает старшим редактором по технологиям в Data Repair Tools. Увлеченный технологиями, он имеет более чем 8-летний опыт работы в области восстановления данных, Интернета вещей, искусственного интеллекта и робототехники. Ему нравится искать и предлагать самодельные решения для решения технических проблем Windows. В свободное время любит читать романы и стихи. Он также любит путешествия, рафтинг, треккинг и так далее. Просмотреть все сообщения Олафа Берча →
Программы для Windows, мобильные приложения, игры - ВСЁ БЕСПЛАТНО, в нашем закрытом телеграмм канале - Подписывайтесь:)