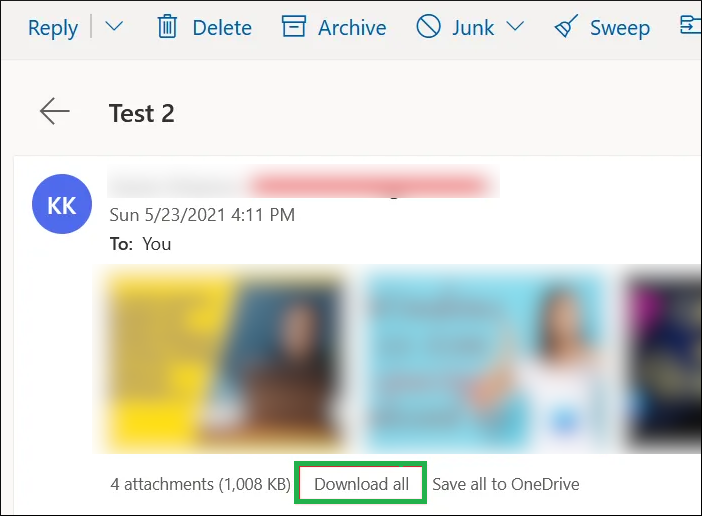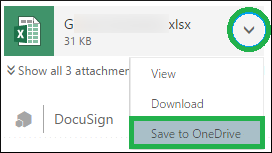Не удается загрузить вложение из Outlook Web App, проблема исправлена
Большинство пользователей знакомы только с десктопной версией MS Outlook. Но есть и онлайн-версия Outlook, которая открывается в веб-браузере. Это Outlook Web App или Outlook в Интернете, где пользователь может добавить учетную запись Exchange Server и получить к ней универсальный доступ. Пользователю необходимо открыть Outlook в Интернете и указать имя пользователя и пароль, чтобы открыть почтовый ящик. В почтовом ящике вы можете создавать и получать электронные письма, а также получать доступ к вложениям из полученных электронных писем.
В этой статье мы преодолеем одну серьезную проблему, из-за которой вложения из электронных писем не открываются в Outlook Web App. Если электронные письма открываются нормально, но Outlook Web Apps не может загружать вложения, вам следует прочитать следующие методы устранения неполадок:
Откройте Outlook Web Apps в другом браузере.
Программы для Windows, мобильные приложения, игры - ВСЁ БЕСПЛАТНО, в нашем закрытом телеграмм канале - Подписывайтесь:)
Много раз пользователь использует несколько надстроек в веб-браузере для выполнения различных задач. Эти надстройки могут мешать работе других служб и мешать им работать. Если вы включили несколько надстроек в том же браузере, в котором пытаетесь открыть Outlook Web App, вам следует либо удалить надстройки, либо открыть Outlook Web App в другом интернет-браузере.
Проверьте расширение файла вложения
Outlook Web App позволяет открывать вложения различных типов, такие как аудио, видео, изображения, документы, электронные таблицы, приложения и т. д. Но есть несколько расширений, которые оно не открывает. Ниже приведен список заблокированных вложений:
.aspx, .xml, .wsf, .wsc, .vsw, .vbs, .vss, .tmp, .shs, .sct, .scr, .reg, .pst, .ops, .mst, .msp, .msi , .msc, .mht, .mdb, .mda, .mav, .mau, .mat, .mas, .mar, .maq, .mad, .lnk, jse, .its, isp, .ins, .htc, .hta, .hlp, .csh, .crt, .cpl, .com, .cmd, .chm, .bat, .bas, .asp, .app, .ade, .adp, .vb, .js и т. д.
Вы должны проверить расширение вложения, и если расширение принадлежит заблокированному, то вы должны попросить отправителя отправить вложение с другим допустимым расширением.
- Попросите отправителя отправить вложение в заархивированной папке.
- Если отправитель не может отправить электронное письмо снова, вы можете переслать электронное письмо на другую учетную запись электронной почты, которая поддерживает расширение.
Скачать вложения в виде zip
Если в письме есть несколько вложений, вы можете загрузить их вместе в виде zip-файла. Он будет содержать все вложения в одном файле.
- В Outlook Web App откройте электронное письмо с вложениями.
- Нажмите на опцию ‘Скачать все‘ в приложении.

ZIP-файл будет загружен в папку «Загрузки» по умолчанию.
Сохраните все вложения в OneDrive
Вместо того, чтобы загружать вложения на свой компьютер, вы можете напрямую переместить вложения в свою учетную запись OneDrive для бизнеса. Вложения будут сохранены в папке вложений электронной почты в OneDrive, и вы сможете открыть вложение там.
- Откройте письмо в Outlook Web App.
- Чтобы сохранить одно вложение в OneDrive, вы можете выбрать вложение и, используя раскрывающийся список, выбрать «Сохраните OneDrive‘ вариант.

- Если есть несколько вложений, вы можете выбрать опцию «Сохранить все в OneDrive.’

- Все вложения будут сохраняться в папке вложений электронной почты в учетной записи OneDrive для бизнеса.
- После сохранения вложений в OneDrive статус будет отображаться как «Сохранено во вложениях электронной почты.’

Используйте облегченную версию Outlook Web App
Корпорация Майкрософт развернула облегченную версию Outlook Web App для пользователей, использующих соединения с более низкой пропускной способностью, старые веб-браузеры, такие как Internet Explorer, и меньшие объемы оперативной памяти или процессоров. Если традиционное приложение Outlook Web App не загружает вложения, облегченная версия может помочь вам открыть их.
- Нажмите Параметр используя значок шестеренки, затем нажмите Почта.
- В категории Outlook установите флажок «Используйте облегченную версию Outlook Web App.’
- Выйдите из учетной записи, затем снова войдите в учетную запись.
- Откройте электронные письма с вложениями и попробуйте открыть их.
Добавить отправителя в качестве надежного отправителя
В Outlook Web App есть специальная функция, позволяющая блокировать подозрительных отправителей, отправляющих подозрительные или рекламные электронные письма. Если ваш отправитель был добавлен в такой список, то вы не сможете скачивать от него вложения. Вы должны добавить таких отправителей в список надежных отправителей, чтобы электронные письма и вложения не блокировались.
- Откройте Outlook Web App и щелкните значок механизм значок, затем Параметры.
- Перейдите в раздел «Фильтры и отчеты» и в разделе «безопасный отправитель и домены‘ используйте опцию «Добавить» для ввода адреса электронной почты. Затем выберите показывать вложения, изображения и ссылки для отправителей с хорошей репутацией.
- Нажмите Сохранять применить изменения.
Заключение
Outlook Web App позволяет подключить учетную запись Exchange Server в онлайн-режиме, и когда вложения не открываются, вы можете использовать вышеупомянутые методы. Если вы используете традиционное приложение Outlook и оно не может легко открывать вложения, это может быть признаком поврежденных файлов данных. Вы можете использовать Outlook PST Repair для сканирования файлов данных и восстановления почтовых ящиков.
Программы для Windows, мобильные приложения, игры - ВСЁ БЕСПЛАТНО, в нашем закрытом телеграмм канале - Подписывайтесь:)