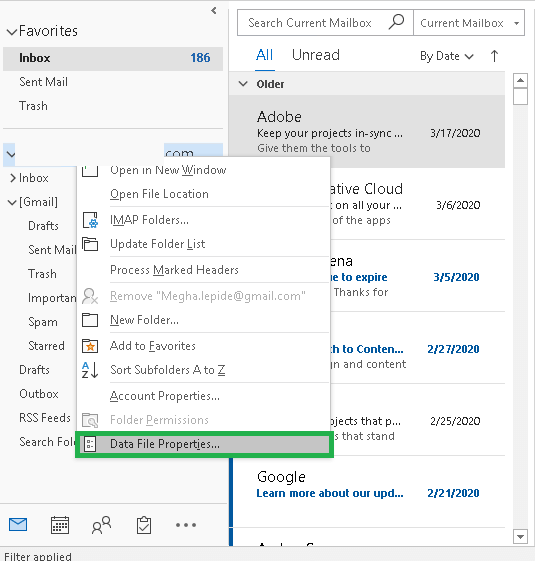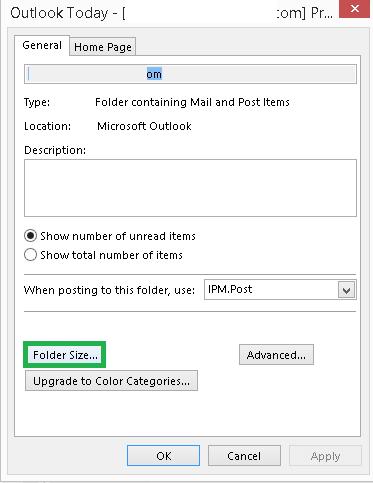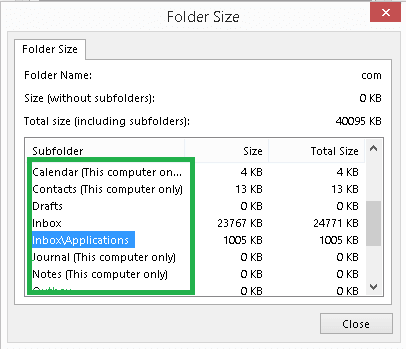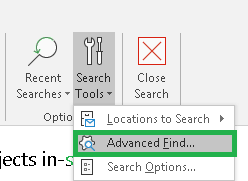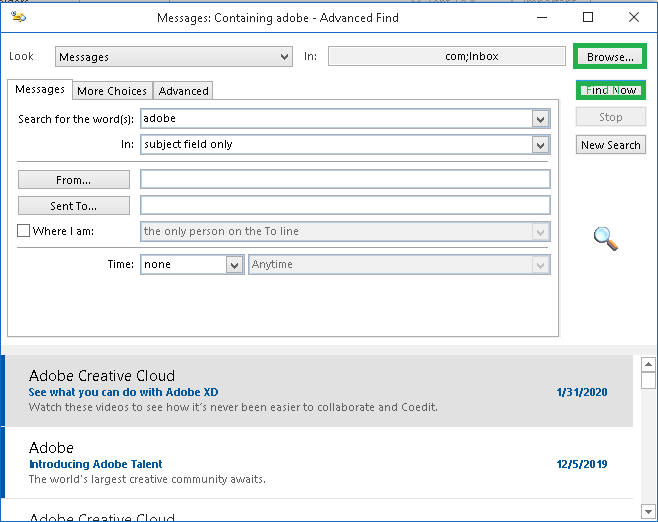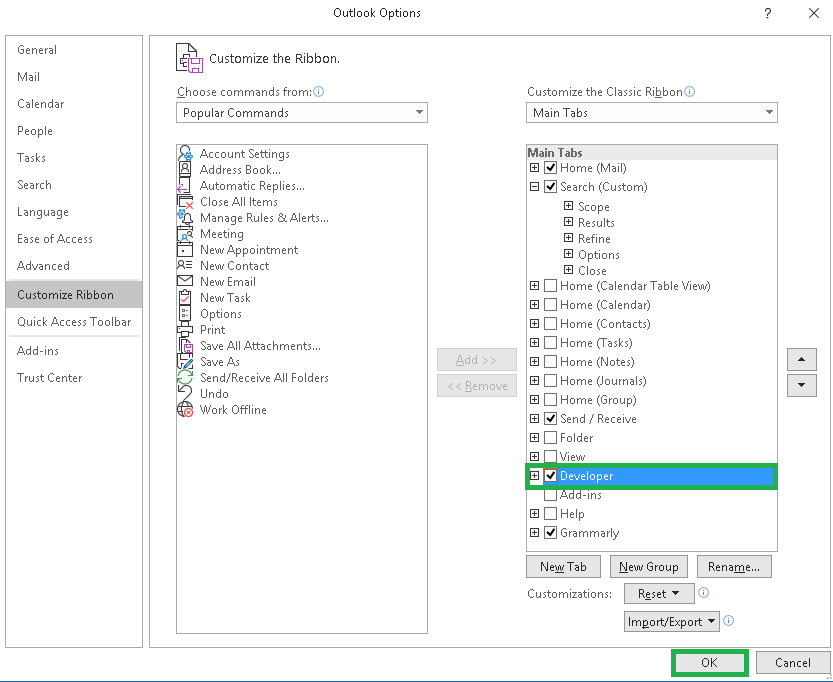Несколько способов найти потерянную папку в Outlook
Из многих проблем в приложении Outlook есть одна, когда пользователь случайно переместил определенную папку, и теперь ее невозможно найти. Эта проблема с потерянной папкой в Outlook создает проблемы среди пользователей, поскольку необходимая информация теперь недоступна. И причиной этого может быть ошибка, появившаяся в результате обновления Microsoft Office, а иногда и другие причины, такие как обновление версии и т. д. Поиск этой отсутствующей папки вручную иногда может быть неудачным, и в этом случае пользователи могут доверять встроенному приложению Outlook 2016. функции, чтобы найти потерянную папку.
Получите объяснение всех вспомогательных средств, предоставляемых Microsoft Outlook 2016, чтобы в конечном итоге найти путь к отсутствующей папке.
Причины потери папки в Outlook
Программы для Windows, мобильные приложения, игры - ВСЁ БЕСПЛАТНО, в нашем закрытом телеграмм канале - Подписывайтесь:)
Важно знать ситуации и обстоятельства, при которых вы потеряли свои папки в MS Outlook. Здесь мы собираемся упомянуть в кратких сводках, чтобы вы могли принять меры предосторожности в следующий раз. Кроме того, вы сможете найти лучшее решение в известных ситуациях, если знаете причину той же проблемы.
- Вы можете потерять папку, когда перетаскиваете ее из одного места в другое.
- Возможно, вы случайно поместили его в какую-то другую папку/подпапку.
- Вы можете потерять определенную папку, если она была случайно переименована. В этом случае вы можете легко найти папку с помощью нечетного имени, а затем проверить ее содержимое, чтобы убедиться, что его содержимое совпадает с потерянным файлом.
Как искать или найти потерянную папку в Outlook 2016?
Первым испытанием со стороны пользователя может быть поиск потерянной папки вместе с другими элементами в папке «Корзина» или «Корзина» на панели папок Outlook, поскольку может быть условие, что пользователь случайно удалил папку. Но, если это вам не помогло, у вас есть другие варианты, как описано ниже.
Использование папки «Корзина»
Вы знаете, что все удаленные файлы, вложения, сообщения и папки после удаления сохраняются в корзине. Сначала вы должны проверить корзину (папку) на наличие потерянной папки Outlook. Если вы удалили его случайно или неохотно, вы можете найти файл, выполнив следующие действия:
- Откройте приложение Outlook в вашей системе.
- В левой части экрана выберите папку Bin.
- Все удаленные/удаленные объекты, включая папки, будут доступны для восстановления после их открытия.
- Найдите имя файла в папке «Корзина» и восстановите, откройте его.
Используйте функцию «Размер папки», чтобы найти папку
В приложении Microsoft Outlook вы можете использовать свойства файла данных нашей учетной записи, чтобы узнать папки и их расположение. Итак, у вас есть шанс получить информацию об отсутствующей или утерянной папке в Outlook 2016. Выполните следующие шаги.
- Откройте приложение Microsoft Outlook 2016.
- Перейдите в корневую папку вашей учетной записи Outlook, из которой папка отсутствует или потеряна. Щелкните его правой кнопкой мыши и выберите параметр «Свойства файла данных» из списка.

- Откроется новое диалоговое окно. На самой вкладке «Общие» нажмите «Размер папки», чтобы открыть ее.

- Здесь, в этом диалоговом окне, есть полные имена папок в вашей учетной записи с размерами и общими размерами для учетной записи.

- Вы можете найти отсутствующую папку в списке вместе с ее расположением в этом и аналогичным образом для других доступных учетных записей в вашем приложении.
Примечание: Если вся панель папок не видна в Outlook 2016, попробуйте перейти на вкладку «Вид», а затем нажмите «Панель папок», чтобы выбрать в ней параметр «Обычный». Это восстановит отсутствующую панель папок.
Используйте функцию расширенного поиска в инструментах поиска
Есть еще один способ найти потерянную папку в приложении Outlook 2016, если вы помните имя папки. Для этого пользователи могут использовать функцию расширенного поиска, доступную в разделе «Инструменты поиска» интерфейса Outlook. Вот полные шаги, чтобы понять этот процесс.
- В интерфейсе Microsoft Outlook 2016 щелкните меню «Поиск», а затем найдите раздел «Инструменты поиска», щелкните стрелку рядом с ним, чтобы развернуть его. Затем нажмите «Расширенный поиск».

Примечание: Если вы не нашли меню «Поиск» в своем приложении Outlook, вам нужно перейти в «Файл»> «Параметры»> «Настроить ленту». Затем выберите опцию «Все вкладки» в форме «Выберите команды из раздела» на правой панели. Затем выберите параметр «Поиск» на открытых вкладках, нажмите «Добавить» в середине и, наконец, нажмите «ОК». Это отобразит меню поиска в приложении Outlook 2016. Пользователь также может исправить любые проблемы с поиском в Outlook 2016. - Откроется диалоговое окно «Расширенный поиск». Здесь, на вкладке «Сообщение», введите слова сообщения в отсутствующей папке, которые вы хотите найти в разделе «Поиск слова» (пользователи также могут выбирать поля), затем нажмите «Обзор», чтобы выбрать учетную запись, из которой вы хотите найти папку или сообщение. После ввода ключевого слова для отсутствующих писем в папке нажмите «Найти далее», чтобы начать поиск.

- Расширенный поиск будет доставлять соответствующие сообщения о результатах, с помощью которых вы можете узнать местоположение папки, а затем перейти к ней.
Используйте код макроса VBA, чтобы найти местоположение папки
Пользователи могут попытаться запустить пользовательскую программу поиска с помощью кода макроса VBA, чтобы найти потерянную папку в приложении Outlook 2016. Следуйте этим инструкциям.
- Запустите приложение Microsoft Outlook 2016.
- Следуйте «Файл» >> «Параметры» >> «Настроить ленту».
- Выберите параметр «Разработка» в разделе «Основные вкладки» и нажмите «ОК».

- Теперь найдите меню «Разработчик» на главном экране приложения Outlook и нажмите на него. Затем нажмите на опцию Visual Basic.

- В Project1 разверните раздел «Объекты Microsoft Outlook», а затем дважды щелкните ThisOutlookSession, чтобы запустить его.
- Теперь вставьте этот код макроса в сеанс. Частная папка m_Folder как Outlook.MAPIFolder
Частный m_Find As String
Частный m_Wildcard как логическое значениеPrivate Const SpeedUp As Boolean = True
Private Const StopAtFirstMatch As Boolean = TrueОбщедоступная подпрограмма FindFolder()
Дим Имя$
Затемнить папки как Outlook.FoldersУстановите m_Folder = Ничего
m_Найти = “”
m_Wildcard = ЛожьName = InputBox(“Найти имя:”, “Поиск в папке”)
Если Len(Trim$(Name)) = 0, то выйдите из Sub
m_Найти = Имяm_Find = LCase$(m_Find)
m_Find = Заменить (m_Find, «%», «*»)
m_Wildcard = (InStr(m_Find, «*»))Установить папки = Application.Session.Folders
Папки LoopFoldersЕсли не m_Folder ничего, то
Если MsgBox(“Активировать папку: ” & vbCrLf & m_Folder.FolderPath, vbQuestion или vbYesNo) = vbYes Then
Установите Application.ActiveExplorer.CurrentFolder = m_Folder
Конец, если
Еще
MsgBox «Не найдено», vbInformation
Конец, если
Конец сабвуфераЧастные подпапки LoopFolders (папки как Outlook.Folders)
Dim F как Outlook.MAPIFolder
Dim найден как логическое значениеЕсли SpeedUp = False, то DoEvents
Для каждой F в папках
Если m_Wildcard Тогда
Найдено = (LCase$(F.Name) Аналогично m_Find)
Еще
Найдено = (LCase$(F.Name) = m_Find)
Конец, еслиЕсли Найдётся Тогда
Если StopAtFirstMatch = Ложь Тогда
Если MsgBox(“Найдено: ” & vbCrLf & F.FolderPath & vbCRLF & vbCrLf & “Продолжить?”, vbQuestion или vbYesNo) = vbYes Then
Найдено = Ложь
Конец, если
Конец, если
Конец, если
Если Найдётся Тогда
Установите m_Folder = F
Выход для
Еще
LoopFolders F.Folders
Если m_Folder не является ничем, то выйдите на
Конец, если
Следующий
Конец сабвуфера - В строке меню нажмите «Выполнить», а затем выберите «Выполнить форму подписчика/пользователя».
- В открывшемся диалоговом окне «Найти потерянную папку» введите имя потерянной папки и нажмите «ОК».
- Путь к папке будет отображаться в качестве результата. Вы можете записать этот путь, а затем нажать «Да», чтобы выйти.
Большую часть времени папки остаются скрытыми как подпапки в других папках, скорее всего, когда в этой папке было выполнено действие перетаскивания. Поэтому рекомендуется развернуть каждую папку в Outlook 2016 и найти потерянную или отсутствующую папку. Найдя, переместите эту папку в более заметное место на панели папок Outlook.
Пользователи могут узнать информацию о пути поиска потерянной папки в Outlook из любого из вышеперечисленных решений, которые они сочтут подходящим.
Если пользователи страдают от проблем с повреждением PST, они должны знать, что выбрать. Инструмент восстановления PST Outlook может восстановить файлы PST на всех уровнях повреждения за несколько минут. Пользователи могут исправить все ошибки Outlook, просто запустив этот инструмент для восстановления поврежденных файлов PST. Он включает в себя расширенные фильтры для сохранения только нужных элементов почтового ящика в место назначения. Ознакомьтесь со всеми его функциями на веб-сайте и получите бесплатную пробную версию с демо-версией.
Скачать сейчас
Программы для Windows, мобильные приложения, игры - ВСЁ БЕСПЛАТНО, в нашем закрытом телеграмм канале - Подписывайтесь:)