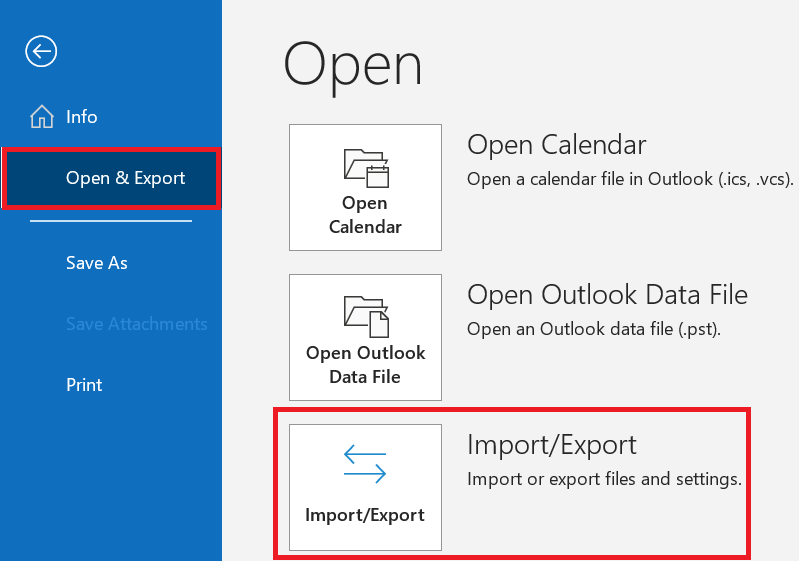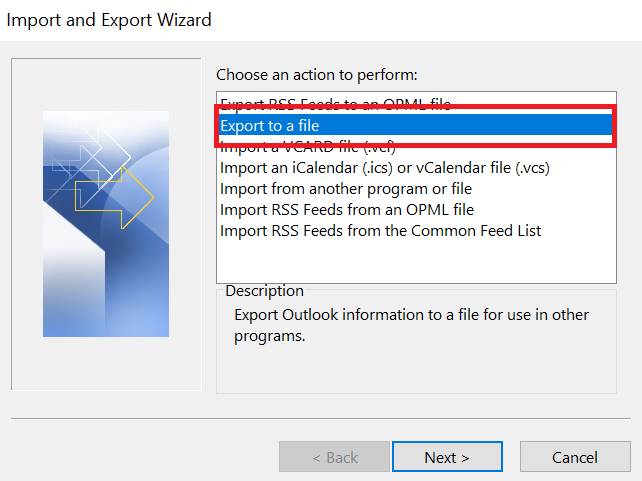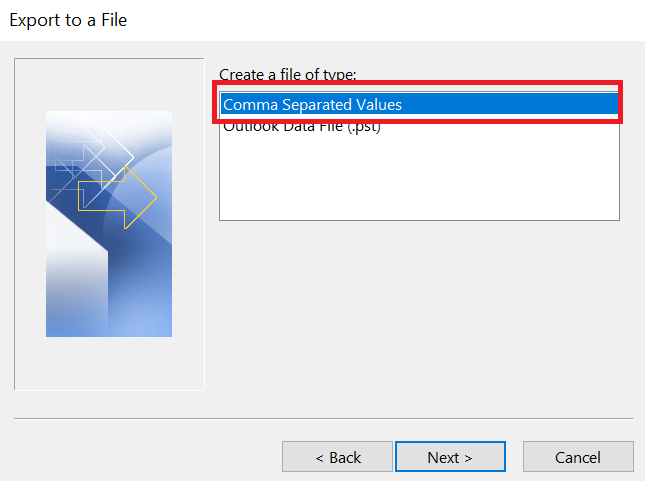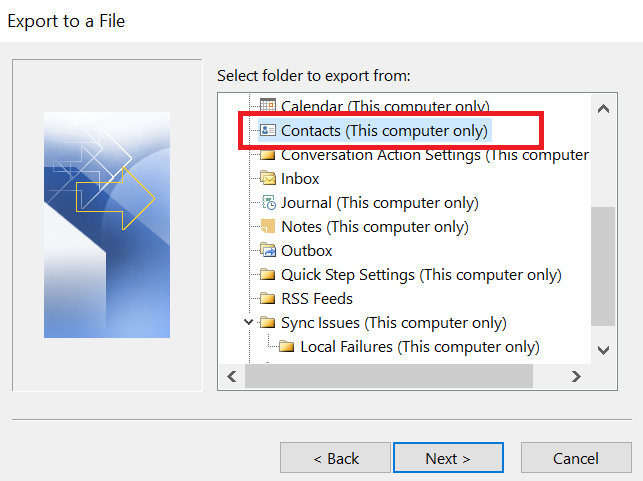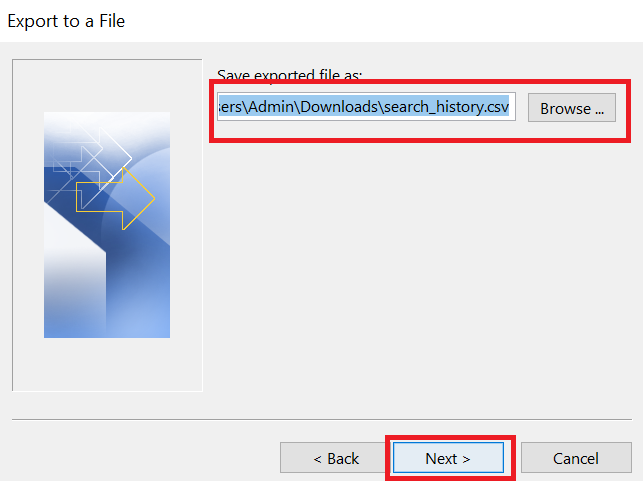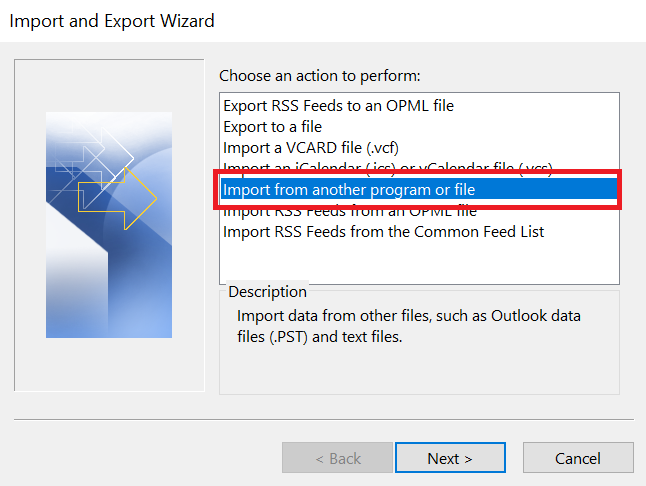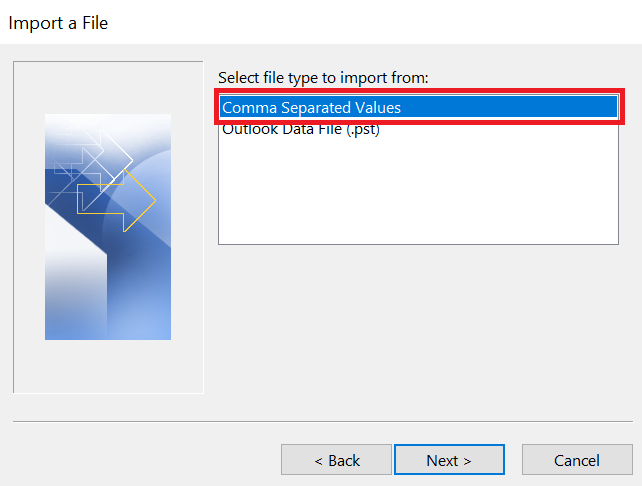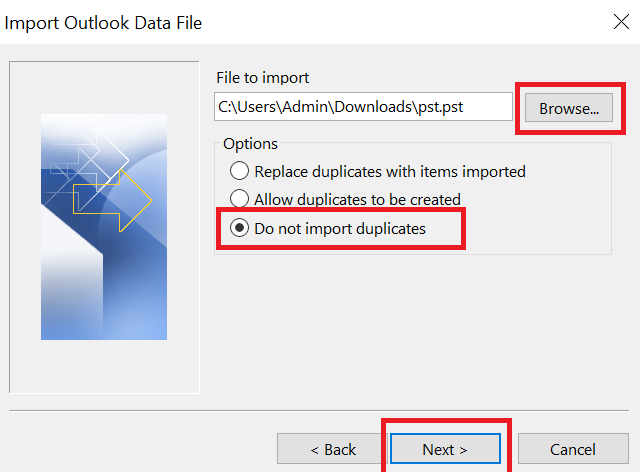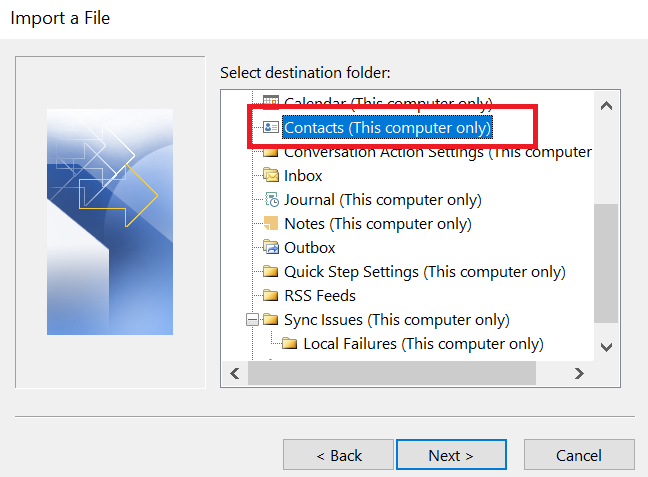Объединение контактов в Outlook — пошаговое руководство
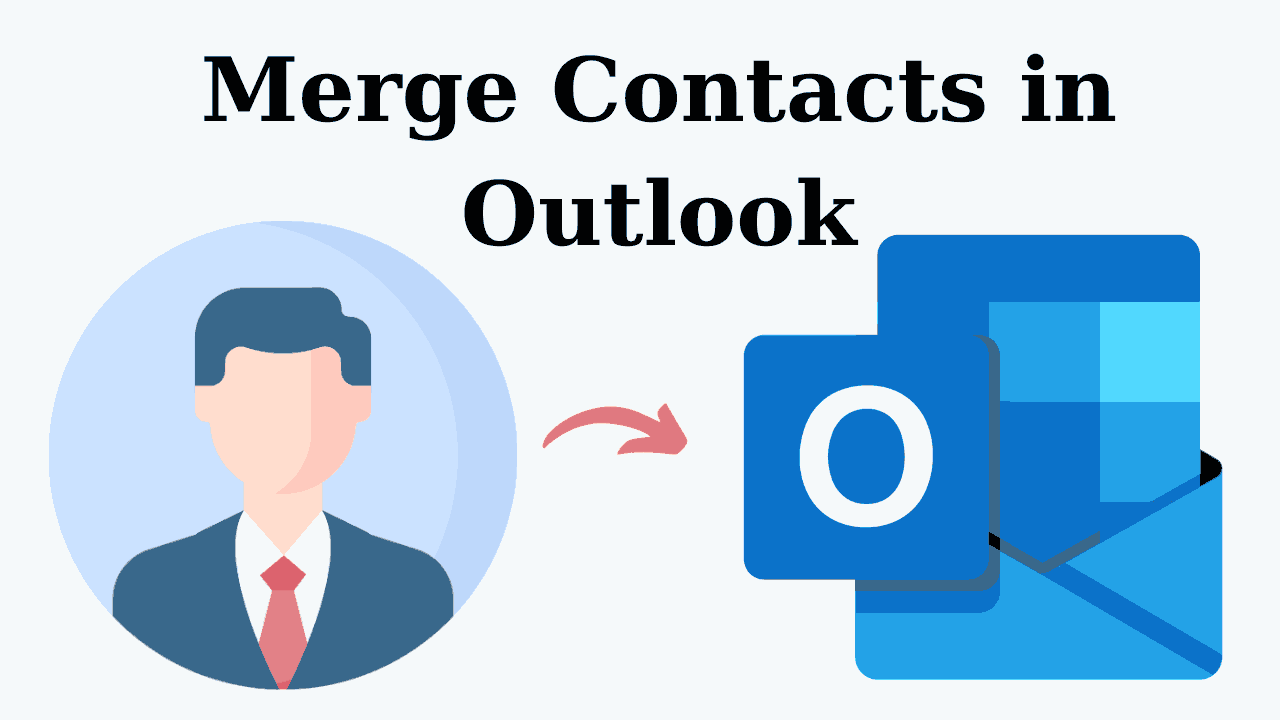
Объединить контакты в Outlook: – Контакты являются неотъемлемой частью нашей жизни, посредством которых мы можем общаться и обмениваться данными с другим человеком. Если вы используете Outlook ежедневно и у вас есть несколько учетных записей, одна из которых есть в Outlook. И при этом у вас много повторяющихся контактов. Теперь вам придется столкнуться со многими проблемами в управлении ими. Так что нет необходимости вас информировать.
Сегодня мы расскажем вам несколько шагов по техническому руководству, с помощью которого вы сможете объединить два контакта в Outlook. Мы также предоставим вам некоторую информацию, связанную с объединением контактов в Outlook. Что поможет вам понять этот процесс. Итак, чтобы знать все, давайте заведем блог.
Программы для Windows, мобильные приложения, игры - ВСЁ БЕСПЛАТНО, в нашем закрытом телеграмм канале - Подписывайтесь:)
В начале блога мы сначала рассмотрим некоторые причины. Итак, нам понятно, какова ситуация, в которой пользователь планирует массовое добавление контактов в Outlook. Итак, давайте двинемся дальше, чтобы узнать.
Объединение контактов в Outlook – основные мотивы
Как мы знаем, через контакты мы можем поговорить с кем угодно и в любое время. Существует множество причин, по которым нам необходимо удалить повторяющиеся контакты или объединить их. Итак, ниже мы упомянули некоторые причины объединения контактов Outlook.
- Первая причина объединения или удаления контактов заключается в том, что они могут загромождать ваш список контактов. Это может затруднить вам поиск важных контактов.
- Если у вас есть несколько записей от одного и того же человека, вы не сможете угадать, следует ли вам позвонить или написать ему, чтобы поделиться какими-либо данными.
- Наличие дублирующихся контактов приводит к путанице, когда вы случайно связываетесь не с тем человеком и делитесь информацией. Например, если у вас есть две записи для вашего начальника: одна с его рабочим адресом электронной почты, а другая с домашним адресом электронной почты, вы можете случайно отправить важное электронное письмо на неправильный адрес.
- Кроме того, из-за дублирования контактов в телефоне, почтовом ящике и т. д. занимает все больше места.
Может быть много других более высоких причин, подобных упомянутым выше. Теперь прочитайте ниже, чтобы узнать, как добавить несколько контактов в Outlook. Итак, здесь с самого начала использовались два типа методов: первый из них — ручной метод, а второй — автоматизированный метод.
Читайте также: объединить две учетные записи Outlook
Первый способ бесплатный, при использовании которого мы сталкиваемся со многими видами недостатков. Второй и второй метод — это разовые инвестиции, с помощью которых вы сможете завершить процесс без потери данных и возникновения каких-либо серьезных проблем. Итак, начнем процесс с первого способа.
Объединение контактов в Outlook – ручной метод
Если вы хотите получить бесплатный способ объединить контакты в Outlook, то этот раздел подойдет вам. В этом разделе мы будем использовать встроенную функцию импорта/экспорта Outlook. Итак, смотрите следующие шаги.
Способ 1: экспорт контактов в файл CSV
Outlook не предоставляет прямого способа объединения повторяющихся контактов в MS Outlook. Итак, для этого, прежде всего, вам необходимо экспортировать свои контакты из своей учетной записи Outlook в формат CSV. Для этого выполните следующие действия:
- Открыть “Перспективы», а затем нажмите «Файл» >> «Открыть и экспортировать» >> «Импорт Экспорт” вариант.

- После этого выберите «Экспорт в файл» и нажмите кнопку «Далее», чтобы объединить контакты Outlook.

- Затем выберите «Значение, разделенное запятыми (CSV)» в разделе «Создать файл определенного типа», чтобы объединить контакты в Outlook.

- После этого выберите «Контакты» в разделе «Папка для экспорта» и нажмите «Далее».

- Окончательно, “Просматривать» место сохранения полученного файла и нажмите кнопку «Заканчивать” кнопка.

Теперь у вас есть файл контактов, который вы импортируете в другую учетную запись.
Способ 2: импорт файла контактов в учетную запись Outlook
С помощью этого метода вы можете импортировать свои контакты в любую учетную запись Outlook, не создавая дубликатов контактов. Для этого выполните действия, приведенные ниже.
- Запуск “Перспективы», а затем нажмите «Файл» >> «Открыть и экспортировать» >> «Импорт Экспорт” вариант.

- После этого выберите «Импорт из другой программы или файла» и нажмите кнопку «Далее», чтобы объединить контакты в Outlook.

- Затем выберите «Значение, разделенное запятыми (CSV)» в разделе «Выбрать файл для импорта».

- Просмотрите файл и выберите «Не импортируйте повторяющиеся элементы» в разделе «Опция».

- Наконец, выберите «Контакты» и нажмите на кнопку «Заканчивать” кнопка.

Наконец, выполнив шаги, упомянутые выше, я объединил контакты одной учетной записи с контактами другой учетной записи без дублирования контактов.
Ограничение метода: Однако самым большим ограничением этого метода является то, что вам придется пройти длительный процесс для объединения контактов из одной учетной записи в другую. Какие технические вещи нужно знать, кроме того, велика вероятность потери данных при пропуске какого-либо шага и в процессе может возникнуть множество других огрехов.
Итак, чтобы избавиться от подобных недостатков, следует воспользоваться вторым надежным методом, упомянутым ниже.
Объединить контакты в Outlook с помощью Smart Solution
Вы можете использовать это Инструмент слияния PST объединить контакты в Outlook без дублирования контактов. Также вы можете удалить ненужный контакт. Эта утилита достаточно надежна и прибыльна. Кроме того, он также предоставляет вам расширенные функции для объединения контактов. Помимо этого, вы также можете легко и без каких-либо серьезных проблем объединить файлы Outlook PST.
Скачать сейчас Купить сейчас
Чтобы загрузить это надежное и полезное программное обеспечение, нажмите кнопку, указанную ниже.
Давайте узнаем больше о том, как использовать это программное обеспечение, двигаясь вперед.
Рабочий процесс — объединить два контакта в Outlook
- Загрузите, установите и запустите программное обеспечение на своем локальном компьютере.
- Затем выберите «Добавить файлы” и “Добавить папку», чтобы добавить файл PST.

- Затем в Outlook нажмите кнопку «Объединить» возможность объединения контактов.

- Затем, чтобы объединить все папки Outlook, выберите «Объединить все папкиs», чтобы объединить контакты в Outlook.

- Чтобы объединить контакты в Outlook, перейдите в раздел «Параметрывкладка «и выберите»Объединить в новый PST“, “Объединить с существующим PST“, или “Объединить с профилем Outlook«.

- Выбирать “Тип вещи” из “Фильтр» для объединения контактов в Outlook.

- Наконец, найдите «Место назначения», где вы хотите сохранить файл результатов, и нажмите кнопку «Следующий», чтобы завершить этот процесс.

Наконец, вы выполнили задание быстро и легко, используя экспертный подход.
Лучшие преимущества использования программного обеспечения
- При объединении удаляйте дубликаты из «Почты», «Заметок», «Календаря», «Контактов» и т. д.
- Доступны две альтернативы: «Объединить PST-файлы» и «Объединить PST-файлы Outlook».
- Объедините архив PST, защищенные паролем, активные и сетевые файлы Outlook.
- Объединяет данные нескольких файлов PST в один файл PST в одной папке.
- Возможность объединения только указанных папок для экономии времени и усилий пользователя.
- Разделение PST позволяет разбивать файлы Outlook PST на сегменты в МБ/ГБ в зависимости от их размера.
Время заканчивать
В этой статье мы описали, как вручную объединить контакты в Outlook. Мы также обсудили ограничения и недостатки ручного метода. В результате предпочтительнее использовать альтернативный подход для быстрого и удобного объединения многочисленных контактов в Outlook.
Часто задаваемые вопросы
1. Могу ли я импортировать контакты из нескольких источников (например, Gmail, iCloud и т. д.) в Outlook?
Outlook обычно разрешает объединение контактов, хранящихся в его списке контактов. Если вы хотите интегрировать контакты из других источников, вам может потребоваться сначала импортировать эти контакты в Outlook, прежде чем продолжить процедуру объединения.
2. При объединении контактов в Outlook стираются какие-либо данные?
Когда вы объединяете контакты, Outlook объединяет информацию в одну запись контакта, сохраняя как можно больше информации. Дублирующиеся поля, такие как адреса электронной почты, номера телефонов и адреса, объединяются без потерь. Однако рекомендуется проверить объединенные контакты, чтобы убедиться, что все важные факты объединены правильно.
3. Есть ли в Outlook инструмент, который автоматически находит и объединяет повторяющиеся контакты?
Да, Outlook включает в себя инструмент «Найти дубликаты», который находит потенциальные повторяющиеся контакты на основе сходства имен, адресов электронной почты или других критериев. Однако он не объединяет контакты автоматически. Вам придется просмотреть дубликаты и вручную объединить их.
4. Могу ли я отменить объединение Outlook, если допущу ошибку?
Outlook не предлагает опцию «Отменить объединение». При объединении контактов информация консолидируется. Однако если у вас есть резервная копия контактов или если ваша учетная запись Outlook поддерживает историю версий, вы сможете восстановить контакты перед объединением.
Программы для Windows, мобильные приложения, игры - ВСЁ БЕСПЛАТНО, в нашем закрытом телеграмм канале - Подписывайтесь:)